날짜별로 데이터를 정렬하는 것은 간단한 작업 인 것처럼 보이며 실제로 마이크로 소프트 엑셀 은 날짜별로 데이터를 정렬하는 여러 가지 방법을 제공합니다. 그러나 때때로 Excel의 정렬 도구가 제대로 작동하지 않아 매우 실망 스러울 수 있습니다.
다음은 Excel에서 날짜별로 정렬하는 몇 가지 방법과 날짜가 올바르게 정렬되지 않는 경우 시도해 볼 수있는 방법입니다.

단일 열 정렬 Excel의 날짜
Excel에서 날짜를 정렬하는 가장 쉬운 방법은 정렬 도구를 사용하여 원하는 순서로 날짜를 표시하는 것입니다.
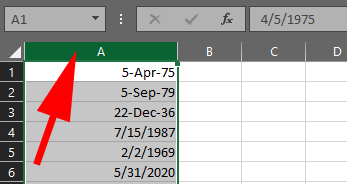
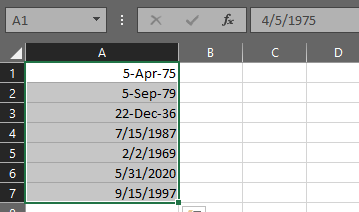
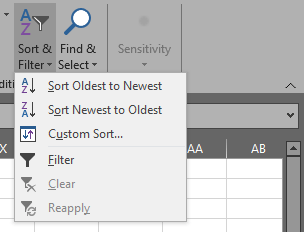
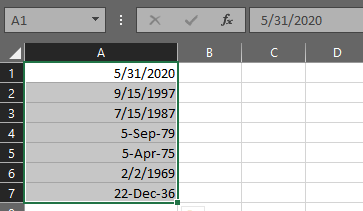
이 방법은 대부분의 사용 사례에서 작동합니다.
Excel에서 날짜별로 전체 워크 시트 정렬
표에 데이터 열이 두 개 이상있는 경우 정렬 할 때 열 간의 관계를 유지하는 것이 좋습니다. 아래에서 A 열의 날짜와 B 열의 해당 텍스트를 볼 수 있습니다.
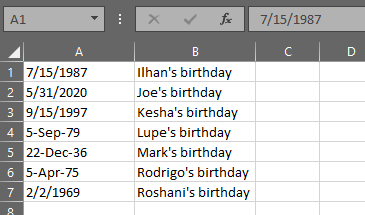
위의 방법을 사용하는 경우 (즉, 날짜 셀만 선택하거나 날짜의 전체 열을 선택하고 정렬 및 필터버튼을 클릭하고 오래된 항목에서 최신 항목으로 정렬또는 최신 항목에서 오래된 항목으로 정렬을 선택하면 Excel에서 정렬 경고를 표시하고 두 데이터 열을 모두 포함하도록 선택 항목을 확장 할 것인지 묻습니다.
In_content_1 all : [300x250] / dfp : [640x360]->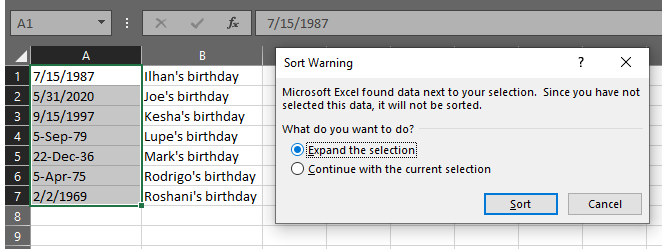
선택 항목 확장이 선택되어 있는지 확인하고 정렬버튼을 클릭합니다. Excel은 선택한 정렬 순서로 표의 모든 데이터를 정렬합니다.
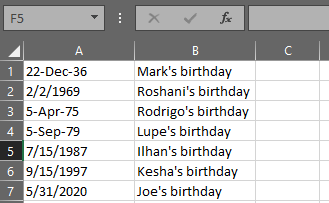
이제 모든 날짜가 가장 오래된 날짜부터 최신 날짜 순으로 정렬되고 Column의 날짜 간의 관계를 확인할 수 있습니다. A와 B 열의 텍스트가 유지되었습니다.
Excel에서 월, 연도, 월 및 일별 정렬
Excel에서 특정 날짜를 기준으로 정렬하려면 어떻게해야합니까? 월이나 연도와 같은 날짜의 일부?
Excel에서 월별 날짜 정렬
예를 들어, 사람들의 생일에 대한 예제 표에서 매달 누가 태어 났는지 알고 싶을 수 있습니다. 각 사람이 태어난 연도를 무시합니다. Excel의 정규 정렬 기능은 항상 정렬 알고리즘에 연도를 포함하므로 사용할 수 없습니다.
이 문제를 해결하기 위해 월을 추출하는 도우미 열을 만들어 해당 열을 기준으로 정렬 할 수 있습니다. 날짜에서 월을 추출하려면 Excel의 MONTH 함수를 사용할 수 있습니다.
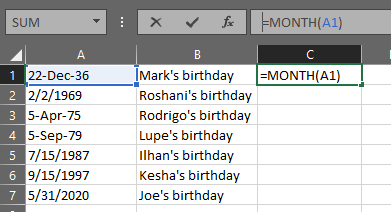
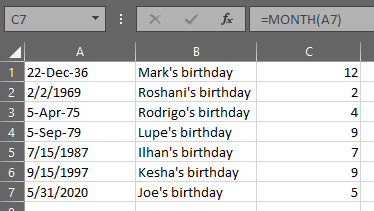
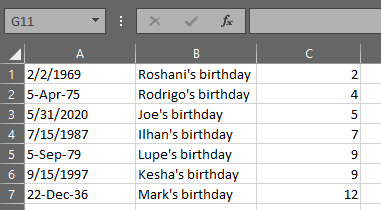
Excel에서 연도 별 날짜 정렬
월 대신 연도를 추출하려면 위의 단계를 사용하여 MONTH 함수를 = YEAR (A1)로 바꾸십시오. 여기서 A1은 연도를 추출하려는 날짜입니다.
Excel에서 날짜를 월과 일로 정렬
생일을 기준으로 정렬 된 목록을 만들 수 있습니다. 연도를 무시하고 월과 일. 날짜 열에서 월과 일을 추출하려면 날짜를 텍스트로 변환하는 Excel의 TEXT 함수를 사용할 수 있습니다. mm.dd형식을 사용합니다. 위의 단계에 따라 MONTH 함수를 = TEXT (A1,“mm.dd”)공식으로 바꿉니다.
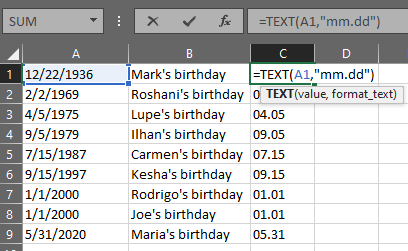
이제 C 열을 기준으로 정렬 할 수 있습니다. 모든 사람의 생일 목록을 월, 일별로 가져옵니다.
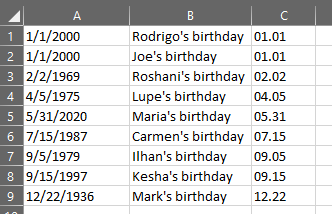
Excel에서 날짜 형식 문제 해결
Excel에서 날짜별로 정렬하려고 할 때 Excel에서 데이터를 날짜로 인식하지 못하는 경우가 있습니다. 예를 들어 누군가가 날짜가 포함 된 스프레드 시트를 제공한다고 가정 해보십시오. 데이터를 Excel에 입력했지만 위의 방법을 시도하면 올바르게 정렬되지 않습니다. 작동하지 않는 이유는 무엇입니까?
다음 날짜 목록을 고려하십시오.
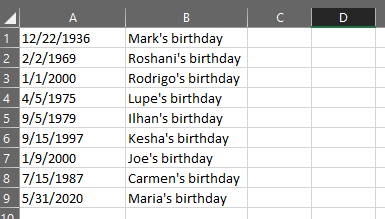
충분히 간단 해 보입니다. 그러나 데이터를 선택하고 정렬 및 필터 버튼을 누르고 가장 오래된 항목에서 최신 항목으로 정렬하도록 선택하면 작동하지 않습니다! 다음과 같은 결과가 나올 수 있습니다.

열의 마지막 날짜가 올바르게 정렬되지 않았습니다. 도대체 무슨 일이 일어나고 있습니까?
A9 셀의 데이터가 날짜처럼 보여도실제로 날짜 형식이 아니므로 Excel에서 올바르게 정렬 할 수 없습니다. 사용중인 Excel 버전에 따라 셀을 선택하고 셀 서식을 마우스 오른쪽 버튼으로 클릭하고 선택한 다음 날짜를 선택하여 잘못된 셀을 날짜로 서식을 지정하더라도 >옵션을 선택하면 여전히문제가 해결되지 않습니다.
Excel에서 올바르게 정렬되지 않는 날짜를 수정하는 방법
다행히도이 문제는 쉽게 수정할 수 있습니다.
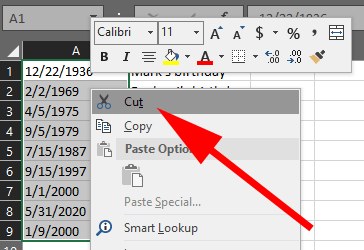
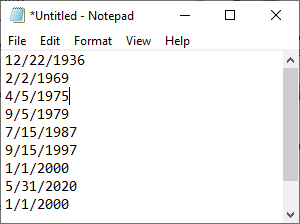
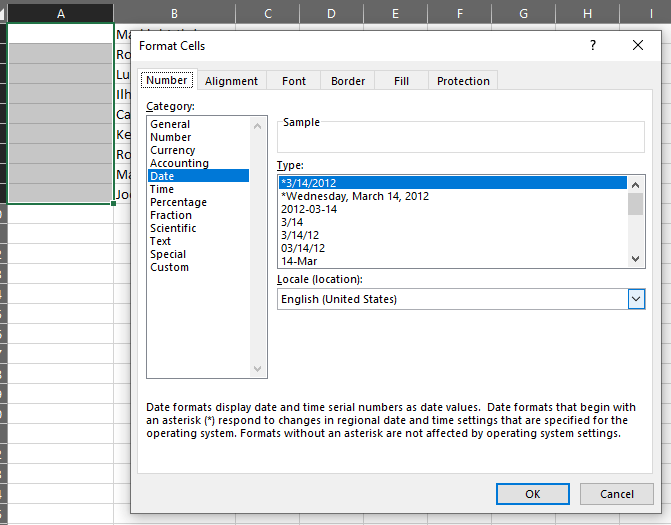
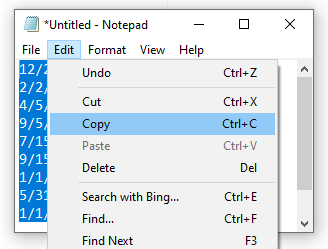
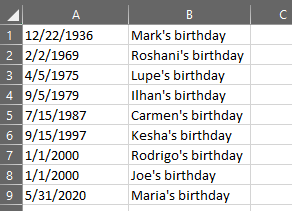
Excel의 기타 정렬 및 필터링 기술
이제 Excel에서 날짜별로 정렬하는 방법을 배웠으므로 정렬 및 필터링을위한 다른 방법을 탐색 할 수 있습니다. 귀하의 데이터. 이 기사에서는 기본 1 열 및 다중 열 데이터 정렬, Excel에서 알파벳순으로 작성하는 방법 및 Excel에서 데이터를 필터링하는 방법 에 대해 설명합니다.