Outlook은 오랫동안 비즈니스의 핵심이었습니다. 이제 그것은 우리의 개인적인 삶에도 영향을 미치고 있습니다. 집에서 일하다 이 (가) 폭발했기 때문입니까? 우리의 삶이 우리의 사업이라는 것을 깨닫기 때문입니까? 이유가 무엇이든 우리 모두는 기계적 인조 인간 및 iOS 기기에서 우리에게 가장 적합한 Outlook을 작동시키는 방법 에 대한 몇 가지 팁과 요령이 필요합니다.
Outlook 모바일 앱 팁의 가장 크고 가장 큰 목록을 모았습니다. 명시된 경우를 제외하고이 팁은 iOS 및 Android 기기 모두에 적용됩니다.
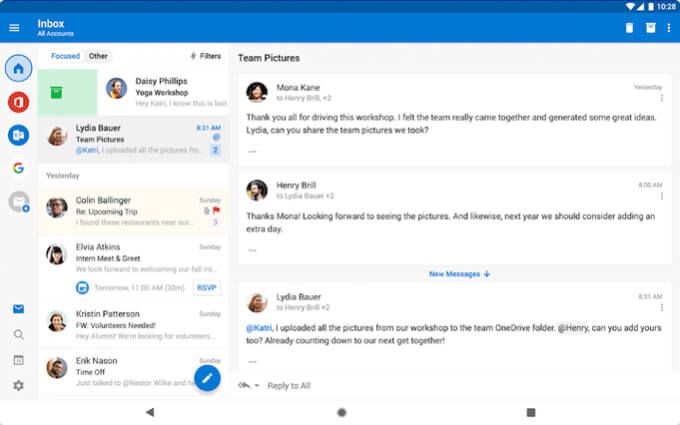
1. 파일, 여행 세부 정보, 연락처 등 찾기
마이크로 소프트 그래프 제공, 검색돋보기를 선택하면 즉시 가장 많이로드됩니다. 최근 문서, 즐겨 찾는 연락처, 여행 일정, 패키지 배송 추적까지 가능합니다. 대부분의 데스크톱 Outlook에서 사용하는 검색 기준 는 Outlook 전화 앱에서도 작동합니다.
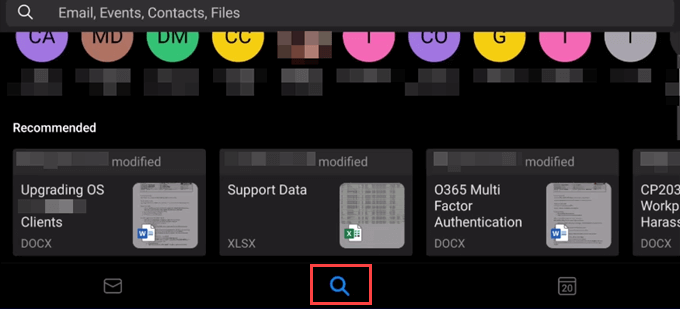
2. Outlook 앱에서 이메일 필터링
사람들은 이메일을 다시 사용하지 않을 것임을 알고 있어도 보관하는 것을 좋아합니다. 필터링 할 수 있으므로 괜찮습니다.

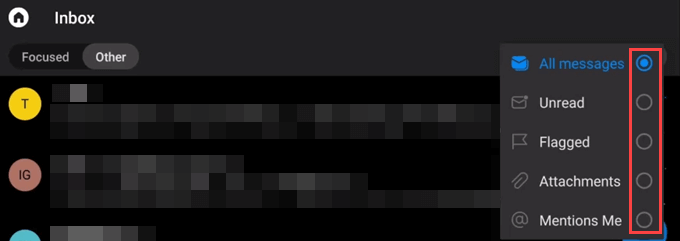
3. Outlook 앱과 전화 연락처 동기화
기본적으로 전화 연락처 은 Outlook 앱과 동기화되지 않습니다.

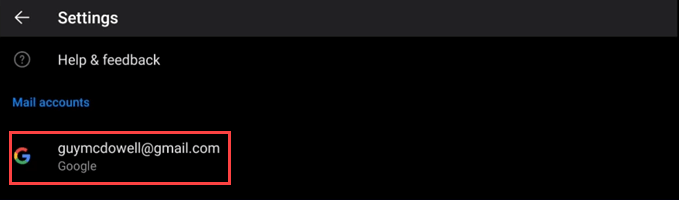
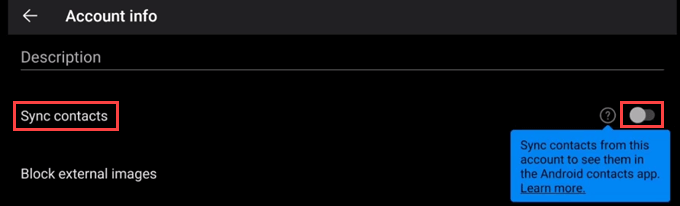
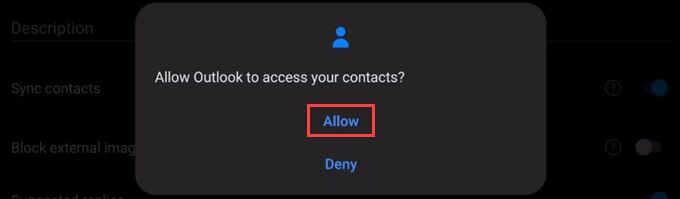
동기화가 작동하지 않는 경우 , 설정으로 돌아가서 하단으로 스크롤하여 계정 재설정을 선택합니다.
In_content_1 all : [300x250] / dfp : [640x360]->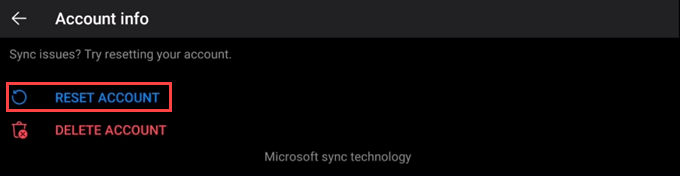
4. 계정 별 알림 관리
Outlook 전화 앱을 사용하는 계정이 두 개 이상 있습니까? 각각의 알림을 제어 할 수 있습니다.
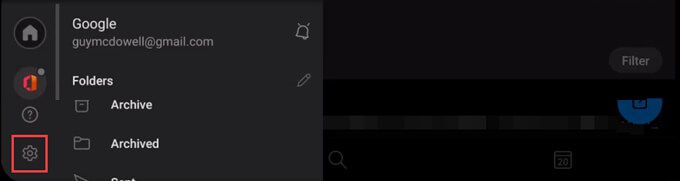

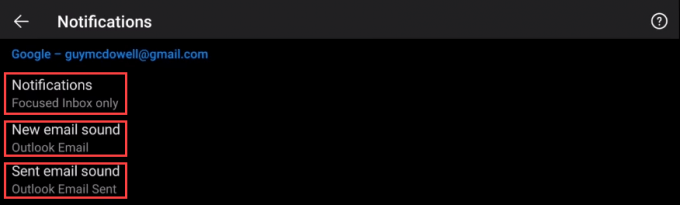
5. Outlook 앱에서 이메일 듣기
멀티 태 스커에게 좋은 내 이메일 재생은 Outlook의 강력한 기능입니다. Cortana의 인공 지능 (AI) 기능을 사용하여 이메일을 읽는 것 이상을 수행합니다.
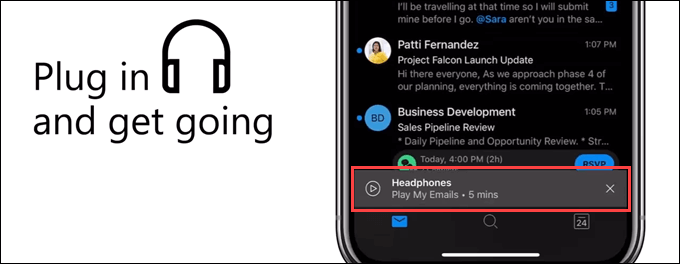
Cortana가 Outlook을 확인합니다. 회의 변경 또는 충돌에 대해 알려줍니다. 이메일을받은 사람, 길거나 짧은 이메일인지, 이메일을 읽을 시간과 같은 이메일 세부 정보를 제공 할 수 있습니다.
iOS 용 내 이메일 재생 은 캐나다, 미국, 영국, 호주 및 인도에서 사용할 수 있습니다. Android의 경우 미국에서만 사용할 수 있습니다. 결국 당신에게 올 것이라고 기대하십시오.
6. 중요받은 편지함 끄기 또는 켜기
중요받은 편지함은 좋아하거나 싫어하는 것입니다. 중간이없는 것 같습니다.

7. 대화 목록 별 정리 끄기 또는 켜기
중요받은 편지함과 마찬가지로 대화 목록별로 이메일을 정리하는 것은 분열적인 주제입니다.

8. 스 와이프 옵션 설정 또는 변경
손가락으로 살짝 밀기 만하면 이메일로 어디로 갈지 알 수 있습니다. 이메일을 처음 스 와이프하면 Outlook에서 옵션을 단계별로 안내합니다. 마음이 바뀌면 스 와이프를 변경할 수도 있습니다.

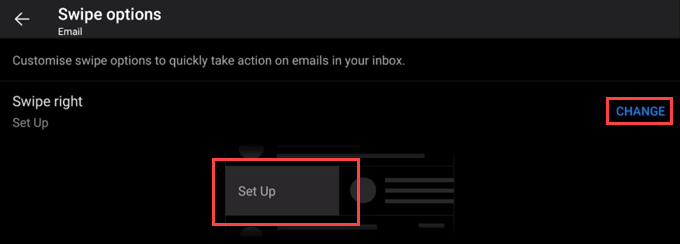
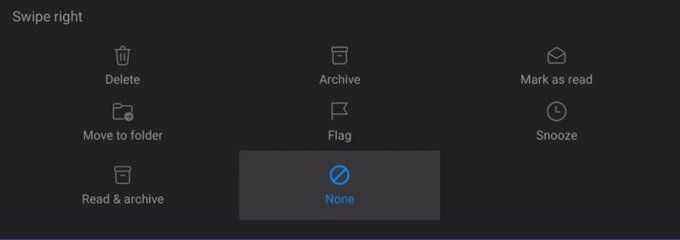


9. 이름 또는 성으로 연락처 정렬

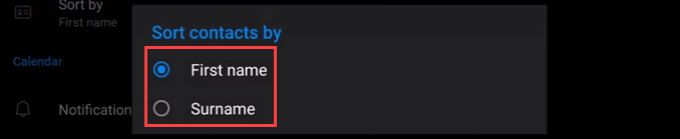
10. 자동 답장 설정



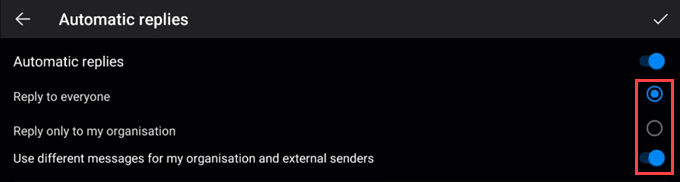
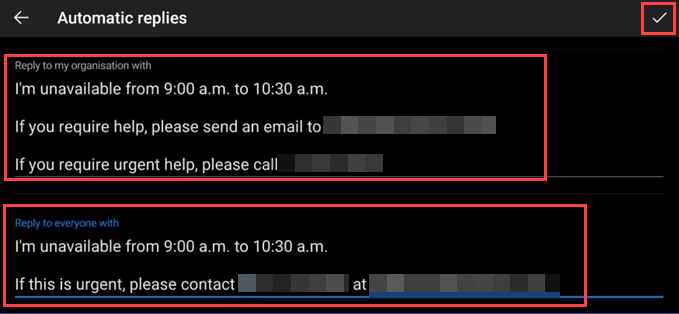

11. 즐겨 찾기 폴더 맞춤 설정
폴더가 많습니까? 즐겨 찾기를 첫 번째 폴더로 설정할 수 있습니다.
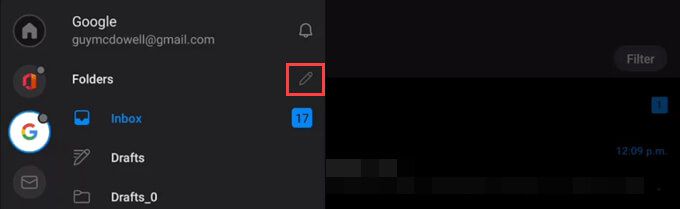
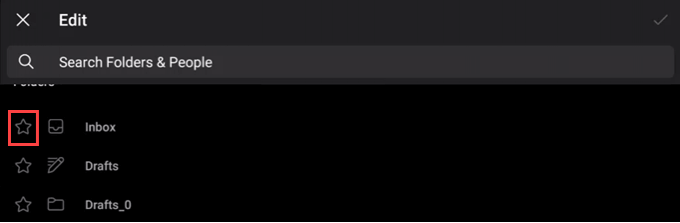
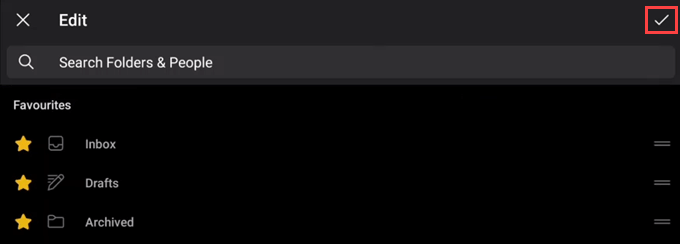
이제 즐겨 찾는 폴더가 목록의 맨 위에 있습니다.
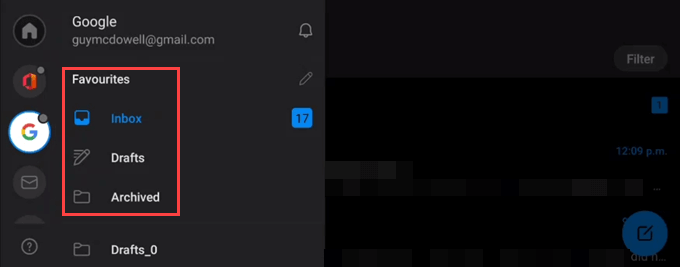
12. Outlook 앱을 어둡거나 밝은 테마로 변경

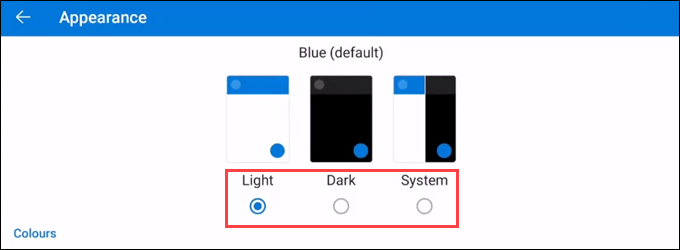
13. Outlook 앱에 다른 재미있는 캘린더 추가
아마 다른 사람의 캘린더를 내 캘린더에 추가 할 수 있다는 것을 알고 있었지만 스포츠, TV 및 기타 앱을 추가 할 수 있다는 것을 알고 계셨습니까? '캘린더?

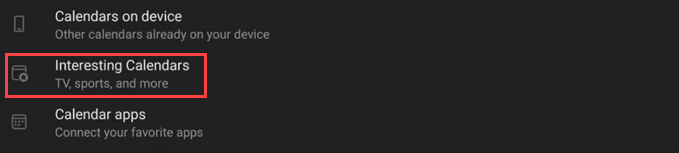
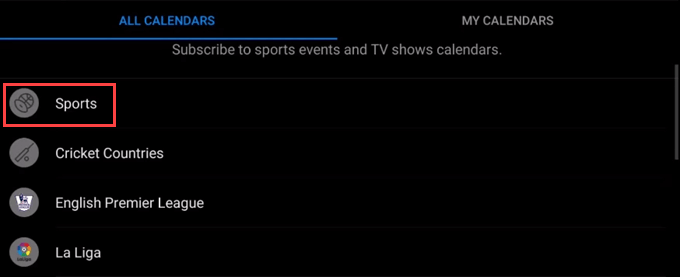
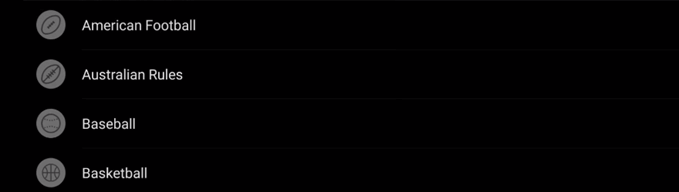
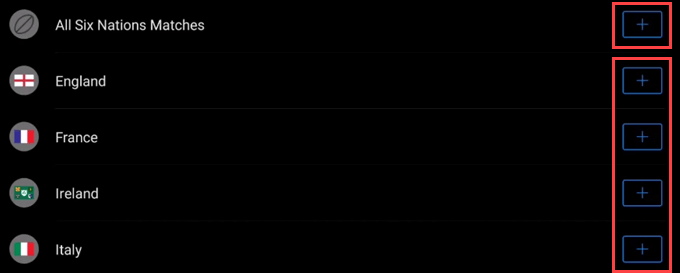
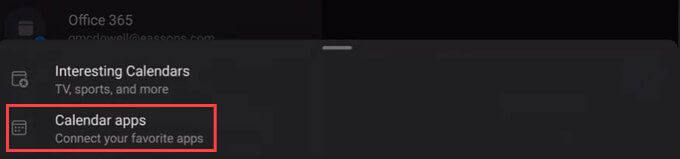
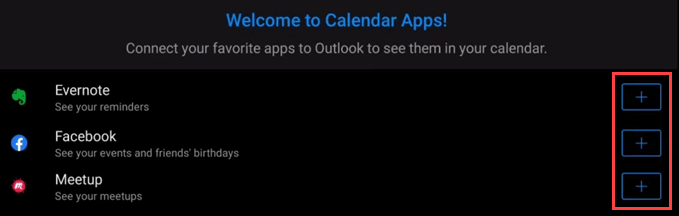
14. Outlook 앱에서 다른 서비스의 추가 기능 사용
통합은 Outlook이 인기있는 이유 중 하나입니다. 미팅 가다, Box, Outlook 용 Slack, 트렐로 등과 같은 인기있는 서비스의 추가 기능을 사용할 수 있습니다.

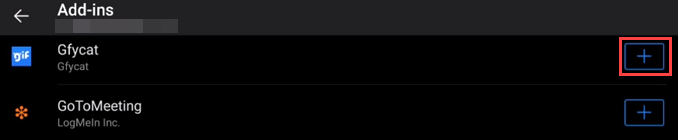
15. Outlook 앱에서 캘린더보기 변경
캘린더는 기본적으로 전체 월보기로 설정됩니다. 작은 화면에 많은 정보가 담겨 있습니다. 변경할 수 있습니다. 세로 모드에서만 작동합니다.
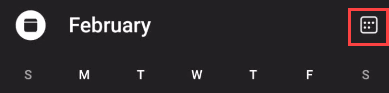
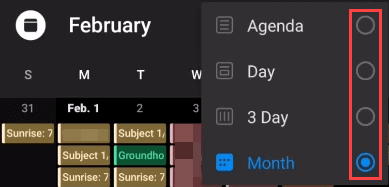
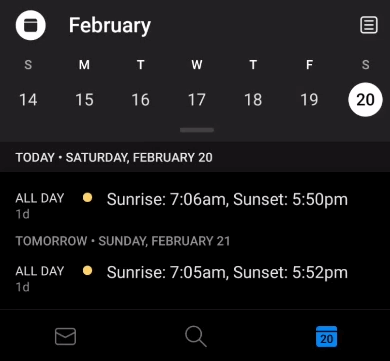
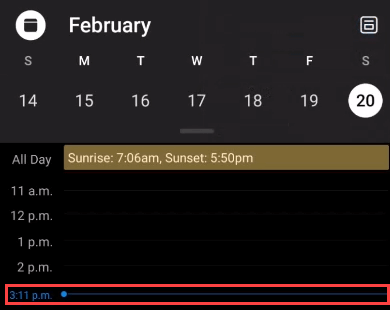
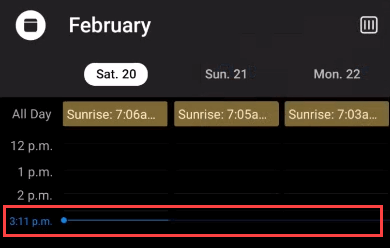
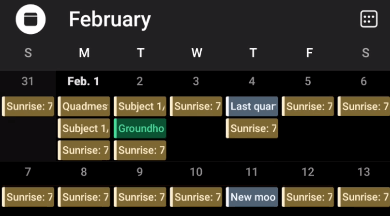
16. Outlook 앱에서 방해 금지 설정
Outlook은 작업을 수행하는 것입니다. 하지만주의가 산만해질 수도 있으므로 방해하지 마 기능을 사용하는 방법을 알아보세요.
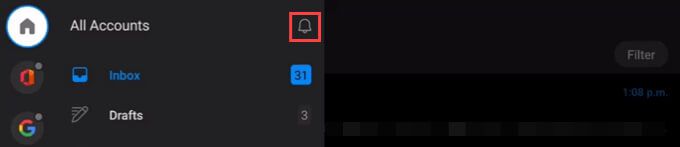
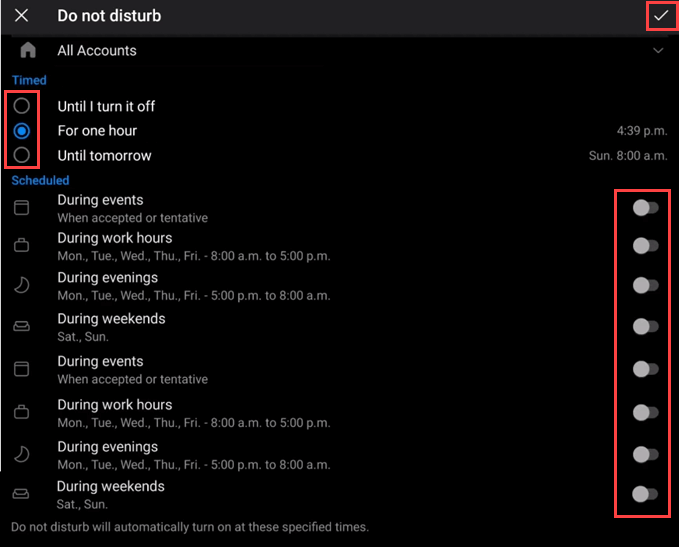
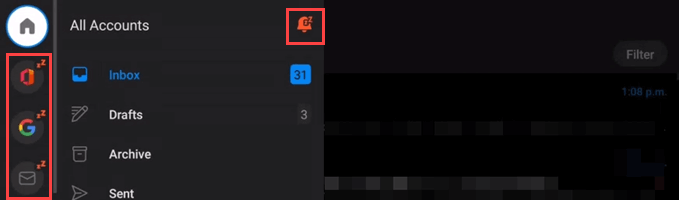
17. Outlook 앱에서 메시지 작업 사용
단일 메시지보기에서 작업을 사용할 수 있다는 것을 알고 있었지만받은 편지함보기에서 작업을 사용할 수 있다는 것을 알고 계셨습니까?
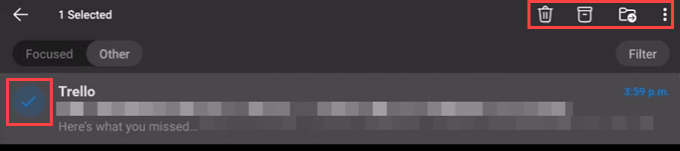
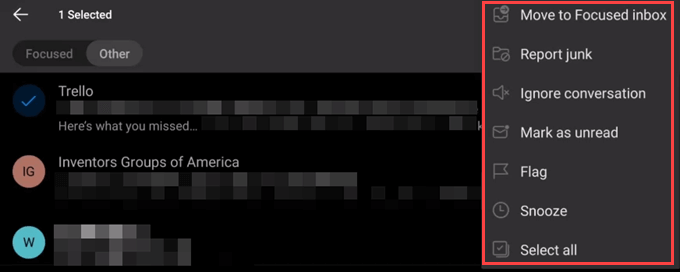
정크보고는 Microsoft에 이메일이 쓰레기와 스팸 AI는 스팸 메시지 차단 를 학습합니다.
18. 즐겨 찾는 연락처의 항목을 먼저 확인
모든 사람이 중요하지만 일부 사람들은 인생에서 조금 더 중요합니다. 이메일을 먼저 확인하는 방법은 다음과 같습니다.