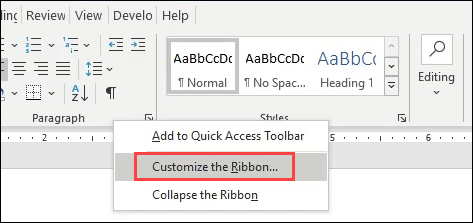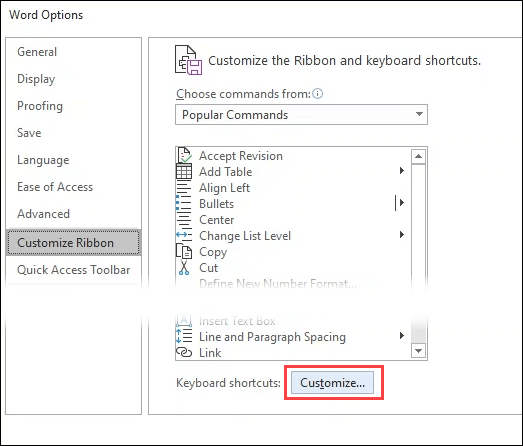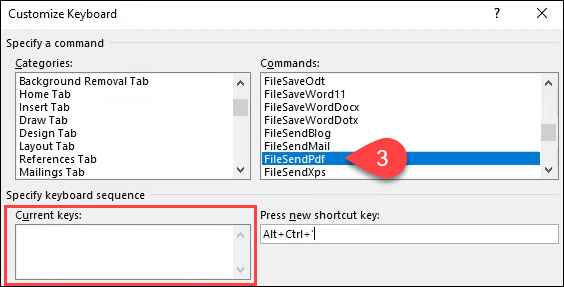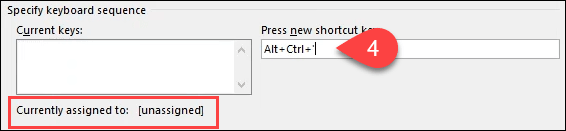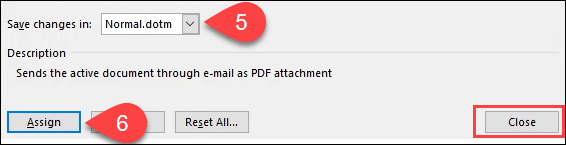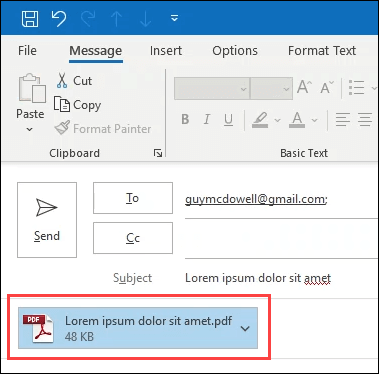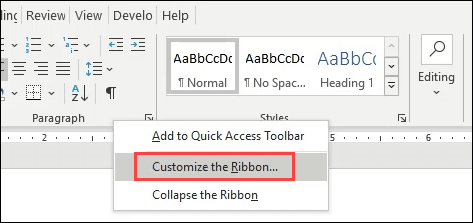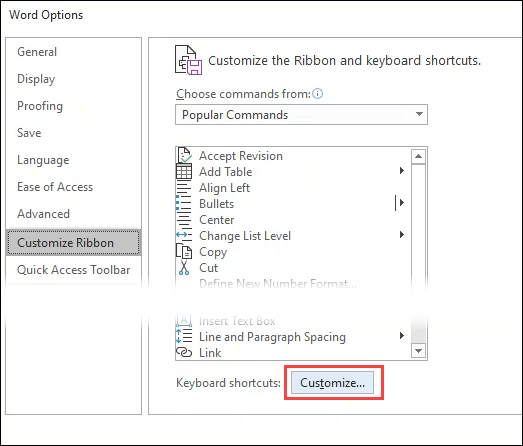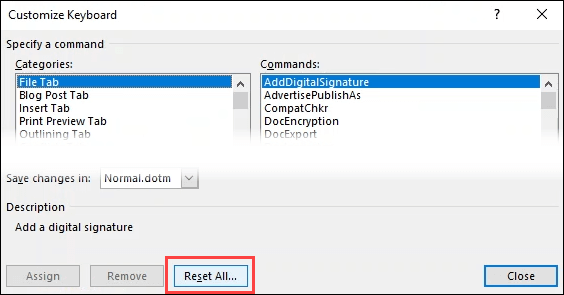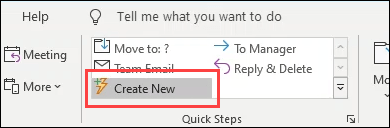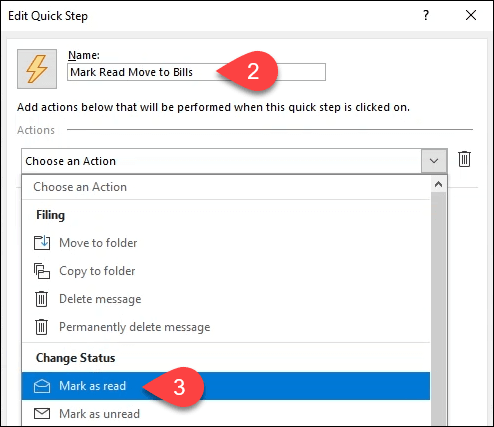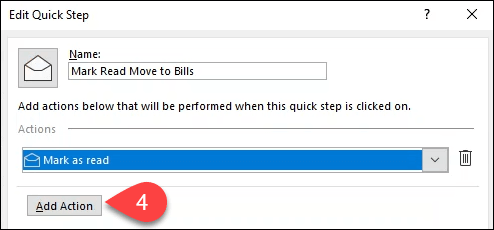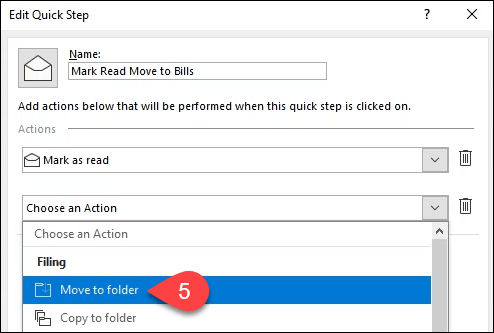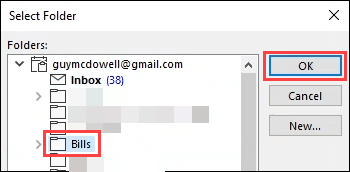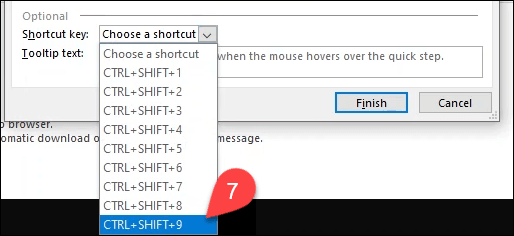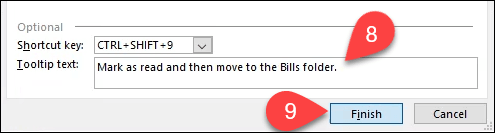마우스는 편리한 도구이지만 포인트 앤 클릭은 시간 낭비입니다. 당신은 그것을 알고 이미 Office 및 Windows에 가장 적합한 바로 가기 키 을 (를) 배웠습니다.
하지만 일부 반복 작업에는 단축키가 없을 수도 있습니다. Microsoft Office에서 자신 만의 키보드 단축키를 만들 수 있다면 좋지 않을까요? 글쎄요.

Microsoft Office에서 바로 가기 키를 만드는 방법
먼저 Word에서이 단계를 살펴 보겠습니다. 단계는 데스크톱의 Excel 및 PowerPoint에서 동일합니다. Outlook에서이 작업을 수행하는 방법을 보려면 아래로 스크롤합니다.
리본 영역의 회색 공간을 마우스 오른쪽 버튼으로 클릭하고 리본 사용자 지정을 선택합니다.
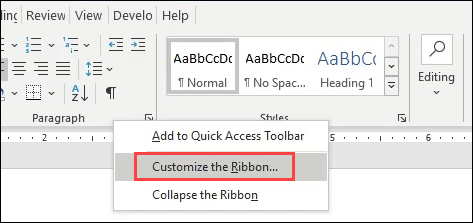
단어 옵션창이 열립니다. 창 하단의
단축키옆에있는
사용자 지정을 선택합니다.
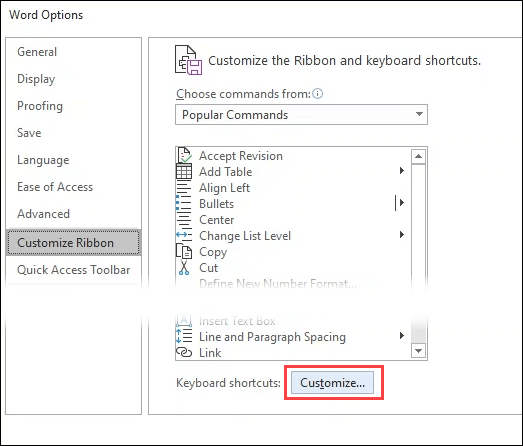
키보드 맞춤 설정창이 열립니다. 바로 가기를 만들 명령이있는 탭으로 범위를 좁히려면
카테고리영역을 찾습니다. 해당 탭의 명령은 오른쪽의
명령영역에 표시됩니다. 원하는 명령을 선택하십시오.
이 예에서는 간단한 키 입력 조합으로
PDF로 Word 문서 보내기 에 매우 유용하므로
FileSendPdf를 선택했습니다. 명령에 이미 키보드 콤보가있는 경우
현재 키영역에 표시됩니다.
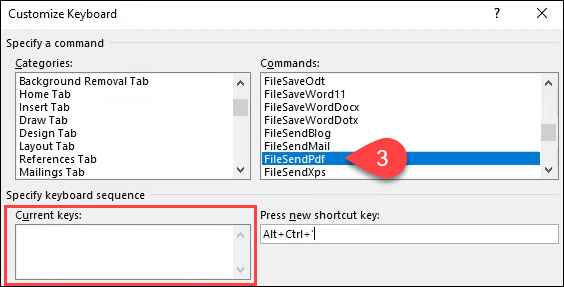
설정하려면 새 단축키 조합을 선택하려면 새 단축키 누르기입력란에 커서를 놓은 다음 키보드에서 사용할 키 조합을 누릅니다. 현재 할당 대상옆에있는 현재 키영역 아래에 표시되는 내용을 기록해 둡니다. [할당되지 않음]이외의 항목이 표시되면 다른 키 조합을 시도해보세요.
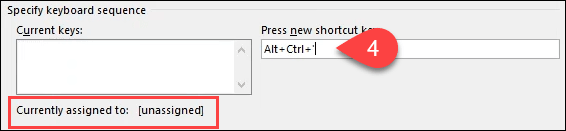
이 키 콤보를 사용하려면 모든 향후 문서는 변경 사항 저장 위치상자에서 Normal.dotm을 선택한 상태로 둡니다. 이 문서에만 키 콤보를 적용하려면 드롭 다운 상자에서 선택합니다.
할당버튼을 선택하여 설정을 적용한 다음 키보드 사용자 정의 창을 닫습니다.
확인을 눌러 Word 옵션 창을 닫습니다. 새로운 키보드 단축키 조합을 사용해보십시오.
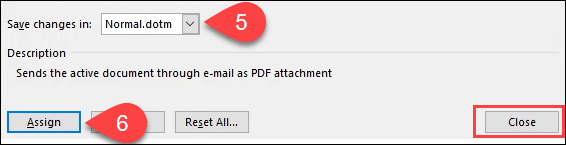
FileSendPdf바로 가기는 자동으로 문서를 PDF로 변환하고, Outlook에서 새 이메일 메시지를 만들고, PDF를 첨부하고, 이메일을 제공합니다. 과목. 마우스로 수십 번 이상의 포인트 앤 클릭 대신 한 번의 키 입력으로 놀라운 시간을 절약 할 수 있습니다.
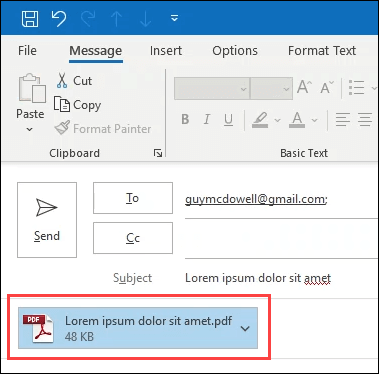
Microsoft Office에서 사용자 지정 바로 가기 키를 지우는 방법
Office 앱에서 만든 모든 사용자 지정 바로 가기 키를 제거 할 수 있습니다. 방법은 간단합니다.
리본 영역의 회색 공간을 마우스 오른쪽 버튼으로 클릭하고 리본 사용자 지정을 선택합니다.
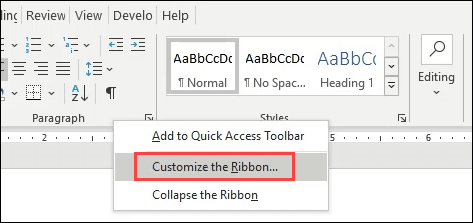
단어 옵션창이 열립니다. 창의 왼쪽 하단 영역에서
사용자 정의버튼
을 선택하십시오.
키보드 사용자 정의창이 열립니다.
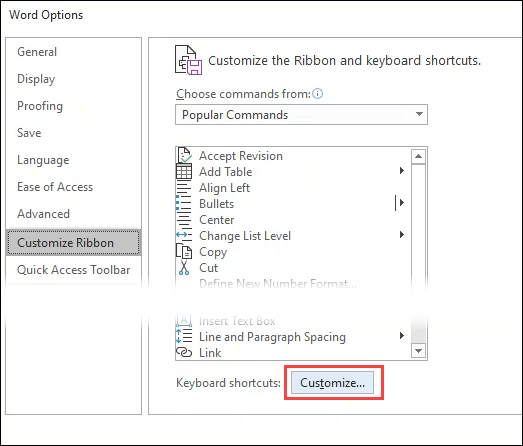
향후 모든 문서에서 키 할당을 제거하려면 에서 Normal.dotm을 선택한 상태로 둡니다.드롭 다운에 변경 사항을 저장하십시오. 이 문서에서만 제거하려면 드롭 다운에서 문서를 선택하십시오. 왼쪽 하단에서 모두 재설정버튼을 선택합니다.
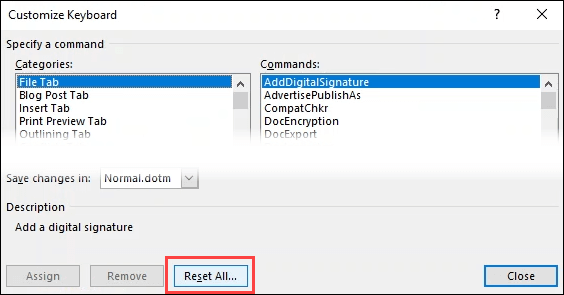
Are 키 할당을 재설정 하시겠습니까? 이 작업은 Normal.dotm의 매크로 및 스타일에 현재 할당 된 모든 키를 제거합니다. 경고가 끝나면 Normal.dotm 또는 선택한 문서가 표시됩니다.
예를 선택하여 재설정을 확인합니다.

Microsoft Outlook에서 바로 가기 키를 만드는 방법
모든 Microsoft Office 앱 , Outlook은 아마도 가장 많은 시간을 보내는 곳일 것입니다. 작업을 더 빨리 완료하려면 몇 가지 사용자 정의 키보드 단축키를 만드는 것이 좋습니다.
In_content_1 모두 : [300x250] / dfp : [640x360]->
안타깝게도 Outlook 2016 이후로는 Word, Excel 및 PowerPoint 에서처럼 키보드 단축키를 만들 수 없습니다. 그렇다면 옵션은 무엇입니까?
해결 방법이지만 빠른 단계를 만들고 여기에 키 조합을 할당 할 수 있습니다. 이렇게해도 Outlook의 모든 항목에 대한 바로 가기 키 콤보를 만들 수는 없지만 대부분의 요구 사항을 충족 할 수 있습니다. 사용자 정의 빠른 단계에 지정할 수있는 키 조합은 9 개로 제한됩니다.
빠른 단계섹션에서
새로 만들기를 선택합니다. Outlook의
홈탭.
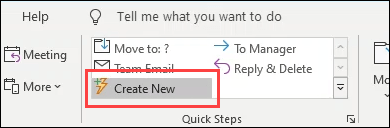
빠른 단계 수정창이 열립니다.
이름입력란에 설명이 포함 된 이름을 입력합니다.
작업 선택드롭 다운 메뉴에서 사전 정의 된 작업 중 하나를 선택합니다. 이 예에서는
읽은 상태로 표시로 이동합니다.
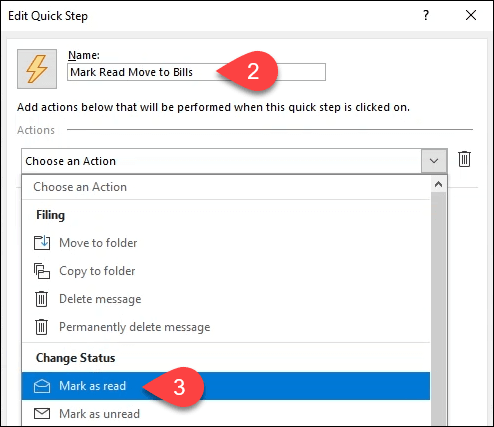
이전 작업 아래에 작업 추가버튼.
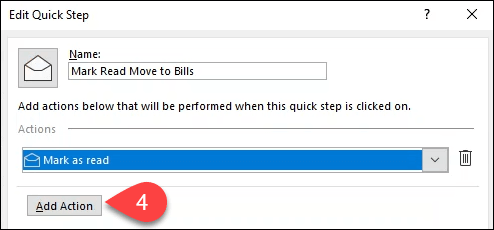
폴더로 이동을 선택합니다.
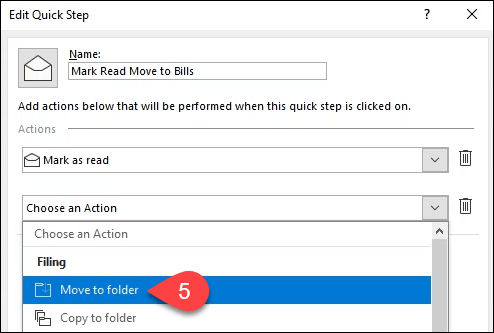
폴더 선택창이 열립니다. 이 빠른 작업에서 전자 메일을 이동할 폴더를 찾아 선택합니다. 이 예에서는
Bills폴더를 선택합니다. 창을 닫으려면
확인을 선택합니다.
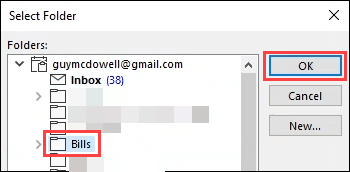
단축키에서 키 콤보를 선택합니다. strong>드롭 다운. 9 개 선택으로 제한됩니다.
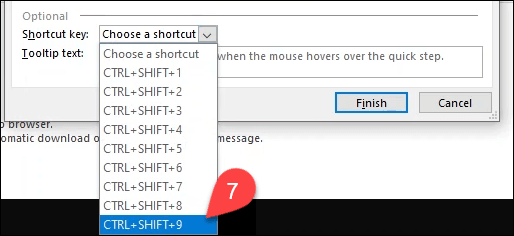
툴팁에 빠른 단계가 수행하는 작업에 대한 설명을 추가합니다. 텍스트 상자. 나중에 빠른 단계 위로 마우스를 가져 가면 수행하는 작업을 상기시키는 표시가 나타납니다.
빠른 단계 만들기를 완료하려면 마침을 선택합니다. 이제 Outlook 리본에 읽기 청구서로 이동 표시빠른 단계가 표시됩니다. 7 단계에서 선택한 바로 가기 키 조합을 사용하여 테스트합니다.
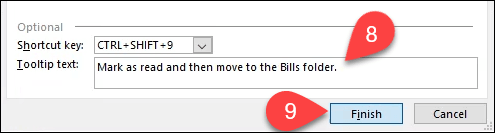
한 단계 더 나아가려면 명령 줄을 사용하여 Outlook 바탕 화면 바로 가기 만들기 할 수 있습니다. 스위치를 사용하여 일반적인 작업을 더 쉽게 수행 할 수 있습니다.
단축키 연습
이제 고유 한 Microsoft Office 바로 가기 키를 만들 수 있습니다. 가장 많이 사용하는 바로 가기 목록을 인쇄하여 모니터 옆에 두십시오. 며칠이 지나면 치트 시트가 더 이상 필요하지 않습니다. 명령 줄 스위치 단축키를 추가하면 즉시 Microsoft Office 생산성 향상 됩니다.
관련 게시물: