90 년대 후반부터 음성만으로 컴퓨터에 텍스트 문서를 입력 할 수있었습니다. 1997 년 Dragon Naturally Speaking의 판결을 잊을 수있는 사람은 누구입니까? 마이크 만 있으면 PC에서 대화 할 수 있으며 말한 내용을 인식하고 기록하는 데 최선을 다할 것입니다.
종이에서는 훌륭하게 들리지만이 초기 음성 인식 기술은 유용한 것보다 더 실망 스러웠습니다. 로봇의 억양으로 달팽이의 속도로 말을해야했습니다. 그럼에도 불구하고 70 %의 정확도를 달성하면 운이 좋을 것입니다.
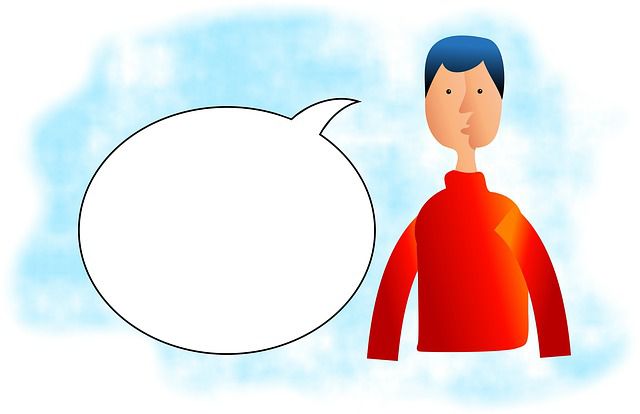
음성 인식이 미래에 컴퓨터를 사용하는 주요 방법이 될 것이라는 낙관론이 많았지 만 실제로는 그렇게되지 않았습니다. 적어도 아직은.
Siri 및 Google Assistant와 같은 음성 지원이 빠른 검색, 질문 또는 일반적인 장치 기능에 매일 사용되지만 물리적 인 인터페이스는 여전히 존재합니다. 문서를 입력 할 때 누군가가 음성 받아쓰기를 선호한다는 것은 거의 들어 본 적이 없습니다.
센트를 쓰지 않으면 음성 받아쓰기 솔루션에 액세스 할 수 있기 때문에 유감입니다 far
Google 문서에서 YourVoice로 입력
알아야 할 첫 번째 사항은 올바른 음성 받아쓰기입니다 Chrome 브라우저를 통해서만 사용할 수 있습니다. 휴대 기기에서 GoogleDocs 앱을 사용하는 경우 Google 키보드 마이크를 사용하여 텍스트를 지시 할 수 있지만 여기에서 논의 할 적절한 솔루션과 동일한 기능이 설정되어 있지 않습니다.
Google 문서 도구로 이동하여 재 버버 링하기 전에 마이크가 제대로 작동하는지 확인해야합니다. Windows 10에서는 알림 영역에서 스피커 아이콘을 마우스 오른쪽 버튼으로 클릭하여이 작업을 수행 할 수 있습니다. 그런 다음 사운드 설정 열기를 클릭하십시오.
이 화면의 입력아래에서 마이크에 대고 말하면 마이크 레벨이 점프하는 것을 볼 수 있습니다.
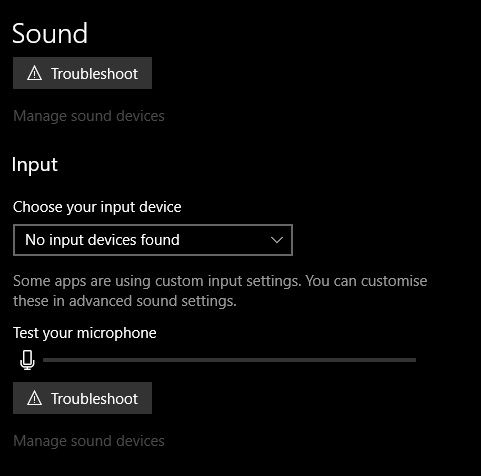
노트북을 사용하는 경우 내장 마이크 또는 데스크톱 웹캠을 사용하면 원하는 결과를 얻지 못할 수도 있습니다. 이 마이크는 요즘 꽤 좋지만, 좋은 콘덴서 데스크톱 마이크 또는 고품질 헤드셋 마이크는 사용자의 이해 수준을 크게 변화시킬 수 있습니다.
이제 마이크가 작동하는지 확인한 후 Google 문서 도구로 이동할 수 있습니다. 지시 된 텍스트를 삽입 할 위치에 커서를 놓습니다.
이제 도구를 클릭 한 다음 음성 입력을 클릭하십시오. 키보드 단축키 CTRL + SHIFT + S를 사용할 수도 있습니다.
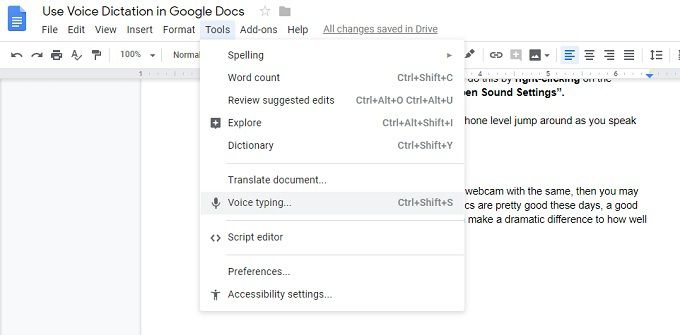
마이크 사진이있는 작은 팝업이 표시됩니다. 받아쓰기를 시작하려면 마이크 아이콘을 클릭하십시오. 당신이 말하는 모든 것은 실시간으로 기록됩니다.
음성 인식은 강력한 클라우드 시스템에서 이루어 지므로 작동하려면 인터넷에 연결되어 있어야합니다.
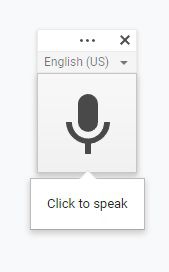
오류 수정
때때로 Google에서 단어가 잘못 표시 될 수 있습니다. 이 문제를 해결하기 위해 음성 인식을 끄지 않아도됩니다. 마우스로 커서를 움직이고 평소와 같이 잘못된 단어를 수정하십시오. Google은 수정 내용을 학습합니다.
Voice로 편집
문을 입력하는 것 외에도 음성 컨트롤을 사용하여 서식을 지정하고 편집 할 수도 있습니다. 텍스트를 선택하고, 서식을 적용하고, 잘라 내고, 복사하고, 붙여 넣을 수있는 다양한 명령 목록이 있습니다.
페이지를 탐색하거나 커서를 움직이거나 전체 문서를 스크롤 할 수도 있습니다. 충분한 명령을 익히면 컴퓨터를 전혀 쓰지 않아도 쓸 수 있습니다.