표를 사용하면 문서의 세부정보를 깔끔하고 깔끔하게 정리할 수 있습니다. 데이터 표시 방법을 조정하려면 웹, Android, iPhone의 표에 대해 Google Docs에서 셀을 병합하는 방법을 알려드리겠습니다.
제목 행을 포함하여 표의 모양을 향상시키거나 열 헤더를 확장하여 가독성을 높이고 싶을 수도 있습니다. Google 문서도구 테이블 의 셀을 병합하면 이 두 가지 작업을 쉽게 수행할 수 있습니다.

웹의 Google 문서도구에서 셀을 병합하는 방법
웹 사용자가 Google 문서에서 작업 인 경우 몇 단계만 거치면 표 셀을 병합할 수 있습니다. 인접한 셀만 결합할 수 있으며 세로 또는 가로로 병합할 수도 있습니다.
병합하려는 셀을 선택하여 시작하세요. 첫 번째 셀을 선택하고 커서를 나머지 셀로 드래그하면 됩니다. 그러면 셀이 강조표시된 것을 볼 수 있습니다.
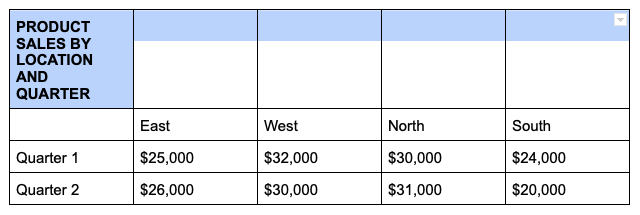
선택한 셀 중 하나를 마우스 오른쪽 버튼으로 클릭하고 바로가기 메뉴에서 셀 병합을 선택하세요.
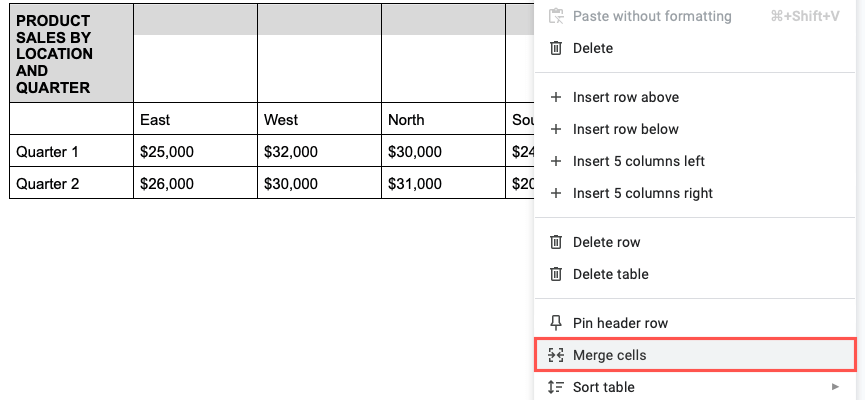
그게 전부입니다. 셀이 하나로 병합된 것을 볼 수 있습니다.
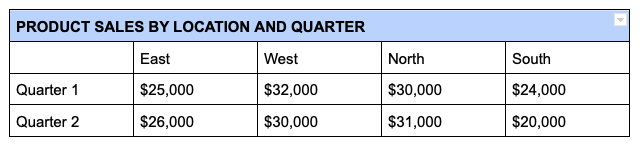
웹의 Google 문서도구에서 셀 병합 해제
나중에 결합된 셀이 제대로 작동하지 않는다고 판단되는 경우에도 쉽게 병합을 취소할 수 있습니다. 이전에 병합한 셀만 병합 취소할 수 있다는 점을 기억하세요.
병합된 셀을 마우스 오른쪽 버튼으로 클릭하고 바로가기 메뉴에서 셀 병합 취소를 선택하세요.
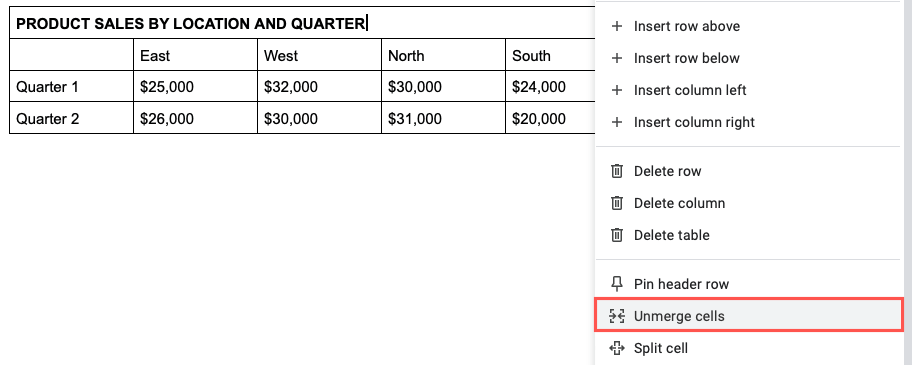
그러면 세포가 원래 상태로 돌아가는 것을 볼 수 있습니다.
Android의 Google 문서도구에서 셀을 병합하는 방법
이동 중에 Google 문서도구를 사용하여 작업하는 경우 Android 앱에서 표 셀을 병합할 수도 있습니다. 게다가 두 가지 방법으로 이를 수행할 수 있습니다.
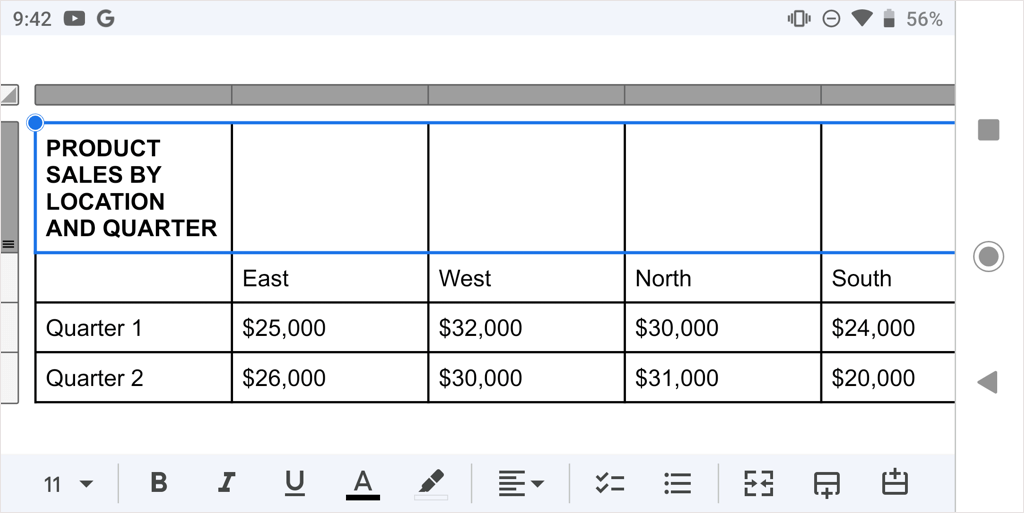
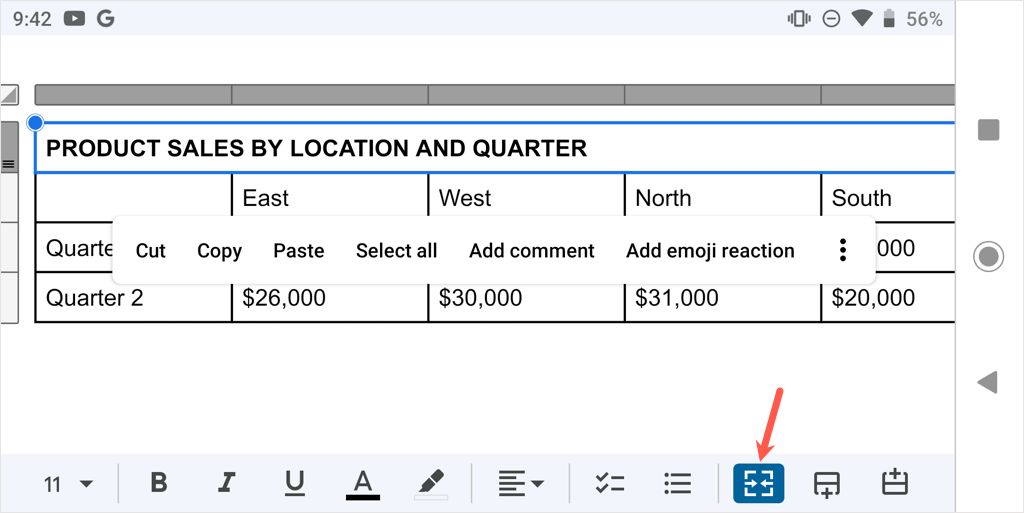
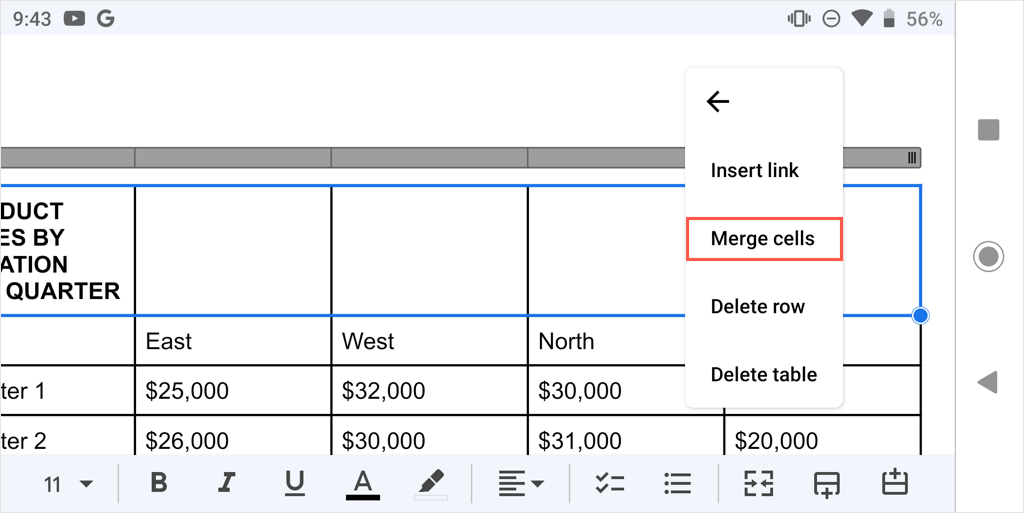
나중에 셀 병합을 취소하려면 동일한 단계를 따르고 병합버튼을 선택 취소하거나 점 3개 메뉴에서 셀 병합 취소를 선택하세요.
iPhone 및 iPad의 Google 문서도구에서 셀을 병합하는 방법
Android와 마찬가지로 iPhone 및 iPad의 Google 문서 앱에서 셀을 병합할 수 있으며 두 가지 방법 중 하나를 사용할 수 있습니다.
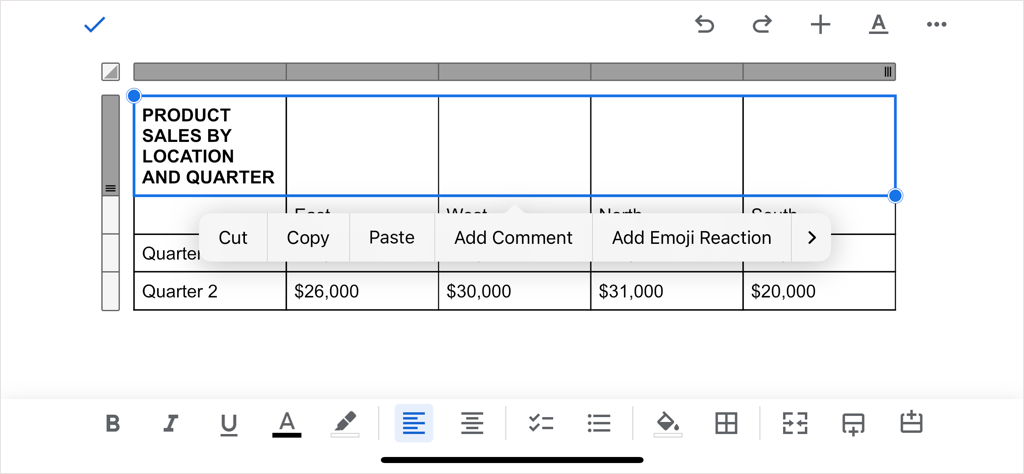
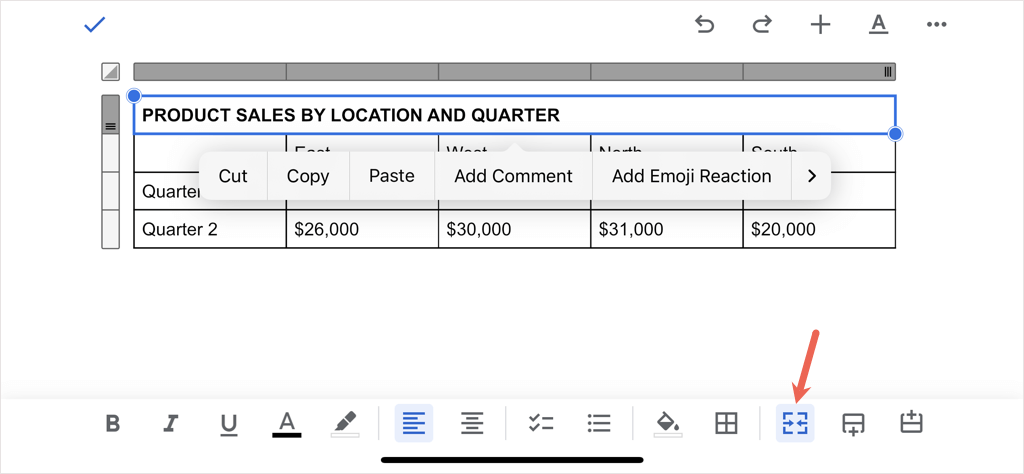 <올 시작="4">
<올 시작="4">
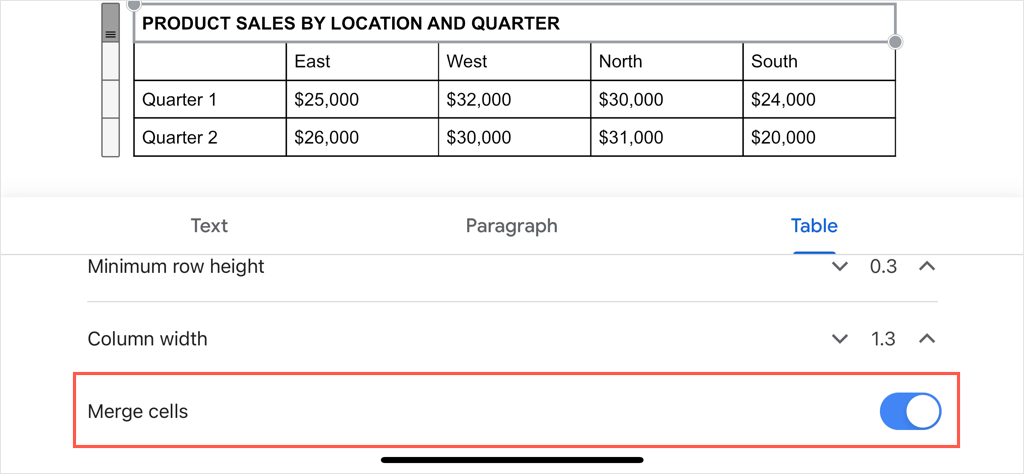
나중에 셀 병합을 취소하려면 동일한 단계를 따르고 병합버튼을 선택 취소하거나 셀 병합토글을 끄세요.
제목, 제목 또는 기타 데이터를 Google Docs 표에서 쉽게 병합할 수 있습니다. 자세한 내용은 Docs의 표에서 테두리 제거 방법을 참조하세요.
.