2023년 초에는 스프레드시트의 경우 Google은 몇 가지 새로운 기능을 도입했습니다. (배열 작업의 경우 8개 포함) 이러한 함수를 사용하면 배열을 행이나 열로 변환하거나, 행이나 열에서 새 배열을 만들거나, 현재 배열을 추가할 수 있습니다.
배열 작업에 더 많은 유연성을 제공하고 기본 ARRAYFORMULA 함수를 넘어서 Google 스프레드시트의 수식 과 함께 이러한 배열 함수를 사용하는 방법을 살펴보겠습니다.
팁: Microsoft Excel을 사용하는 경우 이러한 기능 중 일부가 익숙해 보일 수 있습니다.
배열 변환: TOROW 및 TOCOL
데이터세트에 단일 행이나 열로 변환하려는 배열이 있는 경우 TOROW 및 TOCOL 함수를 사용할 수 있습니다.
각 함수의 구문은 TOROW(array,ignore, scan)및 TOCOL(array,ignore,scan)과 동일하며 첫 번째 인수만 필요합니다. 둘 다에 대한 것입니다.
TOROW 및 TOCOL 함수와 해당 공식을 사용하여 몇 가지 예를 살펴보겠습니다.
이 첫 번째 예에서는 배열 A1부터 C3까지를 가져와서 다음 공식과 함께 기본 인수를 사용하여 행으로 변환합니다.
=TOROW(A1:C3)
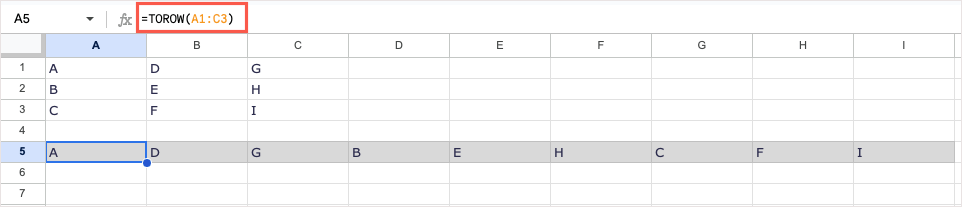
보시다시피 배열은 이제 한 줄로 배열되어 있습니다. 기본 scan인수를 사용했기 때문에 함수는 왼쪽에서 오른쪽(A, D, G)으로 읽은 다음 아래로 읽은 다음 완료될 때까지 다시 왼쪽에서 오른쪽(B, E, H)으로 읽습니다. 행.
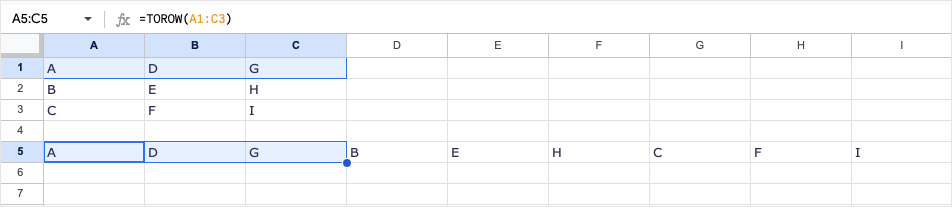
행 대신 열별로 배열을 읽으려면 scan인수에 True를 사용하면 됩니다. ignore인수는 비워 두겠습니다. 공식은 다음과 같습니다.
=TOROW(A1:C3,,TRUE)
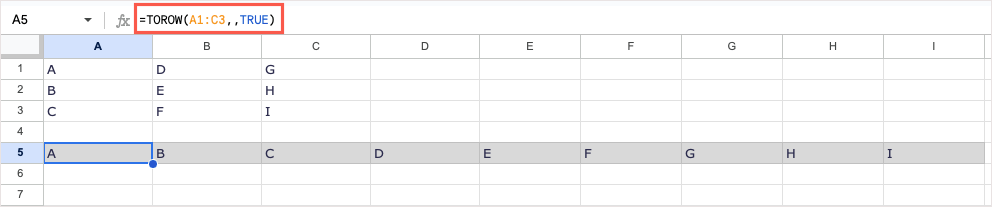
이제 함수가 배열을 위에서 아래로(A, B, C), 위에서 아래로(D, E, F), 위에서 아래로(G, H, I) 읽는 것을 볼 수 있습니다..
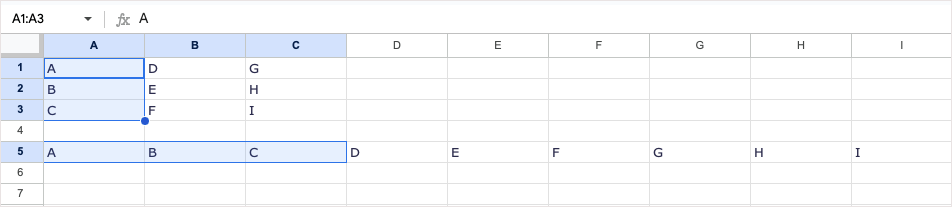
TOCOL 함수는 동일한 방식으로 작동하지만 배열을 열로 변환합니다. A1부터 C3까지 동일한 범위를 사용하고 기본 인수를 사용하는 수식은 다음과 같습니다.
=TOCOL(A1:C3)
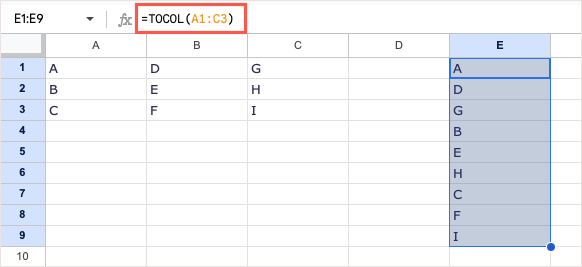
다시 한번, scan인수에 대한 기본값을 사용하여 함수는 왼쪽에서 오른쪽으로 읽고 결과를 제공합니다.
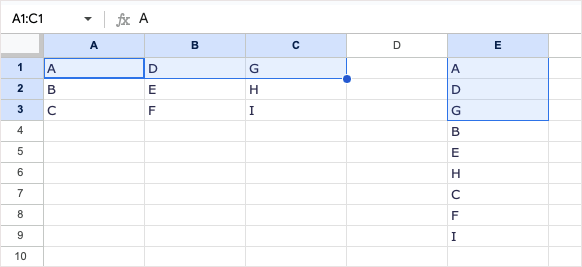
행 대신 열별로 배열을 읽으려면 다음과 같이 scan인수에 True를 삽입하세요.
=TOCOL(A1:C3,,TRUE)
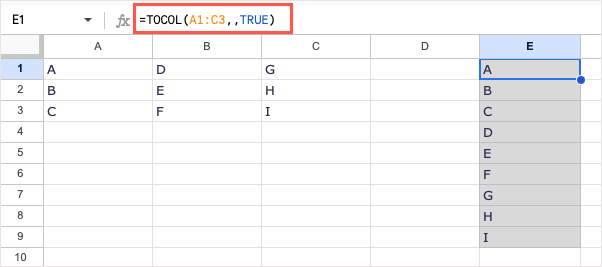
이제 함수가 배열을 위에서 아래로 읽는 것을 볼 수 있습니다.
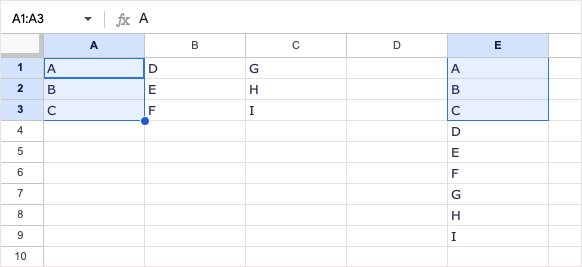
행이나 열에서 새 배열 만들기: CHOOSEROWS 및 CHOOSECOLS
기존 배열에서 새 배열을 만들 수도 있습니다. 이를 통해 다른 셀 범위의 특정 값만 포함하는 새 셀 범위를 만들 수 있습니다. 이를 위해 CHOOSEROWS 및 CHOOSECOLS Google 스프레드시트 기능 를 사용합니다.
각 함수의 구문은 CHOOSEROWS(array, row_num, row_num_opt)및 CHOOSECOLS(array, col_num, col_num_opt)와 유사합니다. 여기서 처음 두 인수는 필수입니다. 둘 다에 대한 것입니다.
CHOOSEROWS, CHOOSECOLS 및 해당 수식을 사용하는 몇 가지 예를 살펴보겠습니다.
첫 번째 예에서는 A1부터 B6까지의 배열을 사용하겠습니다. 우리는 행 1, 2, 6의 값을 반환하려고 합니다. 공식은 다음과 같습니다:
=CHOOSEROWS(A1:B6,1,2,6)
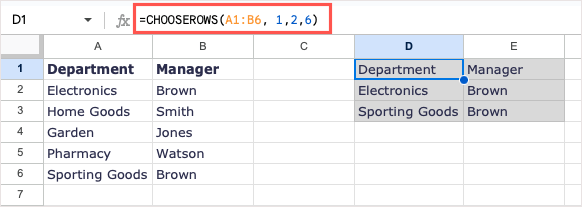
보시다시피, 우리는 새 배열을 만들기 위해 이 세 개의 행을 받았습니다.
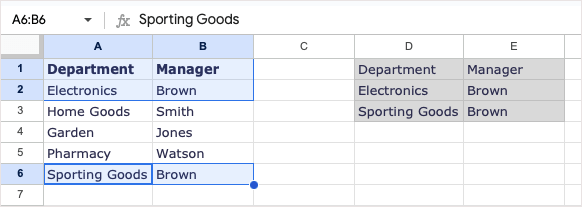
또 다른 예로 동일한 배열을 사용하겠습니다. 이번에는 1, 2, 6행을 반환하되 2, 6행은 역순으로 반환하려고 합니다. 양수나 음수를 사용하여 동일한 결과를 얻을 수 있습니다.
음수를 사용하는 경우 다음 공식을 사용합니다.
=CHOOSEROWS(A1:B6,1,-1,-5).
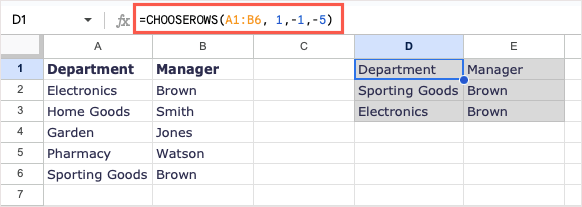
설명하자면 1은 반환할 첫 번째 행이고, -1은 반환할 두 번째 행(맨 아래에서 시작하는 첫 번째 행), -5는 맨 아래에서 다섯 번째 행입니다.
양수를 사용하면 다음 공식을 사용하여 동일한 결과를 얻을 수 있습니다.
=CHOOSEROWS(A1:B6,1,6,2)
CHOOSECOLS 함수는 행 대신 열에서 새 배열을 만들 때 사용한다는 점을 제외하면 유사하게 작동합니다.
A1부터 D6까지의 배열을 사용하면 다음 공식으로 열 1(열 A)과 4(열 D)를 반환할 수 있습니다.
=CHOOSECOLS(A1:D6,1,4)
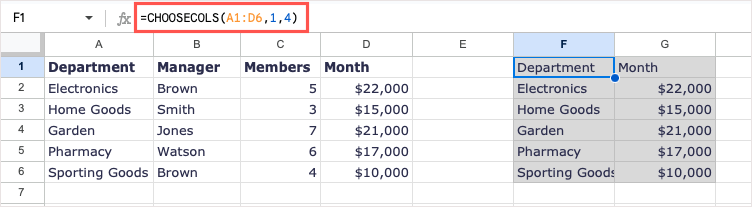
이제 우리는 이 두 개의 열만 포함하는 새로운 배열을 갖게 되었습니다.
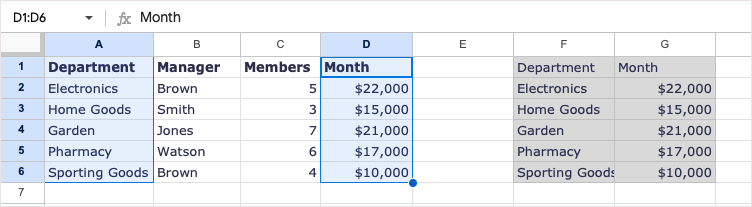
또 다른 예로, 동일한 배열을 열 4부터 시작하겠습니다. 그런 다음 먼저 열 1과 2에 2(열 B)를 추가합니다. 양수 또는 음수를 사용할 수 있습니다:
=CHOOSECOLS(A1:D6,4,2,1)
=CHOOSECOLS(A1:D6,4,-3,-4)
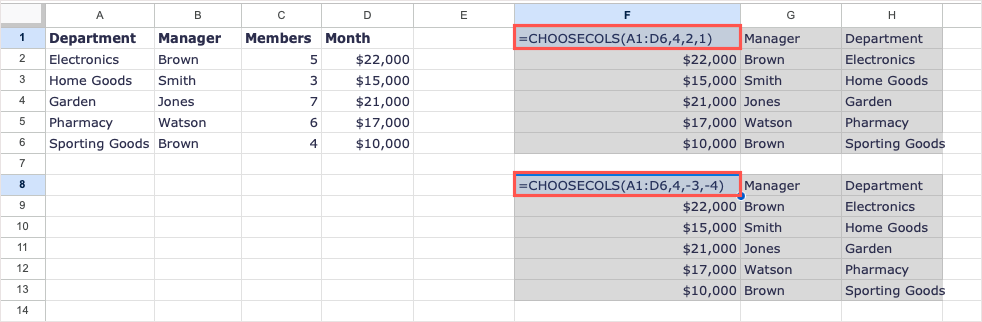
위 스크린샷에서 볼 수 있듯이 수식 입력줄이 아닌 셀에 수식이 있으면 두 옵션을 모두 사용해도 동일한 결과를 얻을 수 있습니다.
참고: Google에서는 음수 사용을 제안합니다. 는 결과 배치를 반대로 하기 때문에 양수를 사용하면 올바른 결과를 받지 못하는 경우 이 점을 염두에 두세요.
새 배열을 만들기 위한 래핑: WRAPROWS 및 WRAPCOLS
기존 배열에서 새 배열을 만들고 각 열이나 행을 특정 개수의 값으로 래핑하려는 경우 WRAPROWS 및 WRAPCOLS 함수를 사용할 수 있습니다.
각 함수의 구문은 WRAPROWS(범위, 개수, 패드)와 WRAPCOLS(범위, 개수, 패드)로 동일합니다. 여기서 처음 두 인수는 다음과 같습니다. 둘 다 필요합니다.
WRAPROWS 및 WRAPCOLS 함수와 해당 공식을 사용하여 몇 가지 예를 살펴보겠습니다..
첫 번째 예에서는 A1부터 E1까지의 셀 범위를 사용합니다. 각 행에 세 개의 값이 포함된 행을 래핑하는 새로운 배열을 만듭니다. 공식은 다음과 같습니다.
=WRAPROWS(A1:E1,3)
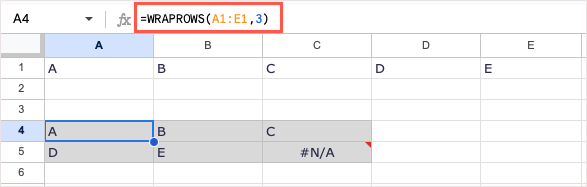
보시다시피 각 행에 세 개의 값이 있는 올바른 결과를 가진 새 배열이 있습니다. 배열에 빈 셀이 있으므로 #N/A 오류가 표시됩니다. 다음 예에서는 pad인수를 사용하여 오류를 "None" 텍스트로 대체하겠습니다. 공식은 다음과 같습니다.
=WRAPROWS(A1:E1,3,"없음")
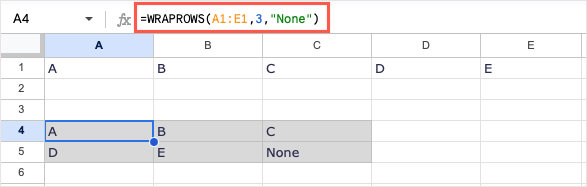
이제 Google 스프레드시트 오류 대신 단어가 표시됩니다.
WRAPCOLS 함수는 기존 셀 범위에서 새 배열을 생성하여 동일한 작업을 수행하지만 행 대신 열을 래핑하여 수행합니다.
여기에서는 A1부터 E3까지 동일한 배열을 사용하여 각 열에 세 개의 값으로 열을 래핑합니다.
=WRAPCOLS(A1:E1,3)
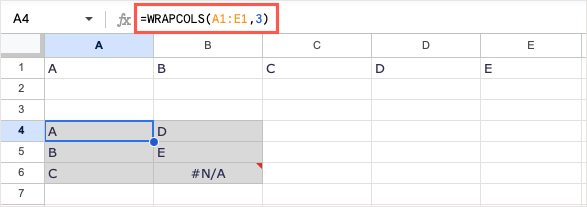
WRAPROWS 예시와 마찬가지로 올바른 결과를 받았지만 빈 셀로 인해 오류도 발생했습니다. 이 수식을 사용하면 pad인수를 사용하여 "Empty"라는 단어를 추가할 수 있습니다.
=WRAPCOLS(A1:E1,3,"비어 있음")
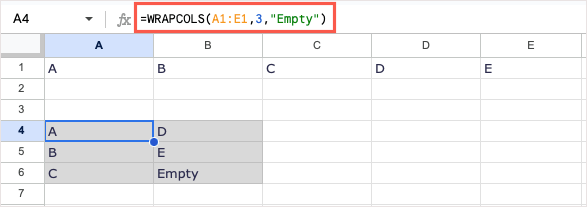
이 새로운 배열은 오류 대신 단어를 사용하면 훨씬 더 좋아 보입니다.
결합하여 새로운 어레이 생성: HSTACK 및 VSTACK
마지막으로 살펴볼 두 가지 함수는 배열을 추가하는 것입니다. HSTACK 및 VSTACK을 사용하면 두 개 이상의 셀 범위를 함께 추가하여 수평 또는 수직으로 단일 배열을 형성할 수 있습니다.
각 함수의 구문은 HSTACK(range1, range2,…)및 VSTACK(range1, range2,…)과 동일합니다. 여기서 첫 번째 인수만 필수의. 그러나 첫 번째 범위와 다른 범위를 결합하는 두 번째 인수를 거의 항상 사용하게 됩니다.
HSTACK, VSTACK 및 해당 공식을 사용하는 몇 가지 예를 살펴보겠습니다.
이 첫 번째 예에서는 다음 공식을 사용하여 A1~D2 범위와 A3~D4 범위를 결합합니다..
=HSTACK(A1:D2,A3:D4)
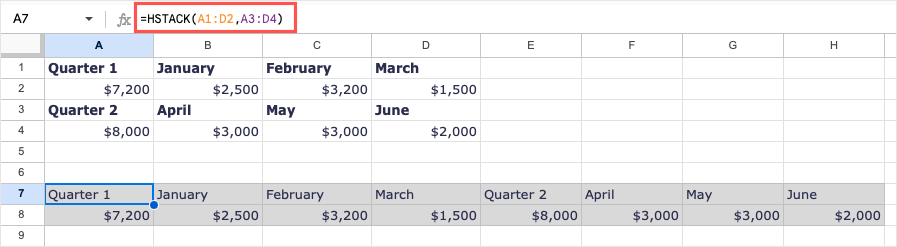
데이터 범위가 결합됨 가 단일 수평 배열을 형성하는 것을 볼 수 있습니다.
VSTACK 함수의 예를 들어 세 가지 범위를 결합합니다. 다음 수식을 사용하여 A2~C4, A6~C8, A10~C12 범위를 사용합니다.
=VSTACK(A2:C4,A6:C8,A10:C12)
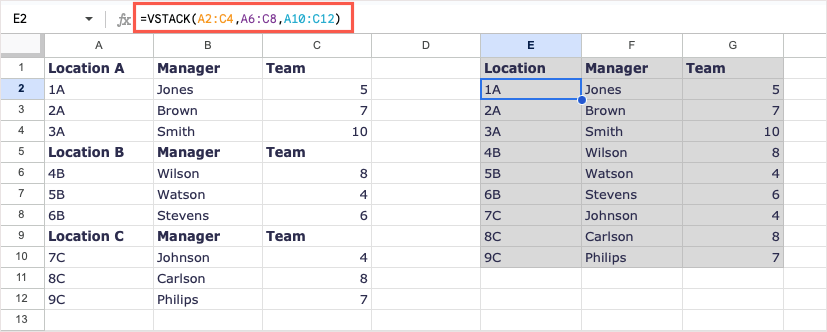
이제 단일 셀의 수식을 사용하여 모든 데이터가 포함된 하나의 배열이 생겼습니다.
간단한 배열 조작
SUM 함수나 IF 함수와 같은 특정 상황에서는 어레이공식 을 사용할 수 있지만 이러한 추가 Google 스프레드시트 배열 수식을 사용하면 시간을 절약할 수 있습니다. 단일 배열 수식을 사용하여 원하는 대로 정확하게 시트를 정렬하는 데 도움이 됩니다.
이와 같은 더 많은 튜토리얼을 보려면 배열이 아닌 함수를 사용하여 COUNTIF를 사용하세요 또는 Google 스프레드시트의 SUMIF 함수 하는 방법을 살펴보세요.
.