오픈 소스 사랑받는 운영 체제인 Linux는 오랫동안 개발자, 프로그래머, 기술 애호가 모두의 마음을 사로잡았습니다. 그 다양성과 안정성은 Windows에 대한 감미로운 대안을 제시합니다.
그러나 모든 사람이 Windows에서 전환할 준비가 되어 있는 것은 아닙니다. Windows용 Linux 에뮬레이터가 등장하여 Windows의 익숙한 영역에서 벗어나지 않으면서 Linux의 이점을 제공합니다.
이 기사에서는 Linux에 완전히 전념하지 않고도 Linux 경험을 샘플링하려는 Windows 사용자를 위한 최고의 Linux 에뮬레이터 중 일부를 살펴보겠습니다.
가장 중요한 점: 이것은 에뮬레이터가 아닙니다
여기에 오기 위해 선택한 검색 엔진에 "Linux Emulator"라는 용어를 입력했다는 것을 알고 있지만 사실 이 기사에서 논의할 소프트웨어 패키지 중 어느 것도 실제로 Linux 에뮬레이션의 예가 아닙니다. .
그보다는 대부분 '호환성 레이어'의 몇 가지 예가 포함된 '가상화 ' 기술의 예입니다. 가상화는 가상 컴퓨터(게스트 시스템)가 실제 컴퓨터(호스트 시스템)에서 에뮬레이트되어 호스트 시스템과 분리된 가상 머신에서 다른(또는 동일한) 운영 체제를 실행할 수 있도록 하는 것입니다.
그러나 Linux 에뮬레이션은 실제로 사람들이 'Linux Emulators'를 검색할 때 찾는 것이 아닙니다. 대신 Windows와 같은 다른 OS 내에서 Linux 시스템을 실행하려고 합니다. 가상 머신은 이를 수행하는 가장 좋은 방법이므로 여기서 다루는 내용입니다. 이를 위해 이 기사에서는 "Linux 에뮬레이터"라는 용어를 사용하지만 이는 이 소프트웨어를 설명하는 기술적으로 부정확한 방법이라는 점에 유의해야 합니다.
Linux 가상화의 세계에 뛰어들기 전에 이 기술을 사용하려는 이유를 이해하는 것이 중요합니다. VM은 Windows 시스템에서 Linux 환경을 복제하는 소프트웨어 애플리케이션으로, 실제로 완전한 Linux 운영 체제를 설치하지 않고도 Linux 애플리케이션과 명령줄 도구를 실행할 수 있습니다. 이는 Linux의 강력하고 유연한 특성과 친숙하고 사용자 친화적인 Windows 환경이라는 두 가지 장점을 결합하는 다리 역할을 합니다..
Linux 에뮬레이터를 사용하려는 데는 여러 가지 이유가 있습니다.
Linux 에뮬레이터는 컴퓨팅 경험을 확장하고 시야를 넓힐 수 있는 유연하고 부담이 적으며 비용 효율적인 방법입니다. Linux 에뮬레이터로 첫 번째 단계를 시작하기 전에 시작하는 데 도움이 되는 몇 가지 최고의 Linux 에뮬레이터를 소개합니다.
1. 버추얼박스 : 오픈 소스 거대괴수
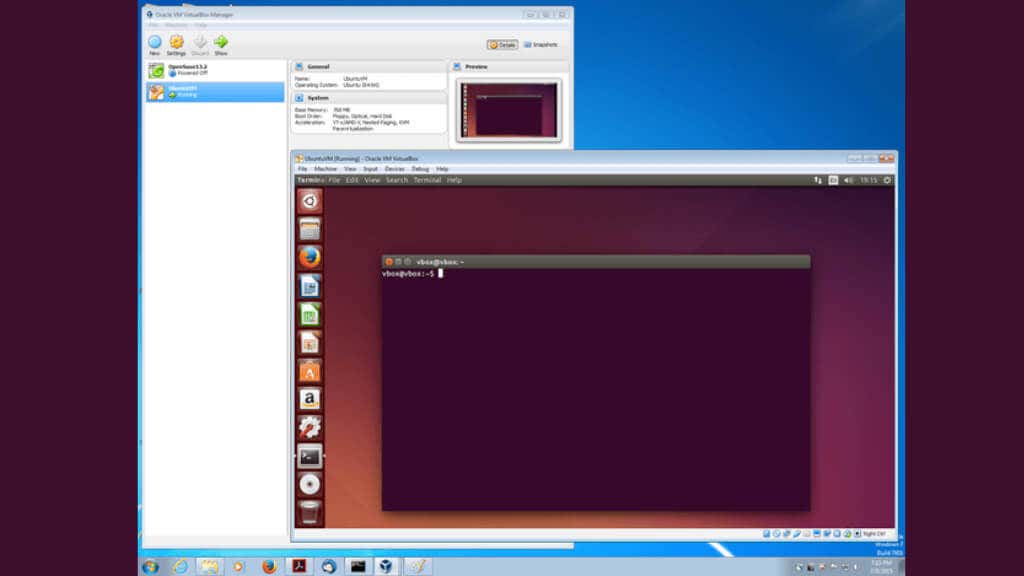
널리 채택된 오픈 소스 가상화 소프트웨어 패키지인 VirtualBox를 사용하면 Linux와 같은 여러 운영 체제를 Windows 컴퓨터에서 가상 머신으로 실행할 수 있습니다. Ubuntu, Debian, Linux Mint를 포함한 광범위한 Linux 배포판을 수용합니다.
VirtualBox는 USB 장치와 탁월하고 완벽하게 통합되므로 프린터, 스캐너, 웹캠과 같은 주변 장치를 번거로움 없이 사용할 수 있습니다. 또한 VirtualBox는 Intel의 하드웨어 지원 가상화 기술도 지원하므로 호환 가능한 CPU를 사용하는 사용자에게 최고의 선택입니다.
2. VMware 워크스테이션 플레이어 : 기능이 탑재된 Virtualizer
VMware Workstation Player는 Windows 컴퓨터에서 Linux 운영 체제 실행을 용이하게 하는 또 다른 강력한 가상화 소프트웨어입니다. 이는 Linux 배포판, USB 장치 및 Windows 호스트용 3D 그래픽 가속기와의 폭넓은 호환성을 제공합니다..
3. QEMU : 신속하고 적응 가능한 에뮬레이터
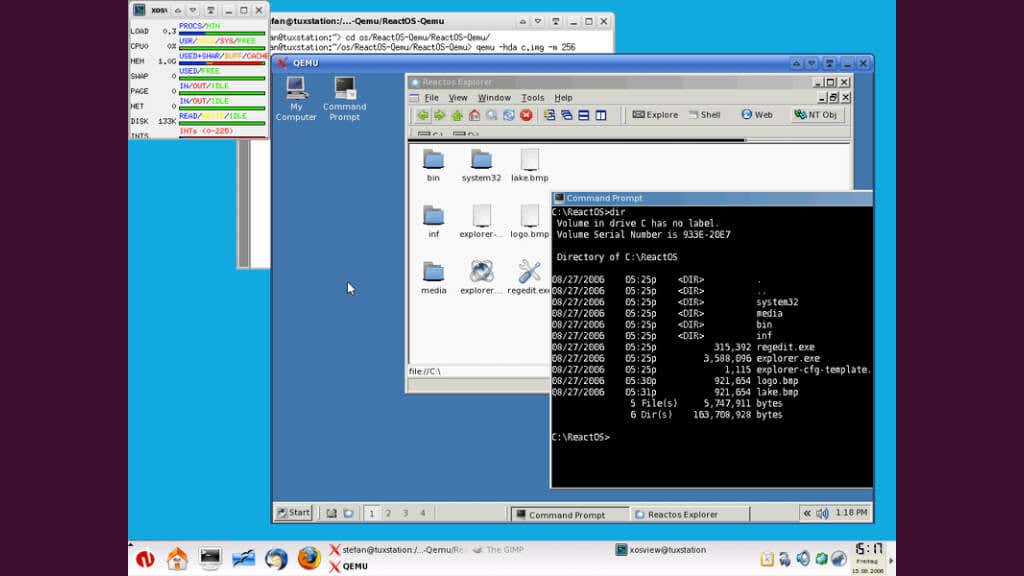
QEMU(Quick Emulator)는 Linux, BSD, macOS를 포함한 다양한 게스트 OS 옵션을 지원하는 민첩한 오픈 소스 에뮬레이터이자 가상화 도구입니다. Windows, Linux 및 macOS 호스트와 호환됩니다. QEMU는 다양한 CPU 아키텍처를 에뮬레이션할 수 있으므로 특히 개발 용도로 다양한 하드웨어 구성을 탐색하는 데 관심이 있는 사용자에게 최고의 선택입니다.
4. 하이퍼-V : Microsoft의 기본 하이퍼바이저
"Pro" 이상의 Windows OS 버전에서 활성화할 수 있는 기본 하이퍼바이저인 Microsoft의 하이퍼-V 을 사용하면 사용자가 Windows 컴퓨터에서 직접 가상 머신을 실행할 수 있습니다. 주로 Windows Server 환경을 대상으로 하는 Hyper-V는 Windows 10 Pro 및 Enterprise 버전에서도 액세스할 수 있습니다.
Hyper-V는 성능을 향상하고 우수한 하드웨어 호환성을 제공하는 통합 서비스를 통해 다양한 Linux 배포판을 게스트 운영 체제로 수용합니다. 그러나 Hyper-V의 Linux 지원은 이 목록의 다른 옵션에 미치지 못하며 일부 Linux 배포판에서는 특정 기능을 사용하지 못할 수도 있습니다.
5. 시그윈 : POSIX 호환 최강자
Cygwin은 Windows 내에서 POSIX 호환 환경을 제공함으로써 기존 에뮬레이터나 가상화 소프트웨어와 다릅니다. 이를 통해 사용자는 Windows 시스템에서 직접 Linux 애플리케이션 및 명령줄 도구를 실행할 수 있으므로 전체 가상 머신을 설정하지 않고도 주로 Linux 명령줄 유틸리티 또는 특정 Linux 애플리케이션에 액세스해야 하는 사용자에게 적합합니다.
Cygwin은 사용자가 다양한 Linux 애플리케이션, 라이브러리 및 유틸리티를 설치할 수 있는 풍부한 패키지 관리자를 자랑합니다. GNOME 또는 KDE와 같은 전체 Linux 데스크톱 환경을 제공하지는 않지만 X Window System 애플리케이션 및 XFCE와 같은 데스크톱 환경을 지원하므로 사용자는 Windows 호스트에서 그래픽 Linux 앱을 실행할 수 있습니다. 그러나 그래픽 앱을 실행하려면 Cygwin에 몇 가지 패키지(예: 시그윈/X )를 추가해야 합니다.
6. WSL(Linux용 Windows 하위 시스템 ): Microsoft의 Linux 브리지
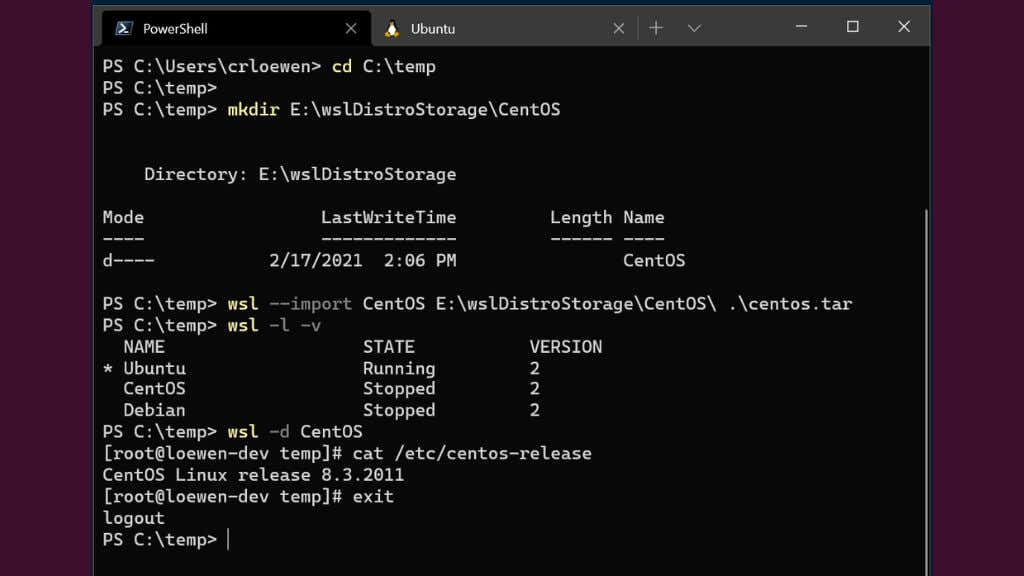 Microsoft가 만든
Microsoft가 만든
WSL 은 Linux 애플리케이션과 명령줄 유틸리티를 Windows 시스템에서 직접 실행할 수 있는 뛰어난 옵션입니다. Cygwin과 달리 WSL은 Windows 커널과 Linux 커널 간의 호환성 계층을 구현하여 기본 Linux 실행 파일 실행을 용이하게 합니다..
WSL은 Ubuntu, Debian, Fedora를 비롯한 여러 Linux 배포판을 수용하며 Microsoft Store에서 직접 설치할 수 있습니다. 완전한 Linux 데스크탑 환경을 제공하지는 않지만 다양한 명령줄 도구, 프로그래밍 언어 및 서버 애플리케이션과의 호환성을 자랑합니다. Windows Powershell에 익숙하다면 몇 분 안에 모든 종류의 Linux 기능을 신속하게 스풀링할 수 있습니다.
WSL 2의 도입으로 Microsoft는 성능, 호환성 및 리소스 사용량을 향상시키는 (호환성 레이어가 아닌) 경량 가상 머신을 구현했습니다. 또한 WSL 2는 Docker와 Kubernetes를 지원하므로 개발자와 IT 전문가 모두에게 매력적인 옵션입니다.
가상화를 넘어서
Windows 시스템에서 Linux의 세계를 경험하는 데 있어 가상화 소프트웨어는 빙산의 일각에 불과합니다. 완전히 뛰어들지 않고도 Linux를 사용해 볼 수 있는 다양한 방법이 있습니다. 그 중 몇 가지를 살펴보겠습니다.
이중 부팅:Windows 설정을 그대로 유지하면서 Linux를 경험할 수 있는 방법 중 하나는 이중 부팅 입니다. 하드 드라이브를 Windows용, Linux용으로 각각 별도의 공간으로 분할하는 것과 같다고 생각하세요. 컴퓨터를 켤 때마다 들어갈 방을 선택하게 됩니다. 듀얼 부팅을 통해 Linux를 더 가까이서 접할 수 있으며 하드웨어의 잠재력을 최대한 활용할 수 있습니다. 즉, 이중 부팅 시스템을 설정하고 유지 관리하는 것은 때때로 전기톱을 다루는 것처럼 느껴질 수 있으며, 특히 두 운영 체제 간에 자주 전환하는 경우에는 더욱 그렇습니다.
Live CD 또는 USB: 하드 드라이브를 만질 준비가 되지 않았다면 라이브 CD 또는 USB 에서 Linux를 부팅해 보는 것은 어떨까요? Ubuntu, Fedora, Linux Mint 등 여러 Linux 배포판에서 이러한 라이브 버전을 제공합니다. 컴퓨터를 영구적으로 변경하지 않고도 물을 테스트하고, Linux를 탐색하고, 앱을 시험해 보고, 모든 것에 대한 느낌을 얻을 수 있습니다. 하지만 라이브 환경은 컴퓨터 리소스를 완전히 활용하지 않고 CD나 USB에서 완전히 실행되므로 전체 설치에 비해 약간 느리게 느껴질 수 있다는 점을 기억하십시오. 또한 재부팅하면 라이브 OS에 대한 모든 변경 사항이 손실되므로 영구적인 솔루션이 아닙니다..
휴대용 Linux:휴대용 리눅스 버전을 사용하면 USB 스틱에 전체 운영 체제를 주머니에 넣고 다닐 수 있습니다. 맞습니다. 언제 어디서나 손끝으로 Linux의 강력한 기능을 사용할 수 있다고 상상해 보세요!
Ubuntu, Fedora, Puppy Linux 등 여러 Linux 배포판은 휴대용 버전을 제공합니다. 이 프로세스는 선택한 Linux 배포판을 다운로드하고 Rufus 또는 UNetbootin과 같은 도구를 사용하여 USB 스틱에 로드하는 것만큼 간단합니다. 모바일 Linux 워크스테이션을 갖게 되셨습니다.
휴대용 Linux OS는 세션이 종료될 때 변경 사항을 삭제하지 않습니다. 플래시 드라이브와 같은 USB 장치에서 실행된다는 점을 제외하면 내부 하드 드라이브에 Linux를 설치하는 것과 같습니다.
.