리눅스 민트 은 사용자의 컴퓨팅 경험을 더욱 즐겁게 만들어주는 다양한 기능을 제공하는 인기 있는 사용자 친화적인 Linux 배포판 입니다. 경험을 더욱 향상시키고 싶다면 KDE Plasma 데스크탑 환경을 설치해 볼 수 있습니다.
KDE Plasma는 현대적이고 사용자 정의 가능한 인터페이스와 다양한 유형의 사용자를 만족시킬 수 있는 풍부한 응용 프로그램 세트로 유명합니다. Linux Mint 시스템에 KDE Plasma를 설치하면 Linux Mint의 안정성을 즐기면서 귀하의 선호도에 맞게 조정할 수 있는 우아하고 강력한 데스크탑에 액세스할 수 있습니다.
Linux Mint에 KDE 플라즈마 데스크탑을 설치하기 전
Linux Mint에 KDE Plasma 데스크탑을 설치하기 전에 Linux Mint를 업데이트하고 설치에 필요한 KDE 백포트 PPA(또는 개인 패키지 아카이브)를 가져와야 합니다.
리눅스 민트 업데이트
Linux Mint 시스템을 최신 상태로 유지하는 것은 새로운 소프트웨어와의 안정성과 호환성을 보장하는 데 중요합니다. 이를 염두에 두고 KDE Plasma를 설치하기 전에 Linux Mint 설치를 업데이트하십시오.
Linux Mint 시스템을 업데이트하려면:
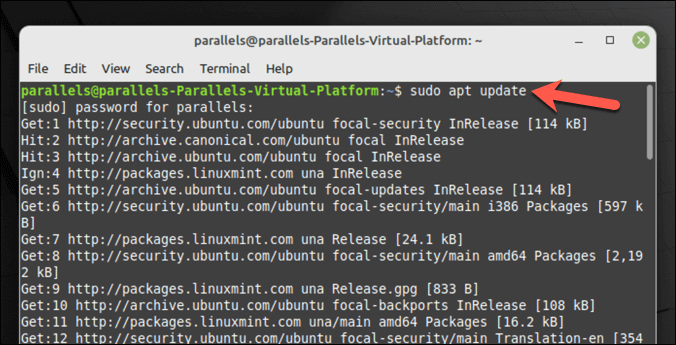
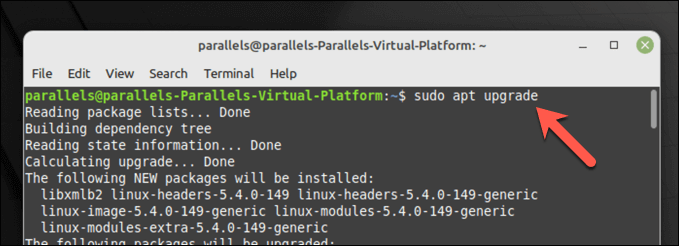
이제 시스템이 최신 상태입니다.
KDE 백포트 PPA 가져오기
최신 버전의 KDE 플라즈마와 해당 응용 프로그램을 사용하려면 시스템에 특정 백포트 PPA 저장소를 추가해야 할 수도 있습니다. Kubuntu Backports와 Kubuntu-PPA/Backports-extra는 모두 KDE 패키지의 새 버전에 대한 액세스를 제공하는 필수 저장소입니다.
KDE 백포트 PPA를 가져오려면:
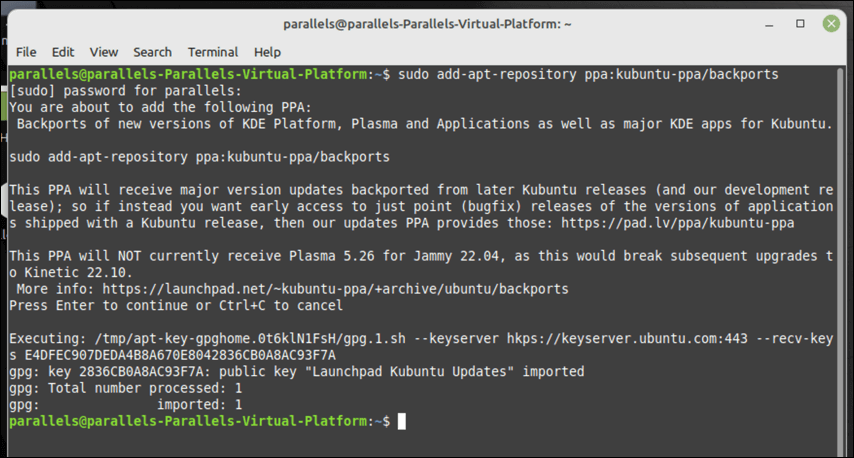
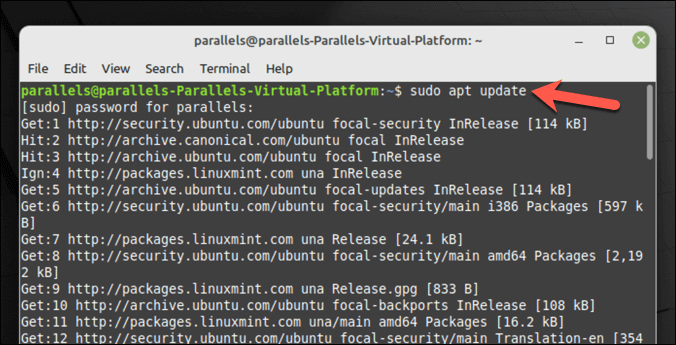
이제 필수 KDE 백포트 PPA가 시스템에 추가되었으며 Linux Mint에 KDE 플라즈마 데스크탑 설치를 진행할 준비가 되었습니다.
Linux Mint에 KDE 플라즈마 데스크탑 설치
Linux Mint 시스템을 업데이트하고 필요한 KDE PPA를 추가하면 KDE 플라즈마 설치를 시작할 수 있습니다.
세 가지 옵션 중에서 선택할 수 있습니다. KDE Plasma에 필요한 최소 설치인 kde-plasma-desktop을 설치할 수 있습니다. 또는 다양한 KDE 응용프로그램, 배경화면 등이 포함된 kde-standard를 선택할 수도 있습니다.
더욱 포괄적인 KDE 경험을 위해서는 더 많은 응용 프로그램과 기능이 포함된 kde-full을 사용할 수 있습니다.
Linux Mint에 KDE 플라즈마를 설치하려면:
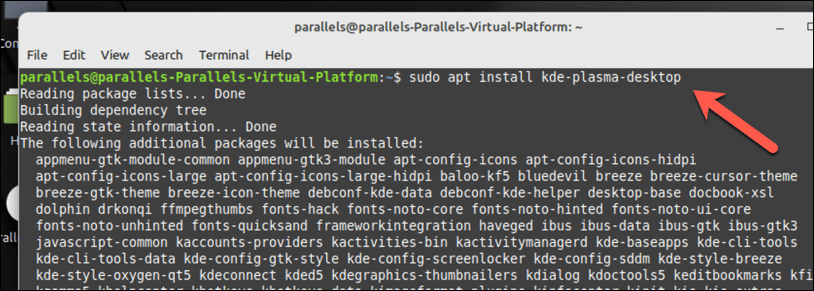
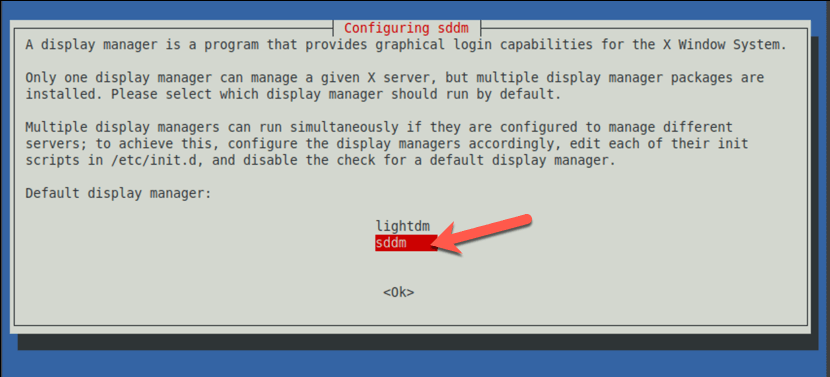
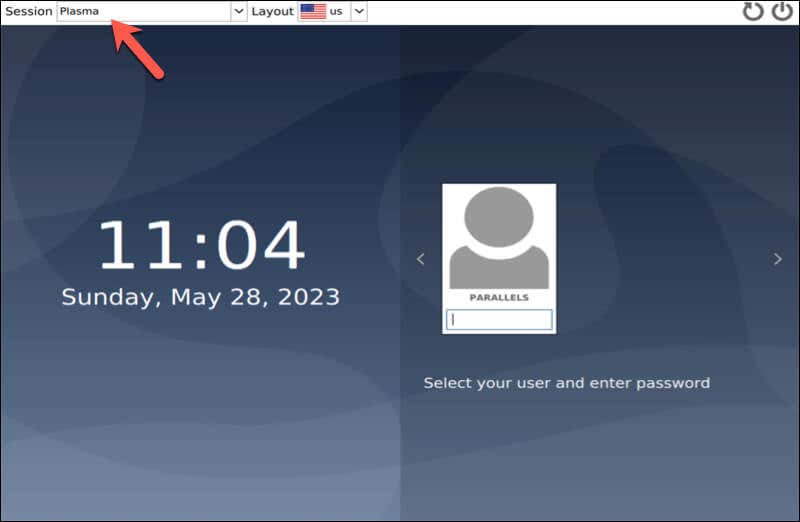
이제 Linux Mint에서 KDE Plasma 데스크탑 경험을 즐길 수 있습니다.
Linux Mint에서 KDE 플라즈마 데스크탑 구성
Linux Mint에 KDE Plasma 데스크탑을 설치한 후 원하는 대로 구성할 수 있습니다. 시작하기 위한 몇 가지 기본 단계는 다음과 같습니다.
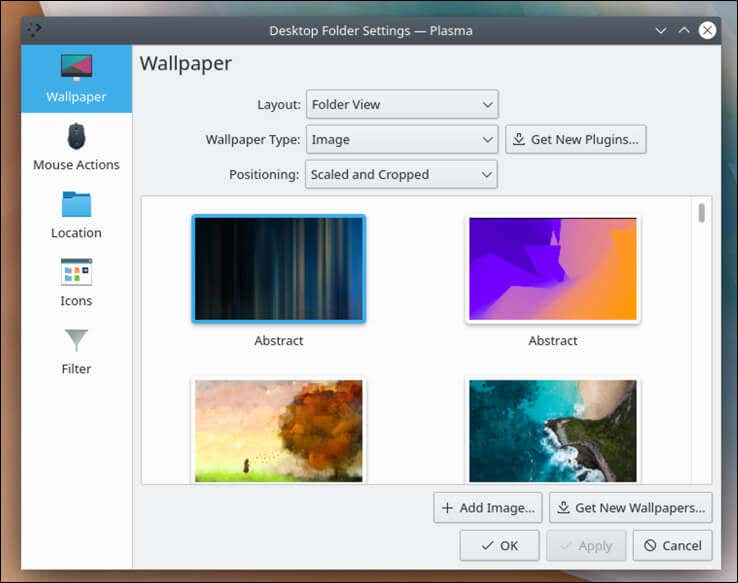
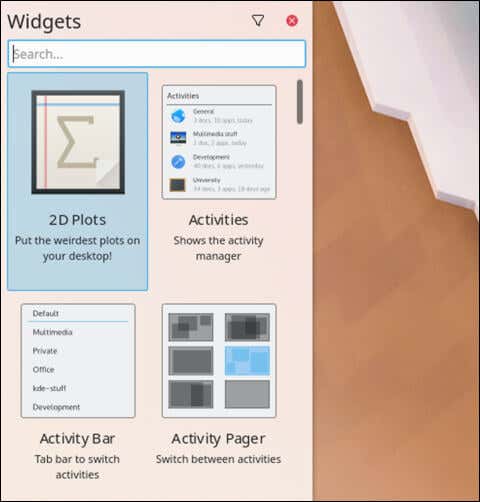
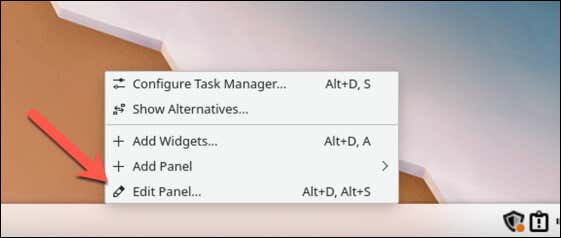
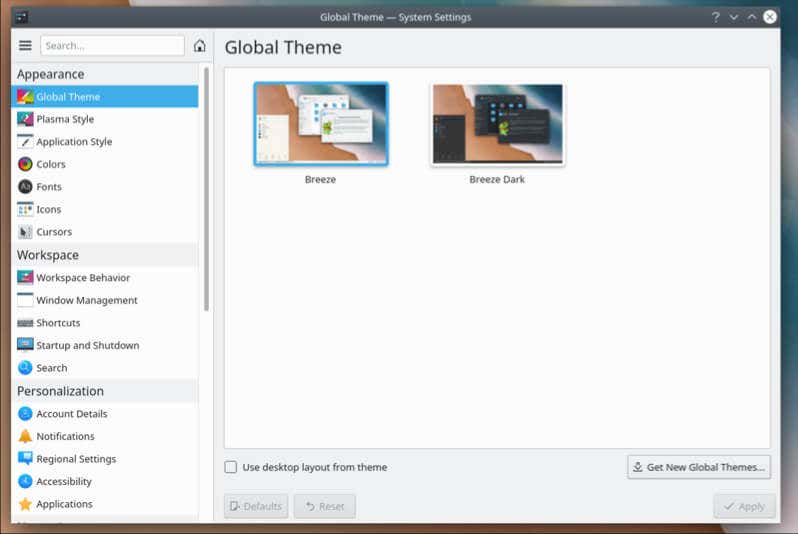
Linux Mint PC 관리
Linux Mint에 KDE Plasma Desktop을 설치하면 기능이 풍부한 대안적인 데스크탑 환경을 경험할 수 있습니다. 위의 단계를 따르면 KDE를 쉽게 사용하도록 Linux Mint PC를 구성할 수 있지만 원하는 경우 다른 Linux 배포판으로 전환 를 고려할 수도 있습니다.
설치에 문제가 있어 다시 시작하고 싶으신가요? 데이터 손실 없이 언제든지 리눅스 민트를 처음부터 다시 설치하기 을 시도할 수 있습니다. Linux Mint 및 Windows 이중 부팅 의 가능성도 있습니다. 그렇게 하기 전에 하드 드라이브의 파티션을 주의 깊게 나누시기 바랍니다.
.