리눅스, 많은 괴짜가 아닌 사람들의 눈을 거의 즉시 눈에 띄게하는 단어입니다. 그러나 데스크톱 Linux 제품은 이제 Windows 및 MacOS와 같은 큰 이름과 거의 비슷합니다.
Canonical과 같은 조직의 수십 년에 걸친 커뮤니티 작업과 지원 덕분에 오늘날 Ubuntu Linux와 같은 것을 다운로드하고 Windows로 할 수있는 거의 모든 것을 할 수 있습니다. 컴퓨터 과학 학위를받지 않아도됩니다. 최신 데스크톱 Linux 배포판은보기 좋고 잘 작동하며 일반 사용자에게 적합합니다.
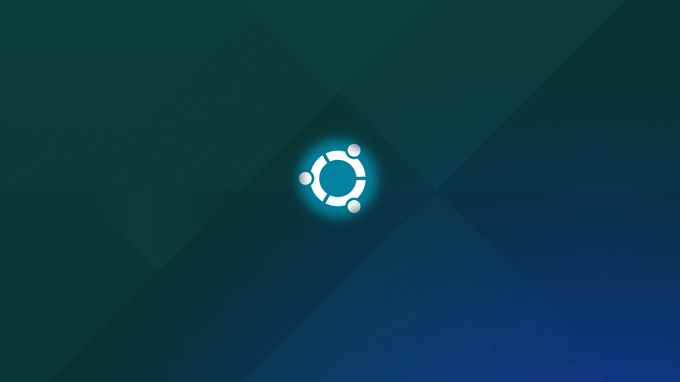
그러나 상용 운영 체제 (오픈 소스 라이센싱)와 비교할 때 한 가지 큰 차이점이 있습니다.
이는 Linux의 모든 내부 작업에 대한 모든 액세스 권한을 갖습니다. 사용하기 위해 비용을 지불 할 필요가 없으며 원하는 방식으로 맞춤 설정할 수 있습니다. 너트와 볼트를 사용하는 것을 좋아하는 고급 사용자에게는 유용하지만 직접 조정 한 사용자 정의 Linux 설치를 유지하려면 어떻게해야합니까?
실제로 Linux를 새로 설치하여 설치하면됩니다. 원하는 방식으로 부팅 한 다음 실제 부팅 가능한 설치로 전환하십시오. 이것은 몇 가지 이유로 매우 유용합니다. 우선, 운영 체제를 다시 설치해야 할 경우 다운 타임이 발생하지 않습니다.
모든 설정과 소프트웨어는 이미 처음부터 기다리고 있습니다. 또한 배포 용 사용자 지정 설치를 매우 쉽게 만들 수 있습니다. PC로 가득 찬 전체 컴퓨터 실에 Linux를 설치 한 다음 교육용 패키지를 설치해야한다고 가정 해 봅시다. 사용자 지정 배포 도구를 사용하면 해당 사용자 지정을 한 번만 수행 한 다음 평소대로 설치하면됩니다.
In_content_1 all : [300x250] / dfp : [640x360]- >
가장 쉬운 도구 중 하나 리눅스 라이브 키트 (Linux Live Kit)라고 불리며, 기존의 리눅스 설치를 어떻게 사용자 지정 배포판으로 다시 바꿀 수 있는지 정확하게 살펴볼 것입니다.
기계 설정
Linux Live Kit의 경우 사용자 정의하려면 Linux를 설치해야합니다. 기본 설치로 계속 진행할 수 있지만 기본 컴퓨터 이외의 용도로 사용자 정의 된 배포를 만들려는 경우 가장 실용적인 방법은 아닙니다.
따라서 우리가 할 일은 UbuntuLinux를 설치하는 것입니다. VirtualBox 가상 머신. 이는 우리에게 깨끗하고 통제 된 설치 환경을 제공합니다. 또한 원하는 경우 Windows 시스템에서 사용자 정의 Linux 배포판을 만들 수 있음을 의미합니다. 마지막으로 방금 만든 배포판을 테스트하여 제대로 작동하는지 확인하는 것이 좋습니다.
다음 구성 요소를 사용할 것입니다 :
이 과정은 정확히 동일하게 작동합니다.가상 머신이 아닌 컴퓨터에서 정상적으로 실행되는 Linux 설치에서 Linux Live Kit를 사용하는 경우
Linux 설치
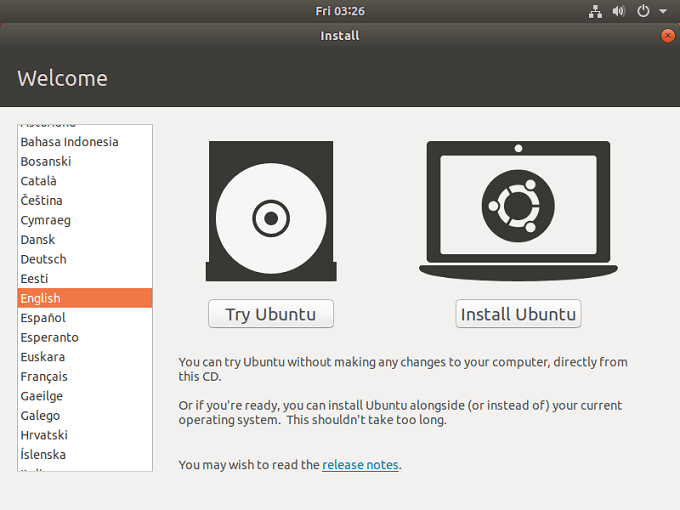
먼저해야 할 일은 Linux를 설치하는 것입니다. 기존 설치를 사용하려는 경우에는 이 단계를 건너 뛰.
일반적인 방법으로 Linux를 설치하려면 DVD 또는 USB 설치 미디어에서 부팅하면됩니다. 우리는 VirtualBox를 사용하고 있기 때문에 새로운 가상 머신을 생성 한 다음 다운로드 한 Ubuntu 디스크 이미지를 가리켜 야합니다. 다음 단계를 따라야합니다.
종속성 관리
Linux Live Kit는 훌륭한 스크립트 모음이므로 Linux 시스템에 다른 특정 소프트웨어 패키지가 있어야합니다. 대부분의 경우 이미 선택한 Linux 버전의 기본 부분이되지만 두 가지 방법 중 하나를 확인해야합니다.
aufs선택한 Linux 배포판에서 사용하는 커널에서 지원합니다. aufs 이리 을 지원하는 커널 버전을 확인할 수 있습니다. 선택한 커널이 auf를 지원하지 않는 경우 Linux Live Kit에 대한 대체 솔루션을 찾아야합니다.
이제 Squashfs가 시스템에 설치되어 있는지 확인해야합니다. 이것은 Linux LiveKit에서 사용하는 압축 기술입니다. 설치하려면 다음을 수행하십시오.
먼저 터미널을여십시오. 우분투에서는 화면 왼쪽 하단의 “응용 프로그램 표시”버튼을 클릭하면됩니다. 검색 창이 나타납니다. “터미널”을 검색하여 표시되면 클릭하십시오.
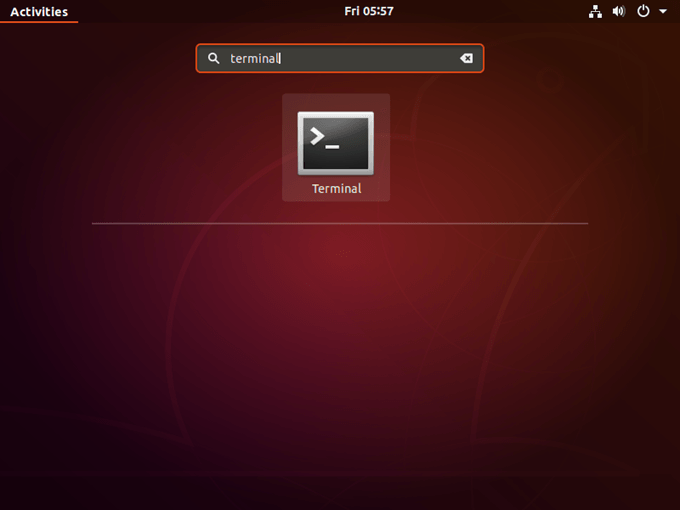
이제 터미널에 다음을 입력하십시오 :
sudoapt-get update && sudo apt-get install squashfs-tools
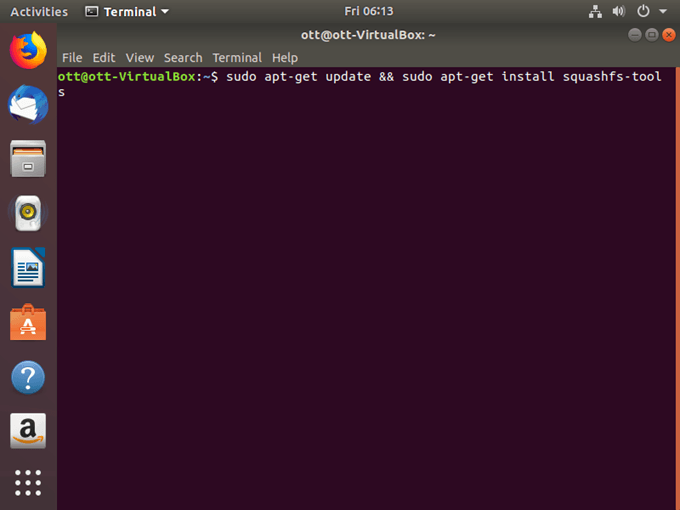
만일 경우 잘 패키지가 설치됩니다. 문제가 발생하면 사용중인 OS 설명서 버전을 참조해야합니다. 리포지토리 및 설치 문제 해결은이 자습서의 범위를 벗어납니다.
지방 자르기
실제 배포판 iw에 설치된 내용과 동일한 내용이 모두 있으므로 파일을 제거해야합니다. 당신은 당신의 설치에서 필요하지 않습니다. 플래시 드라이브를 사용하는 경우이 작업을 수행 할 필요가없고 요즘에는 스토리지가 저렴합니다. 안전한 제거 방법을 모르는 경우 지금이 부분을 건너 뛰십시오.
맞춤 설정
이제 계속 진행하여 라이브 배포판에 대한 변경 사항을 적용 할 수 있습니다. 응용 프로그램을 설치하고 설정을 조정하십시오. 작업이 끝나면 Live Kit 자체로 넘어갈 수 있습니다.
Linux Live Kit 다운로드
이제 필요한 스크립트를 다운로드 할 차례입니다. s>1. README의 팁에 특히주의하십시오. 그들 중 일부는 귀하의 요구 또는 상황과 관련이있을 수 있습니다. 에 대한예를 들어 부팅 가능한 liveCD를 만들려면 특정 지침이 있습니다.
다운로드 한 파일을 / tmp에 저장합니다. 다운로드에서“/ DOC /”라는 폴더를 찾습니다. 이 정보에는 문제가 발생할 경우 도움이되는 추가 정보 정보가 포함되어 있습니다.
라이브 OS 생성
이제 스크립트 파일이있는 위치에 있으므로 실제로는 스크립트. 이를 위해서는 일반 사용자에서 수퍼 유저로 전환해야합니다. 우분투에서 터미널을 열고다음 다음을 입력합니다 :
cd / tmp
이 Live Kit 파일을 압축 해제 한 TMP 폴더로 전환합니다.
마지막으로해야 할 일은 스크립트를 실행하는 것이므로 type :
sudo ./build
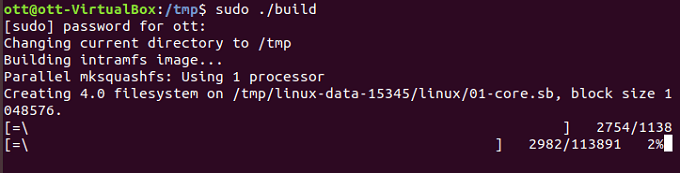
이제 스크립트가 완료 될 때까지 기다리십시오!
실시간 배포판 실행
실시간 배포판은 어떻게 얻습니까? 스크립트는 / TMP 폴더에 두 가지 버전을 생성합니다. 테스트 할 디스크에 구울 수 있거나 가상 머신에로드 할 수있는 ISO 이미지가 있습니다. 그러나 대부분의 사람들은 부팅 가능한 USB 파일에 관심을 갖습니다. 이들은 / TMP 폴더에도 있습니다.
플래시 드라이브에 복사하십시오. 프로세스 중에 압축을 풀어야합니다. 일단 설치되면 터미널을 사용하여 / boot 디렉토리로 이동하십시오. 그런 다음“bootinst.sh”스크립트를 실행하여 해당 플래시 드라이브를 부팅 가능하게 만드십시오.
모두 제대로 작동하면 이제 고유 한 운영 체제를 갖게됩니다!