미디어 컬렉션을 즐길 수있는 유일한 방법은 사진 앨범이나 비디오 카세트를 떼어내는 것 뿐인 시대는 지났습니다. DLNA와 같은 스트리밍 기술 덕분에 집에서 자신 만의 미디어 서버를 만들어 디지털 사진과 비디오 파일을 TV, 스마트 폰 및 기타 장치로 스트리밍 할 수 있습니다.
몇 가지 방법이 있습니다. DLNA를 사용하여 PC에서 다른 장치로 콘텐츠를 스트리밍 할 수 있습니다. 예를 들어 Windows 자체 내장 DLNA 서비스를 사용하거나 Plex와 같은 타사 도구 을 사용하여 콘텐츠를 스트리밍 할 수 있습니다. Windows 10을 사용하여 DLNA 미디어 서버를 만들려면 다음을 수행해야합니다.

DLNA 미디어 서버 란?
DLNA는 Digital Living Network Alliance의 약자이며 동일한 이름의 기술 표준 뒤에있는 제조업체 및 개발자 그룹을 나타냅니다. DLNA 표준은 지원되는 장치가 크기 나 운영 체제에 관계없이 DLNA 서버에서 다른 장치로 비디오 및 사진을 스트리밍 할 수 있도록합니다.
DLNA 미디어 서버는이 표준을 사용하여 콘텐츠를 스트리밍합니다. 서버는 일반적으로 PC 또는 연결된 네트워크 저장소와 같은 비디오 또는 사진 컬렉션을 보관하는 장치입니다. DLNA 지원 장치를 로컬 네트워크에 연결하면 DLNA 서버 (및 공유 미디어 콘텐츠)를 자동으로 감지해야합니다.
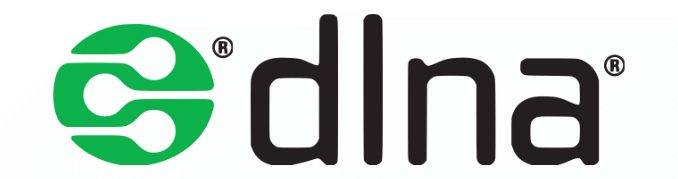
이것이 미디어를 스트리밍 할 수있는 이유입니다. Windows 10 PC에서 Linux 기반 셋톱 박스로, 또는 맞춤형 임베디드 운영 체제가있는 DVD 플레이어에서 Android 스마트 폰으로. DLNA 표준 덕분에 제조업체는 이러한 장치가 A에서 B로 미디어를 스트리밍하는 데 필요한 지원을 제공했습니다.
기술이 완벽하지는 않지만 스트리밍 서비스를 쉽게 설정할 수 있음을 의미합니다. 값 비싼 장비 없이도 영화와 사진을 촬영할 수 있습니다. 가정에 상당히 현대적인 기술이 있다고 가정하면 TV, PC 및 스마트 폰이 모두 지원되는 DLNA 서버에서 콘텐츠를 스트리밍 할 수 있습니다.
Windows 10에서 DLNA 미디어 서버를 설정하는 방법
많은 장치가 DLNA 서버에서의 재생을 지원하지만 콘텐츠를 스트리밍하려면 다음이 필요합니다. 처음에 설정된 서버. DLNA 미디어 서버가 아직없는 경우 Windows 10에 내장 된 DLNA 미디어 서버를 빠르게 사용하여 스트리밍을 시작할 수 있습니다.
이 서비스는 약간의 구성이 필요하므로 먼저 설정하려면 다음 단계를 따라야합니다. Windows에서 네트워크를 사설 네트워크로 설정 까지 다른 장치가 PC에 연결할 수 있도록 Windows 10 업데이트 네트워크를 구성해야 할 수 있습니다.
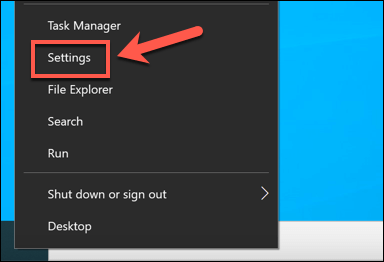
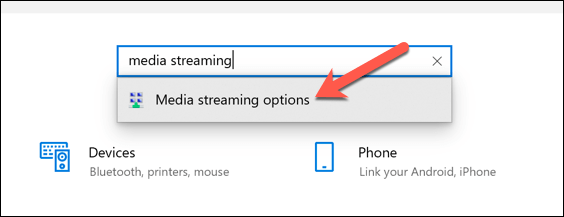
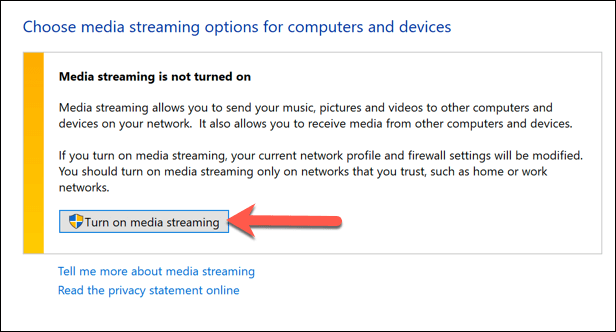
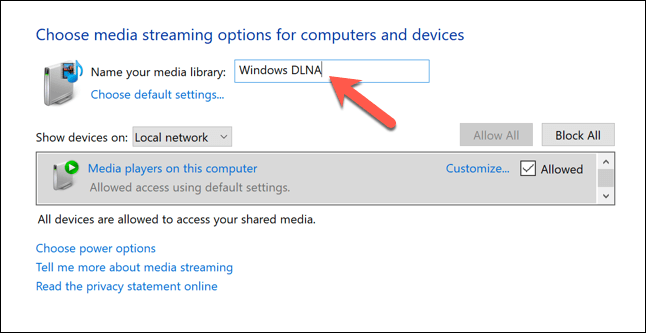
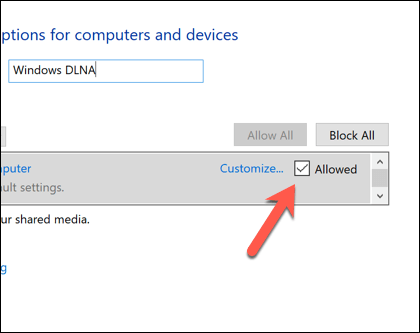
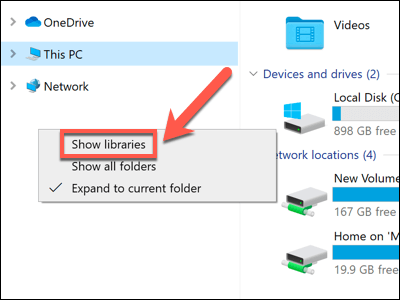
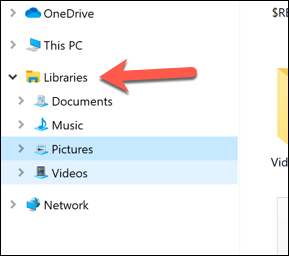
모두 PC가 켜져있는 동안 라이브러리 폴더에있는 콘텐츠 (예 : 사진 또는 비디오 파일)의 일부는 로컬 네트워크의 DLNA 지원 플레이어에서 액세스 할 수 있습니다. 스트리밍 할 파일을 선택한 라이브러리 폴더로 이동하여 지원되는 DLNA 플레이어로 스트리밍 할 수 있는지 확인합니다.
Plex를 사용하여 DLNA 스트리밍 서버 만들기
Windows의 내장 DLNA 서버는 로컬 네트워크에서 DLNA 스트리밍을 빠르게 활성화 할 수있는 좋은 방법입니다. 그러나이 기능을 활성화하는 설정과 숨겨져있는 콘텐츠를 관리하기위한 라이브러리 폴더가 모두 지원되는 기능은 아닙니다.
Windows PC에 대해 더 나은 지원 스트리밍 솔루션을 찾고 있다면 (또는 Mac이 있고 DLNA 지원을 추가하려는 경우) 4 <를 제공하는 것이 좋습니다. / s>시도. Plex는 사진, 홈 비디오, TV 프로그램, 영화 등을위한 콘텐츠 라이브러리를 관리하고 만들 수있는 올인원 미디어 서버 플랫폼입니다.
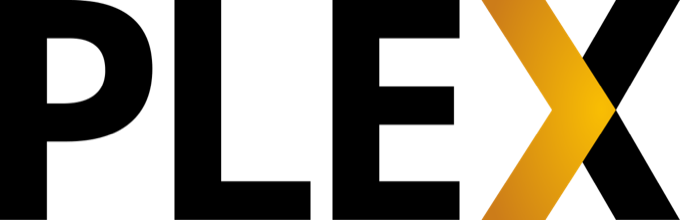
독립 실행 형 Plex 서버를 구축하여 콘텐츠를 호스팅 할 수 있지만 PC 또는 Mac에서 Plex를 설정할 수도 있습니다. 이렇게하면 PC에서 다른 가능한 장치로 DLNA 스타일 스트리밍이 가능합니다. Netflix, YouTube 등과의 통합을 제공하는 여러 타사 Plex 플러그인, 를 사용하여 Plex의 기능을 확장 할 수도 있습니다.
PC에서 Plex 서버 다운로드 및 설치 를 사용하는 경우 , 웹 브라우저에서 액세스 할 수있는 웹 앱의 설정 영역에서 Plex의 내장 DLNA 기능을 활성화 할 수 있습니다.
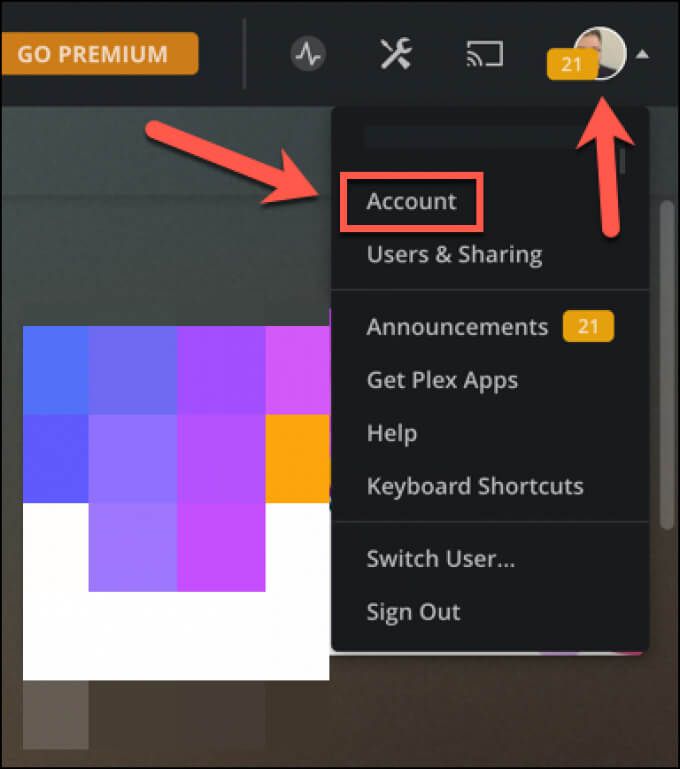
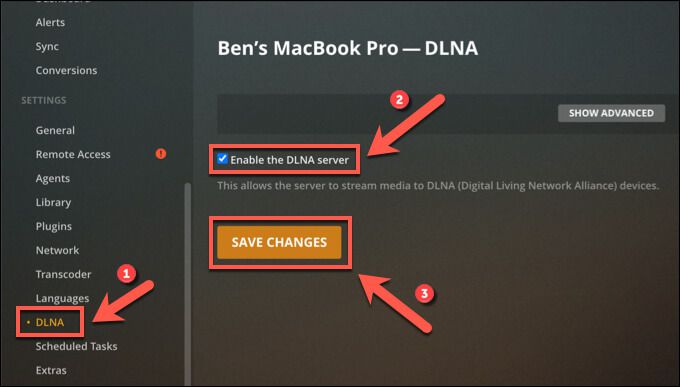
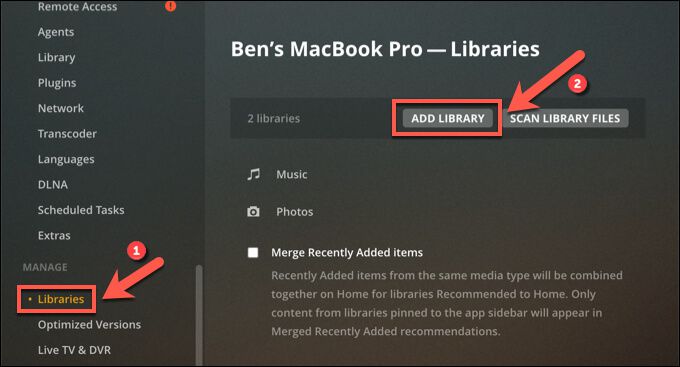
로컬 네트워크에서 홈 미디어 콘텐츠 스트리밍
PC 또는 Mac을 사용하여 DLNA 미디어 서버를 만드는 것은 영화와 사진 앨범을 다른 장치로 빠르게 스트리밍 할 수있는 좋은 방법입니다. Windows에서 Xbox로 사진 및 비디오 스트리밍 에 대해서도 생각할 수 있습니다. 또는 다른 곳에서 PC를 사용하려면 Chromecast를 사용하여 전체 데스크톱 스트리밍 를 사용할 수 있습니다.
미디어 컬렉션이 너무 크면 NAS (Network Attached Storage) 장치 설정 에 대해 생각할 수도 있습니다. 네트워크에서. 이들은 종종 DLNA 및 Plex 지원 를 포함한 기타 미디어 스트리밍 기능이 내장되어 있습니다. 또한 단일 기기에서 저장하고 스트리밍하기에 충분한 저장 용량이있는 나만의 Plex 서버 구축 를 사용할 수 있습니다.