PDF의 텍스트를 강조 표시 할 수 있지만 정보를 추가 또는 제거하려면 PDF 편집, 또는 정보를 추가하거나 제거하려면 PDF 파일에 서명 추가 을 사용하지만 많은 PDF 리더 는이를 만들지 못합니다. PDF 파일에 쉽게 쓰거나 그릴 수 있습니다.
십자말 풀이로 글자를 쓰거나 계획에 대한 수정 사항을 그리려는 경우 필요한 도구를 찾지 못할 수 있습니다. 그러나 Mac 및 Windows에서 PDF에 쓰거나 그리는 데 사용할 수있는 몇 가지 방법이 있습니다. 이에 대해서는이 가이드에서 설명하겠습니다.

방법 Windows에서 PDF 파일에 쓰기
Windows에서는 PDF 파일을 Word 문서로 변환하고 편집 한 다음 다시 PDF 파일로 저장하여 변경 사항을 유지할 수 있습니다.
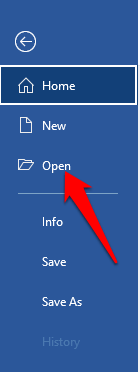

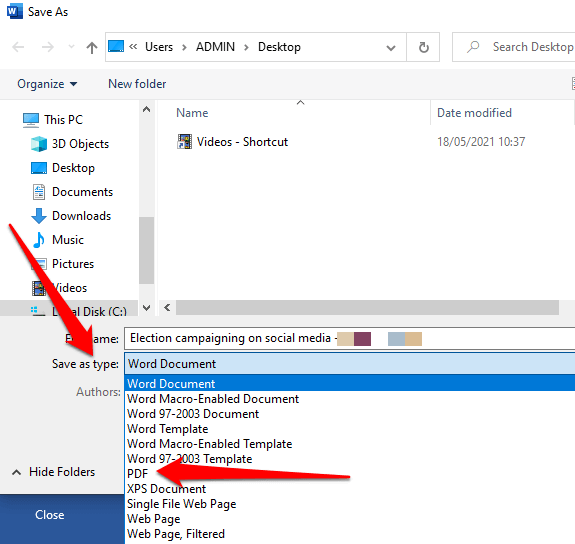
Adobe Acrobat Online을 사용하여 Windows에서 PDF 파일에 텍스트를 추가하는 방법
Adobe Acrobat의 온라인 서비스를 사용하여 Windows에서 PDF 문서에 쓸 수 있습니다.
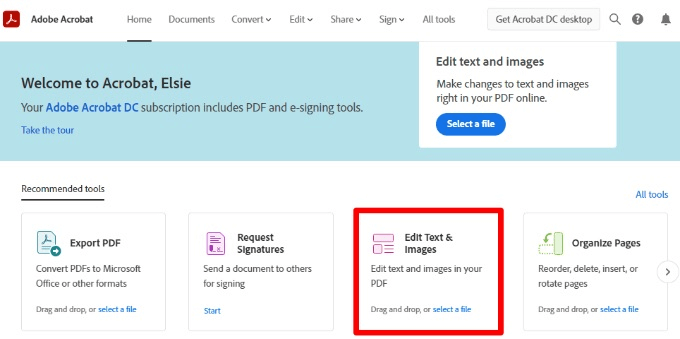
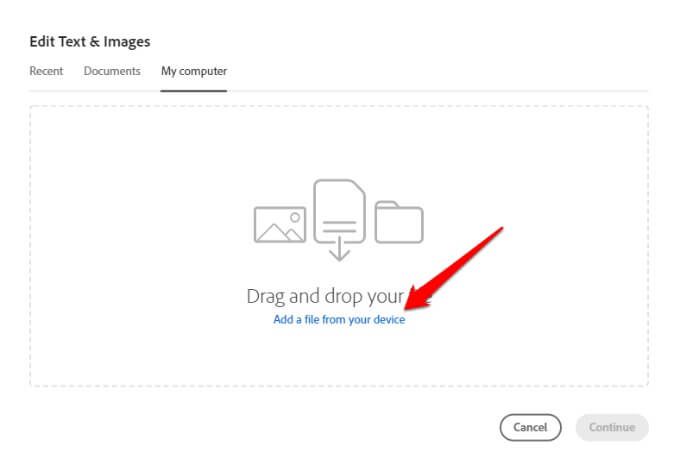
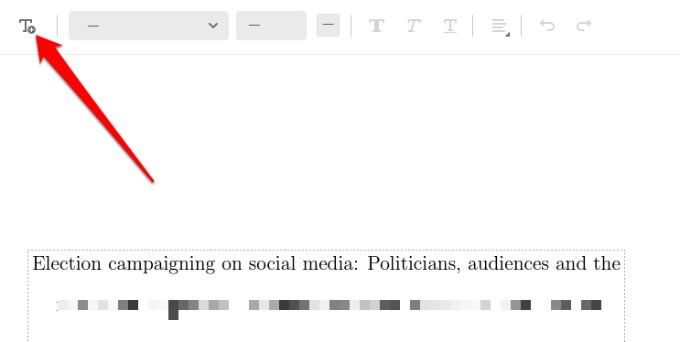
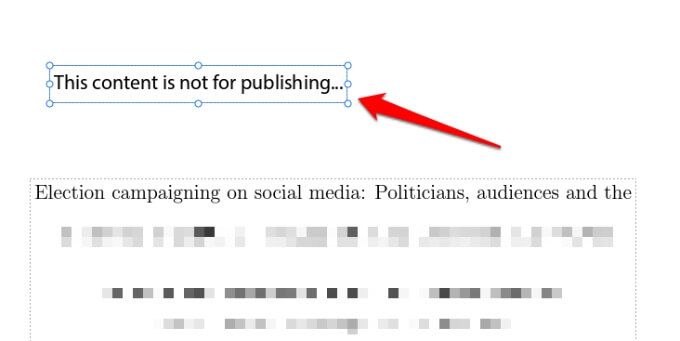
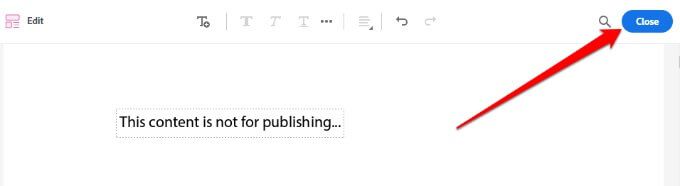
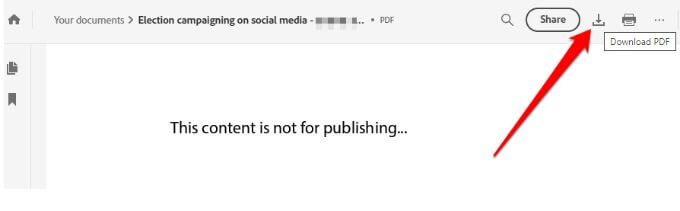
Adobe Acrobat 온라인에서는 주석 또는 스티커 메모를 추가하고 텍스트를 마크 업하거나 PDF를 다른 파일 형식으로 변환 할 수도 있습니다.
Windows에서 PDF 파일에 그리는 방법
일부 계획에 대한 수정 사항을 그리거나 십자말 풀이에 글자를 채우고 싶을 때가 있습니다. 이러한 경우 가장 쉬운 방법은 Adobe Acrobat Reader 또는 PDFescape 또는 SmallPDF 와 같은 온라인 도구를 사용하는 것입니다.
Adobe Acrobat Reader를 사용하여 PDF에 그리기
그리기 도구는 Adobe Acrobat Reader에서 사용할 수 있지만 주석 달기가 가능한 PDF에서만 사용할 수 있습니다.
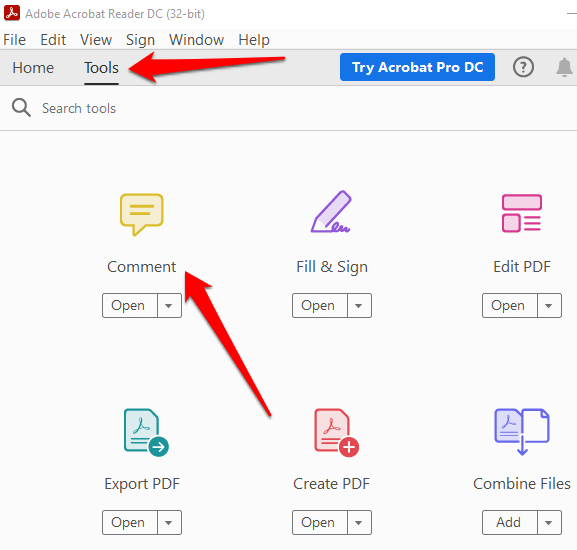
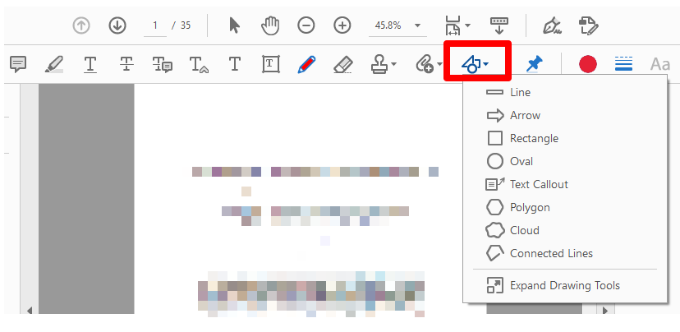
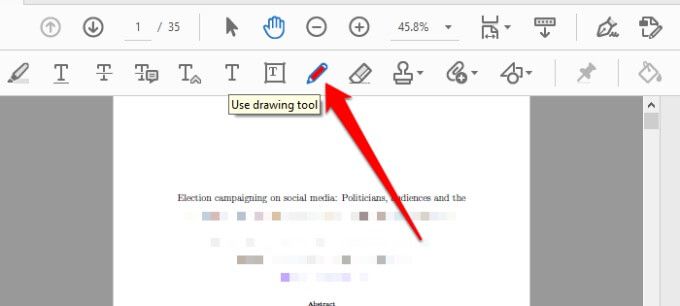
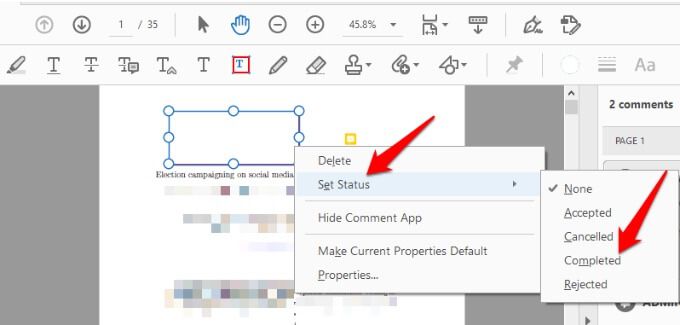
참고: 완벽한 원 또는 사각형을 그리거나 선을 그리려면 키보드에서 Shift키를 누릅니다. 모양을 그리는 동안. 그런 다음 모양을 선택하고 핸들 중 하나를 끌어 편집하거나 크기를 조정합니다.
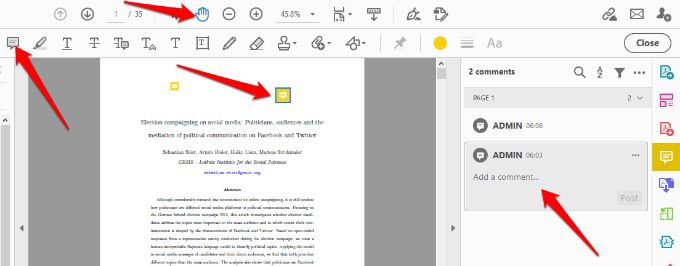
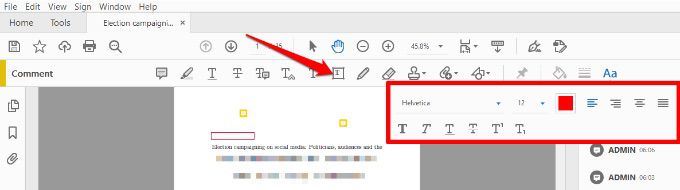
PDFescape를 사용하여 PDF에 그리기
PDFescape 는 무료 도구입니다. 텍스트를 추가하고 PDF에 그리고 원하는대로 페이지를 관리 할 수있는 많은 기능이 있습니다. PDFescape를 사용하여 Windows에서 PDF 파일에 그리는 방법은 다음과 같습니다.
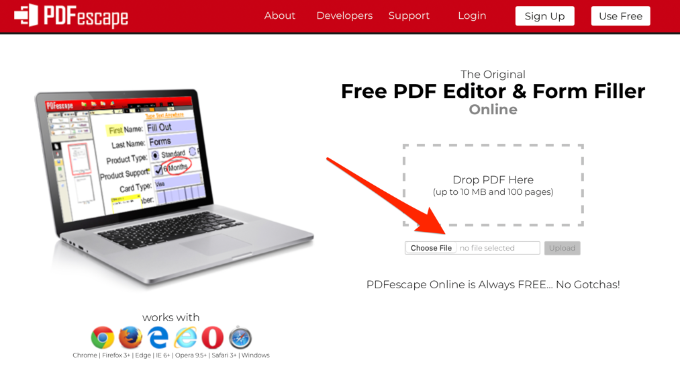
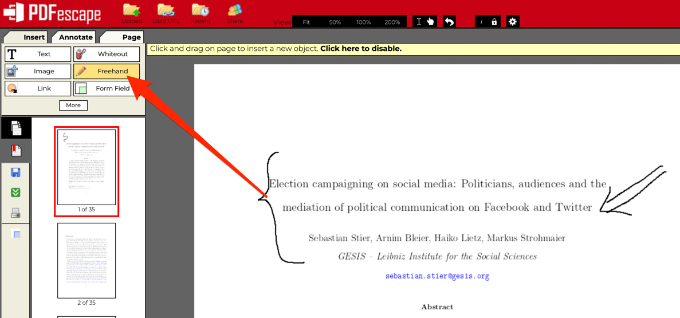
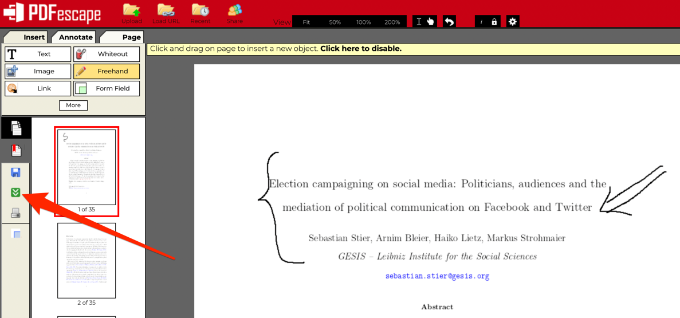
Mac에서 PDF 파일에 글을 쓰거나 그리는 방법
진정한 무료 6PDF로 작성, 이미지 추가 또는 제거, 양식 채우기 등을 할 수있는 macOS 용. 그러나 내장 미리보기 프로그램 은 사용자에게 더 잘 작동 할 수있는 여러 PDF 편집 기능을 수행 할 수 있습니다.
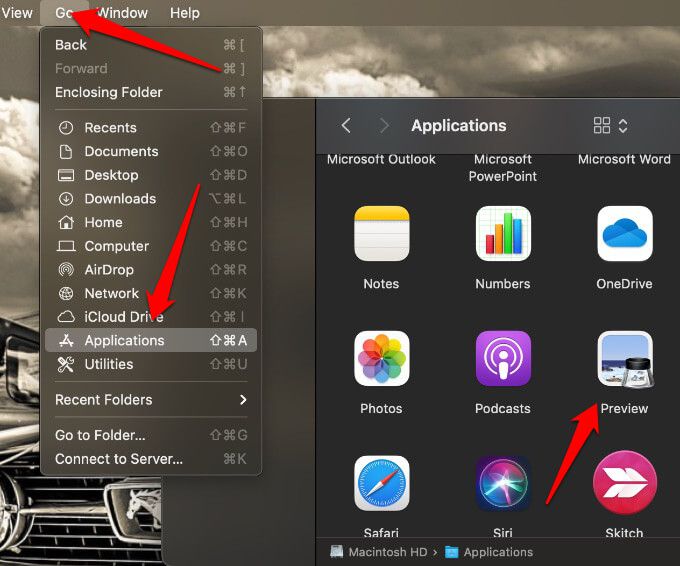
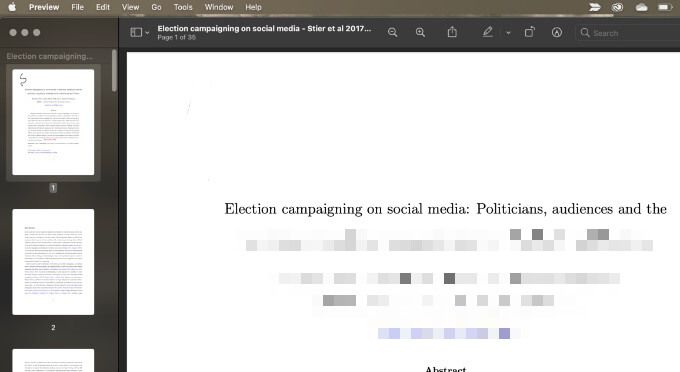
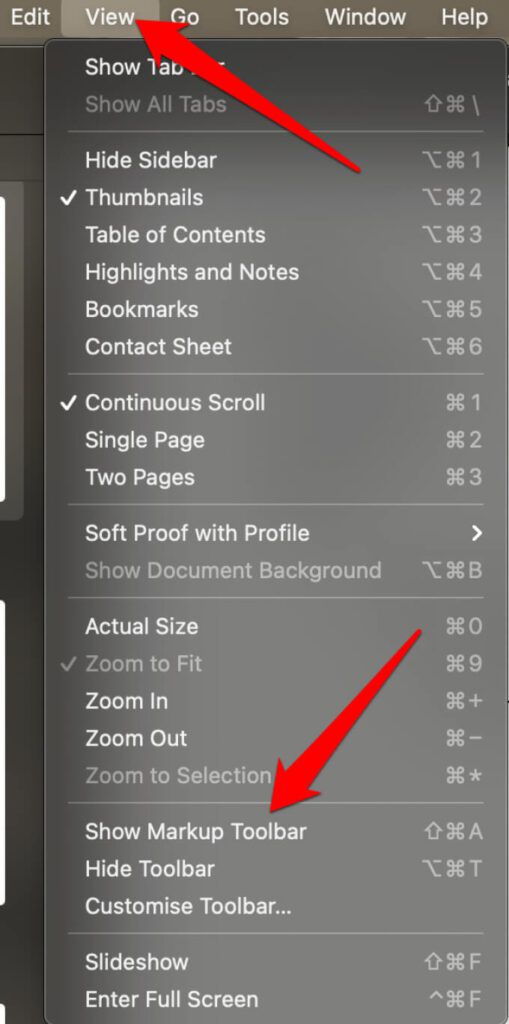
참고: 미리보기 앱에서는 기존 텍스트를 수정할 수 없습니다. 텍스트의 일부를 덮어 쓰려면 텍스트 위에 흰색 상자를 그려 숨긴 다음 텍스트 도구를 사용하여 상자 위에 써야 할 수 있습니다.

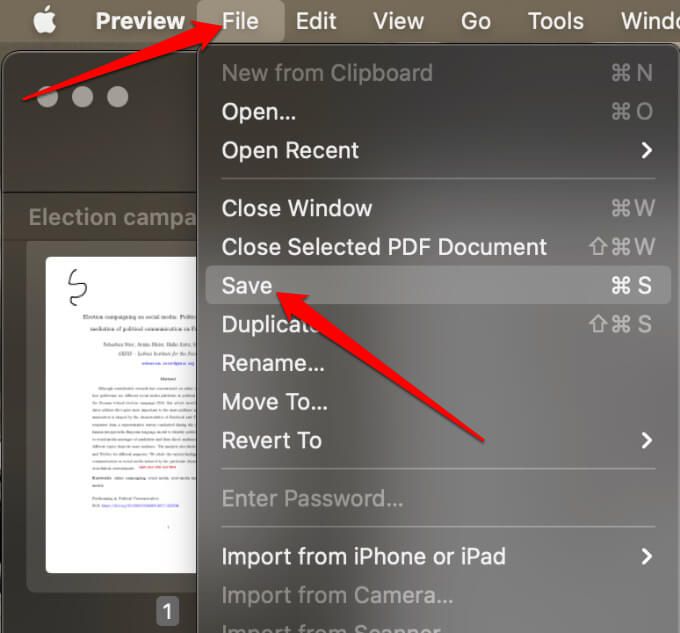
온라인 PDF 편집기를 사용하여 Mac에서 PDF 파일에 쓰거나 그릴 수도 있습니다. 일반적으로 사용되는 도구로는 PDFescape, Sejda 또는 LibreOffice Draw 이 있습니다.
PDF 파일 관리에 대한 자세한 내용은 PowerPoint에 PDF를 삽입하는 방법, 여러 페이지를 하나의 PDF 파일로 스캔 및 Word 문서를 PDF로 변환 에 대한 가이드를 참조하세요.
이 가이드가 도움이 되었나요? 아래 댓글로 공유해주세요.