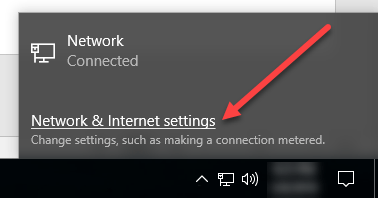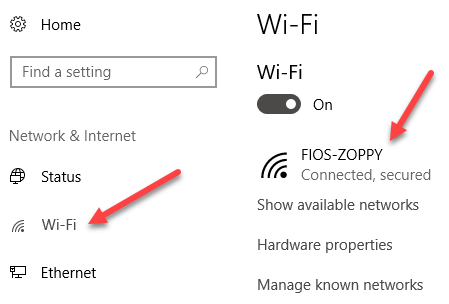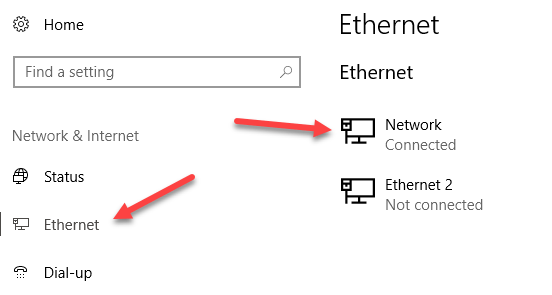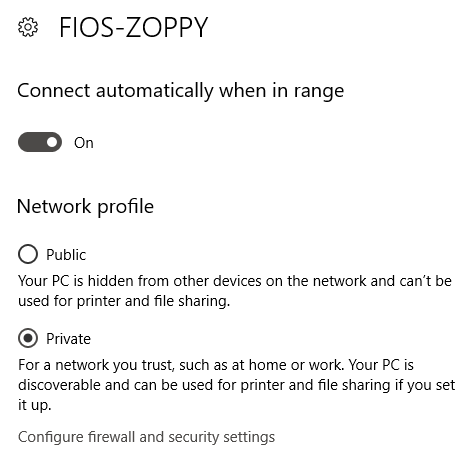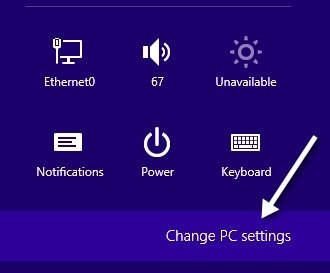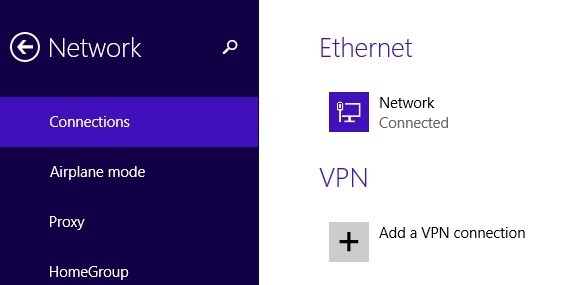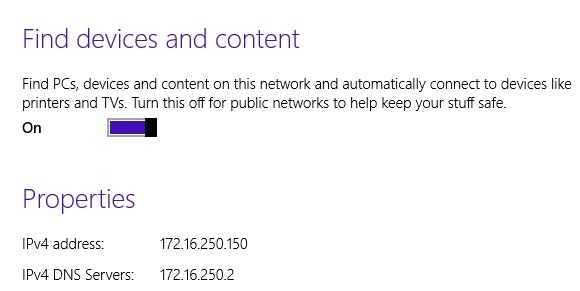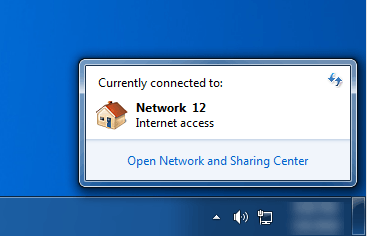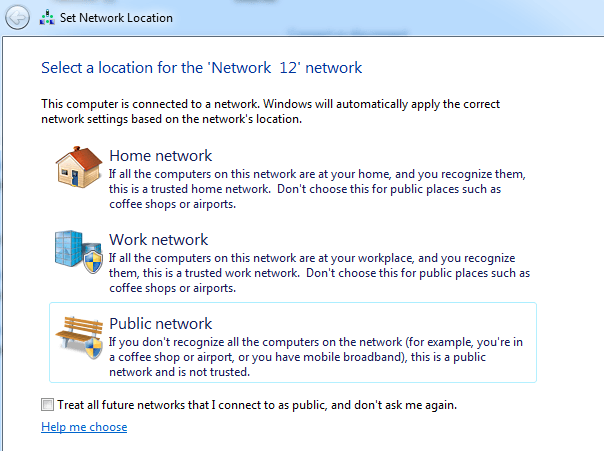Windows에서 무선 네트워크에 연결하면 공개네트워크 또는 비공개네트워크로 등록됩니다. 개인 네트워크는 기본적으로 가정과 직장이지만 공용 네트워크는 신뢰할 수없는 곳입니다.
때때로 Windows는 사설 네트워크를 공용 네트워크로 인식하고 그 반대의 경우도 있습니다. 실수로 공용 네트워크에서 너무 많이 공유하거나 개인 네트워크에서 모든 공유를 차단하지 않도록 수동으로 변경할 수 있습니다.
이 기사에서는 Windows 10의 단계를 안내합니다. , Windows 8.1, Windows 8 및 Windows 7.
Windows 10
Windows 10에서는 작업 표시 줄의 시스템 트레이에있는 이더넷 또는 무선 아이콘을 클릭하십시오. 이더넷 아이콘은 작은 컴퓨터와 비슷하며 무선 아이콘은 꽤 잘 알려져 있습니다. 일단 그렇게하면 네트워크 및 amp; 인터넷 설정링크를 클릭하십시오.
이렇게하면 상태 탭이 선택된 PC 설정 대화 상자가 나타납니다. WiFi 네트워크에 연결되어있는 경우 왼쪽 창에서 WiFi를 클릭하고 그렇지 않으면 이더넷을 클릭하십시오.
연결됨상태 인 WiFi 네트워크 또는 이더넷 네트워크의 이름을 클릭하십시오. 네트워크를 클릭하면 이제 공개또는 비공개를 선택할 수 있습니다.
WiFi 네트워크의 경우 WiFi 네트워크 범위 내에있을 때 자동으로 연결할 수 있습니다.
Windows 8.1
Windows 8.1에서는 네트워크를 변경합니다 프로필을 작성하려면 PC 설정 화면으로 들어가야합니다. 이렇게하려면 Charms bar를 열고 하단의 PC 설정 변경을 클릭하십시오.
네트워크를 선택하면 이더넷, 무선 등의 연결 목록이 표시됩니다.
기기 및 콘텐츠 찾기옵션을 사용하도록 설정해야합니다. 공용 네트워크에서는 자동으로 꺼 지므로 네트워크를 켜면 네트워크가 개인 네트워크로 변경됩니다.
Windows 8
Windows 8의 경우 다음 절차를 따르십시오. 먼저 Windows 8 시스템 트레이에서 네트워크 아이콘을 마우스 오른쪽 버튼으로 클릭하고 네트워크 및 공유 센터 열기를 클릭하십시오.
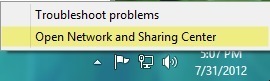
여기에는 현재 연결되어있는 네트워크와 Windows 8이 식별 한 네트워크 유형이 표시됩니다.
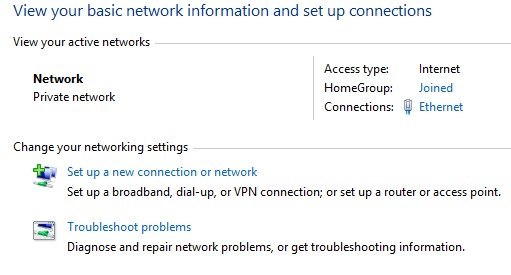
가능한 한 위의 내용을 볼 때 내 네트워크는 사설 네트워크로 간주됩니다. 이는 집에 있고 이더넷을 통해 연결되어 있기 때문에 정확합니다. 이것이 올바르지 않은 경우 할 수있는 몇 가지 사항이 있습니다. 먼저 왼쪽 창에서 고급 공유 설정 변경을 클릭하십시오.
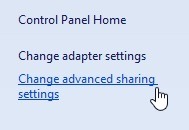
다음 옵션을 활성화했는지 확인하십시오.
- 네트워크 검색 켜기- 파일 및 프린터 공유 켜기
/ p>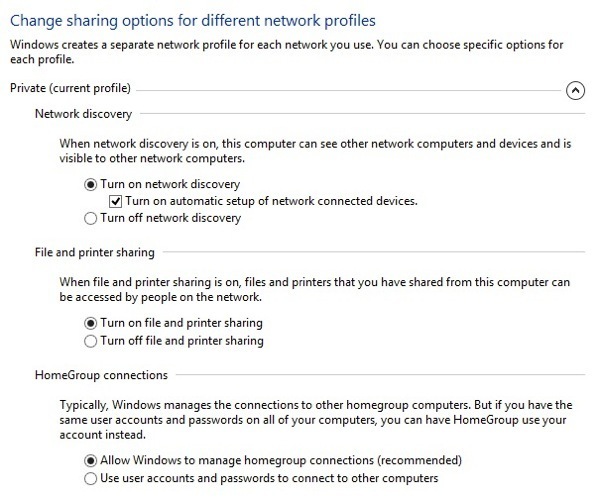
그런 다음 비공개로 축소하고 게스트 또는 공개를 확장하고 다음 옵션을 설정해야합니다.
- 네트워크 검색 끄기
- 파일 및 프린터 공유 끄기
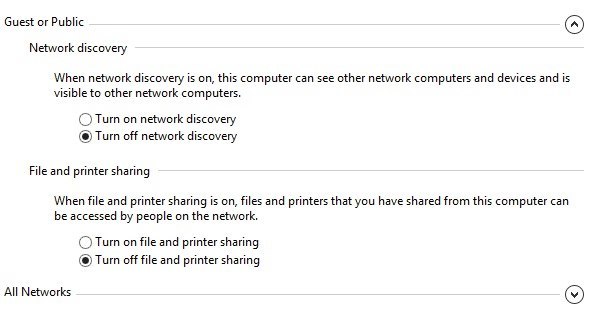
이 작업을 완료하면 Windows 8 바탕 화면으로 이동해야합니다. Charms bar를여십시오. 설정을 클릭 한 다음 네트워크아이콘을 클릭하십시오.
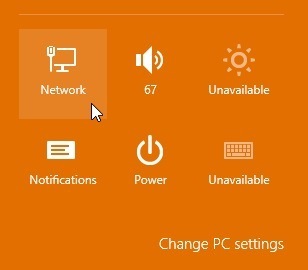
네트워크와 연결됨을 참조하십시오. 공유 켜기 또는 끄기를 선택하십시오.
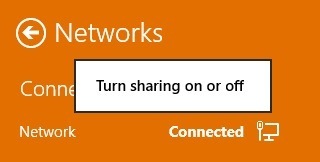
예, 네트워크를 개인 네트워크처럼 취급하려면을 선택하고 공용 네트워크처럼 취급하려면 아니요를 선택하십시오. 비공개 또는 공개 레이블은 네트워크 및 공유 센터에서 동일하게 유지되지만 공유 설정을 수동으로 선택하면 네트워크에 적절한 설정이 적용됩니다.
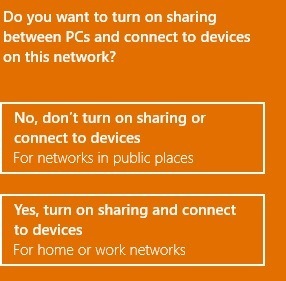
Windows 7
Windows 7에서는이 프로세스가 약간 다릅니다. 작업 표시 줄의 네트워크 아이콘을 클릭해야하지만 이번에는 네트워크 열기 & amp; 공유 센터링크를 클릭하십시오.
여기에 네트워크 연결에 대한 개요가 표시됩니다. 활성 네트워크보기아래에 이더넷 또는 WiFi 네트워크의 이름이 표시되며 홈 네트워크, 직장 네트워크 또는 공용 네트워크라는 링크가 있어야합니다.
<해당 링크를 클릭하면 세 가지 다른 네트워크 유형 사이를 전환 할 수 있습니다.
수동으로 네트워크 위치 강제 설정
h2>
마지막 방법으로 위의 방법을 사용하여 네트워크 위치를 변경할 수없는 경우 secpol.msc라는 도구를 사용하여 수동으로 네트워크 위치를 변경할 수 있습니다. 가정용, 학생용 또는 초보자 용 Windows 버전에서는 작동하지 않습니다. Windows에서 Windows 키 + R을 누르면 실행대화 상자가 나타납니다. 네트워크 목록 관리자 정책을 클릭하십시오.왼쪽 및 오른쪽에 설명이 포함 된 항목과 연결되어있는 현재 네트워크 인 네트워크라는 항목이 표시되어야합니다. 다른 것으로 불릴 수도 있지만 설명이 없습니다. Wi-Fi 네트워크에 연결된 경우 Wi-Fi 네트워크의 이름이됩니다.
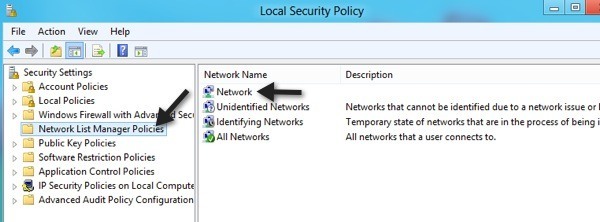
네트워크 위치탭 여기서 수동으로 네트워크 위치를 공개에서 공개로 또는 그 반대로 변경할 수 있습니다.
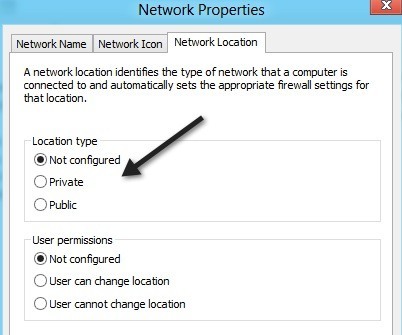
그게 전부입니다! 세계에서 가장 쉬운 것은 아니지만 Microsoft입니다! Windows에서 네트워크 위치 변경에 문제가있는 경우 여기에 의견을 남겨 주시면 보내 드리겠습니다. 즐기십시오!