Zoom은 누구나 사용하기 쉽고 누구나 무료로 가상 회의, 디지털 클럽, 가족 모임, 심지어 결혼식을 주최 할 수 있기 때문에 누구나 알고있는 것 같습니다.
그러나 0에는 특정 기능이 있습니다.모든 사람이 줌 브레이크 아웃 룸 또는 사용자 정의 줌 배경 와 같이 잘 아는 것은 아닙니다.
처음에는 혼란 스러울 수있는 가장 일반적인 기능 중 하나입니다. 시간 줌 사용자는 작은 디지털 손입니다. 이 손을 사용하면 회의 주최자와 상호 작용하여 우려 사항을 공유하거나 주제에 기여하고 싶다고 경고 할 수 있습니다.

Zoom 손을 어디에서 찾을 수 있는지 모르는 경우 매번 육체적 인 손을들 수 있으며 특히 대규모 회의에서 주최자가 눈치 채지 못할 수 있습니다.
컴퓨터 또는 모바일 장치에서 Zoom 회의에서 손을 드는 방법에 대해 알아야 할 모든 것을 안내합니다.
Zoom 회의에서 손을 드는 방법
Windows 또는 Mac 컴퓨터에서 Zoom 회의에 참석하는 경우 아래 지침을 사용하여 손을 들고 발언 할 기회를 요청하십시오.
Windows PC 또는 Mac에서 확대 / 축소
참고: 회의 주최자 인 경우 손 들기 옵션에 액세스 할 수 없습니다.
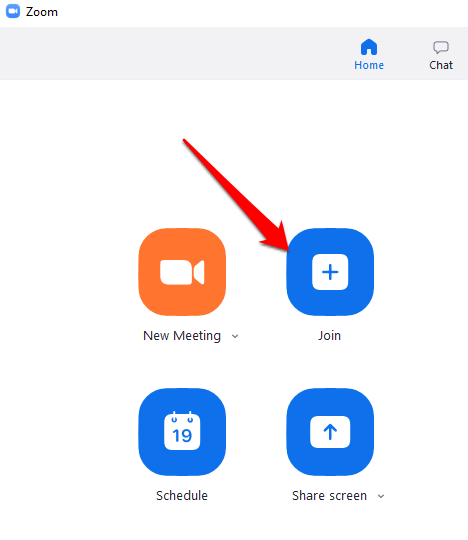

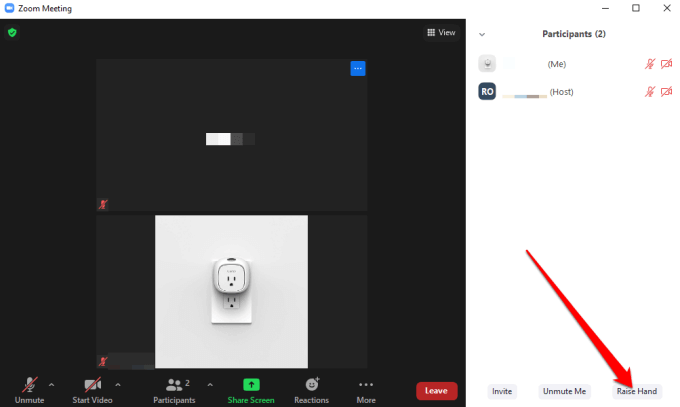
참고: Zoom에서 손을들 수있는 Windows PC에서 사용할 수있는 키보드 단축키 또는 Mac이 있습니다. Windows PC에서 Alt + Y를 누르고 손 들기옵션을 켜기또는 끄기로 전환합니다. 옵션이 활성화되면 이름 옆에 작은 파란색 손 모양 아이콘이 표시됩니다.
참고 : Chromebook 사용 인 경우 가이드를 켜십시오. Chromebook에서 Zoom을 사용하는 방법.
Android 또는 iPhone에서 Zoom에서 손을 들어보세요
에서 Zoom을 사용하는 경우 6e 또는 iPhone의 경우 모바일 장치 용 Zoom 앱을 사용하여 손을들 수 있습니다.
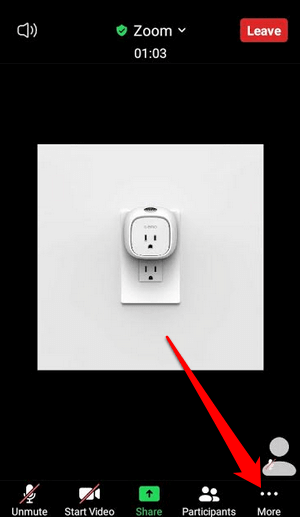
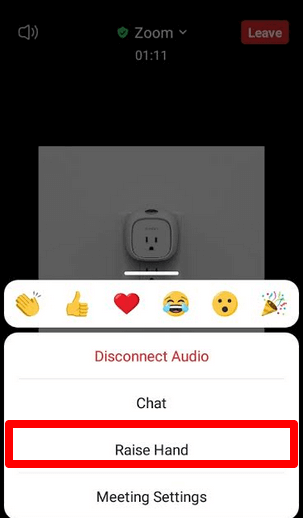
참고: 디지털 손이 위로 올라가면 화면에 작은 파란색 손 아이콘이 표시되고 호스트는 손 옆에 손이 표시됩니다. 이름. Zoom은 손을 든 순서에 따라 참가자를 나열합니다.
Zoom 전화 접속 통화에서 손을 드는 방법
전화 번호로 전화를 걸어 Zoom 회의에 참여 을 (를) 원하는 경우 단계 손을 들기 위해 가져가는 것은 약간 다릅니다.
회의에 참여한 후 휴대 전화의 다이얼 패드에서 * 9를 눌러 손을 들고 손을 내리는 방법도 동일합니다.
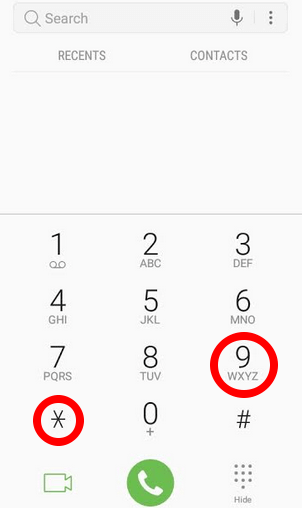
줌에서 손 올리기 옵션을 볼 수없는 경우 수행 할 작업
에서 손 올리기 옵션을 사용할 수없는 경우 Zoom 회의는 회의 주최자가 비언어적 피드백을 비활성화했거나 전체 화면 모드에 있기 때문일 수 있습니다.
전체 화면 모드에서는 하단 툴바가 최소화되지만 화면에서 마우스를 움직이거나 화면을 탭하여 컴퓨터 나 모바일 장치에 표시 할 수 있습니다. 툴바가 나타나면 참가자를 선택하거나 탭하면 손 들기 옵션이 나타납니다.
회의 주최자가 비언어적 피드백을 비활성화 한 경우 손 들기 옵션이 표시되지 않습니다. 이러한 경우 언제든지 호스트에게 비언어적 피드백을 활성화하여 손 들기 기능을 활성화하도록 요청할 수 있습니다.
회의 주최자이고 회의 참가자를 위해 손 들기 기능을 활성화해야하는 경우 참가자 패널에서 활성화 할 수 있습니다.
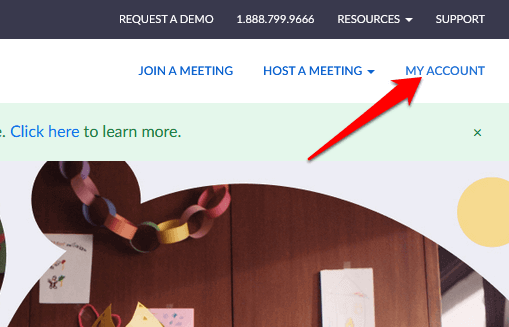
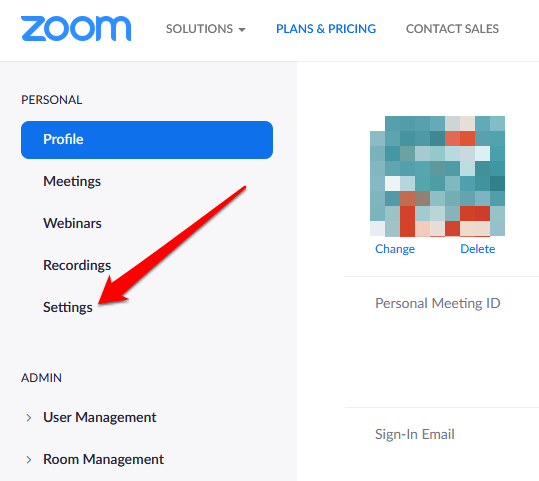
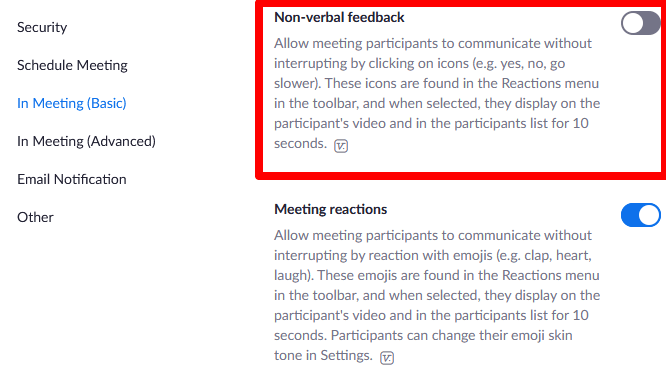
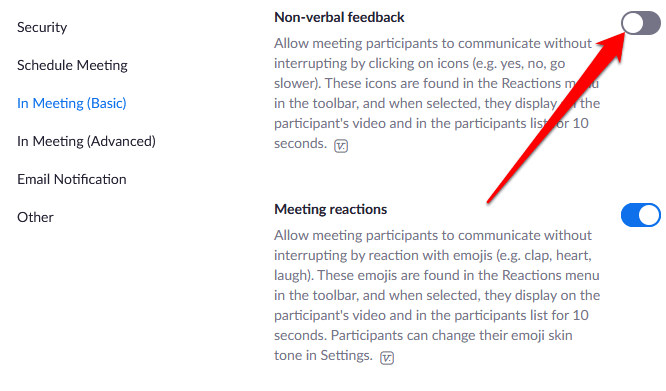
Zoom 회의에서 손을 내리는 방법
손을 들었거나 실수로 들었을 수 있으며 내리는 방법을 모릅니다. 어떤 경우이든 Zoom 회의에서 손을 내리는 방법은 다음과 같습니다.
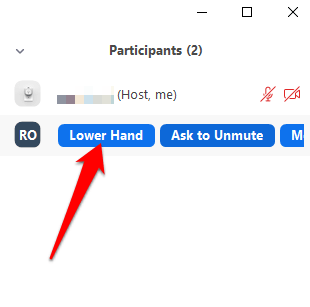
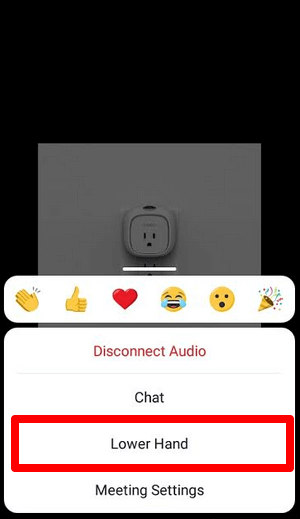
참고: 회의 주최자 인 경우 회의 제어에서 참가자를 선택하여 참가자의 손을 내린 다음 참가자의 이름을 지정하고 Lower Hand를 선택합니다. Android 휴대 전화 또는 iPhone에서 참가자 탭을 탭하고 사용자 이름을 탭한 다음 팝업 메뉴에서 낮은 손을 선택합니다.
회의 주최자는 화면에서 손을 들었다 아이콘을 선택하여 Zoom 회의에서 손을 들었던 모든 참가자를 보거나 참가자 메뉴에서 참가자 옆에있는 손 들기 아이콘을 찾을 수도 있습니다.
회의 주최자의주의를 끌기
손 들기 기능은 Zoom 회의에서 주최자의주의를 끌 수있는 빠르고 쉬운 방법입니다. 마이크 음소거 해제 s>에서 발언을 요청합니다. 장치에서 기능을 찾을 수 있었고 이제이 기능을 활용하는 방법을 알게 되셨기를 바랍니다.
애플리케이션 탐색에 도움이되는 다음 회의 전에 수행 할 7 가지 확대 / 축소 테스트 또는 Zoom 마이크가 작동하지 않을 때해야 할 일 을 포함한 더 많은 확대 / 축소 가이드를 확인하십시오.