Google 문서 도구의 가장 유용한 기능 중 하나는 문서의 댓글 섹션에 전체 대화 기능이 있다는 것입니다.
많은 사람들이이 문서를 인쇄 할 수 있기를 원합니다 문서 자체와 함께 주석 스레드. 예를 들어 문서의 개정 프로세스를 보관할 수 있습니다. 그러나 문제는 Google 문서를 인쇄 할 때 출력물에 주석이 사라진다는 것입니다.
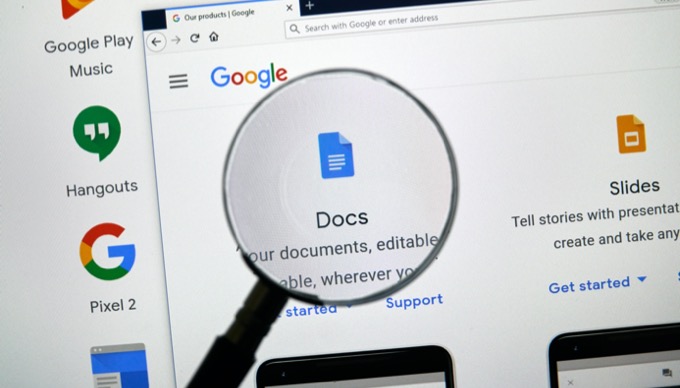
Google 문서를 주석과 함께 인쇄하는 몇 가지 창의적인 방법이 있습니다.
Google 문서를 Microsoft Word로 내보내기
주석이있는 Google 문서를 인쇄하는 가장 쉬운 방법은 먼저 Word (.docx) 파일로 내보내는 것입니다.
Google 문서 도구 문서를 연 상태에서 메뉴에서 파일을 선택하고 다운로드를 선택한 다음 Microsoft Word (.docx)를 선택합니다..
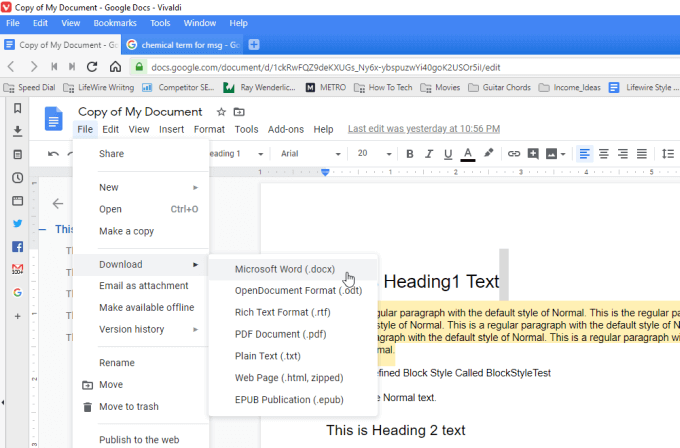
문서를 컴퓨터에 저장하십시오. 이제 Microsoft Word에서 파일을 열면 주석이 포함 된 것을 볼 수 있습니다.
In_content_1 all : [300x250] / dfp : [640x360]- >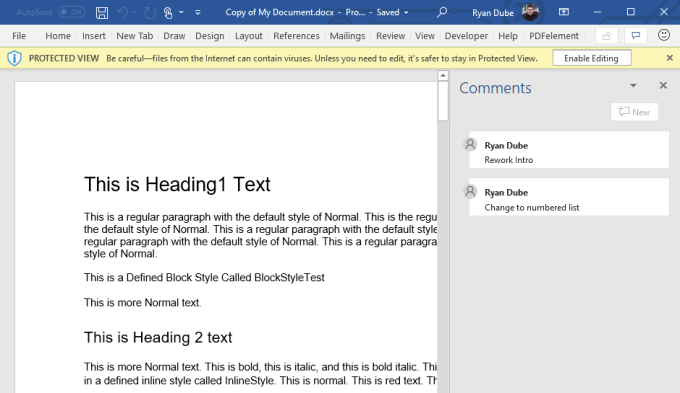
댓글이 보이지 않으면 Word 메뉴에서 검토를 선택하고 리본에서 댓글을 선택한 다음 댓글 표시.
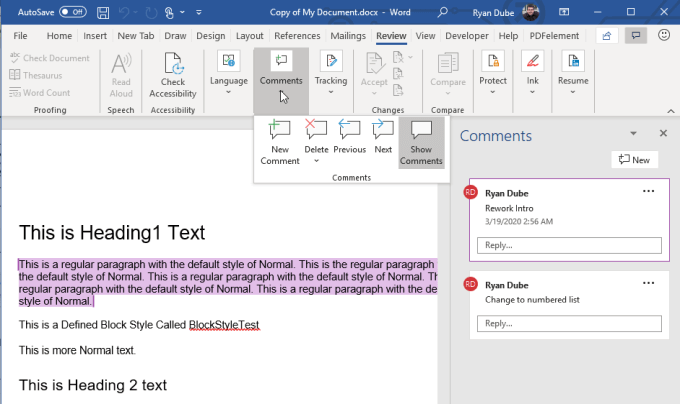
이제 인쇄 할 준비가되었습니다. 메뉴에서 파일을 선택한 다음 인쇄를 클릭하면 오른쪽 미리보기에 설명이 표시됩니다. 인쇄버튼을 문서를 프린터로 전송 으로 누르십시오.
인쇄 미리보기에 설명이 표시되지 않으면 모든 페이지 인쇄를 선택하십시오. >설정아래에서 인쇄 마크 업이 선택되어 있는지 확인합니다.
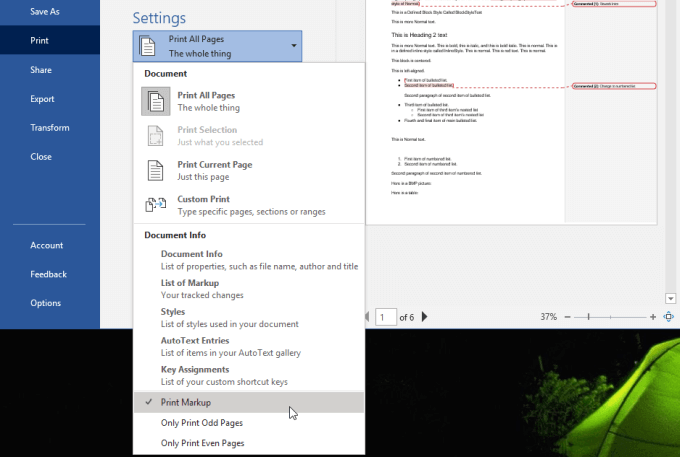
이러면 인쇄물에 주석이 표시됩니다.
컴퓨터에 Microsoft Word가있는 경우 Google 문서를 가장 빠르고 쉽게 인쇄 할 수 있습니다.
Google 문서를 OpenOffice로 내보내기
라이센스가 부여 된 Microsoft Word 사본이없는 경우 문서를 내보내는 방법도 있습니다. OpenDocument (.odt) 파일로. Apache OpenOffice, LibreOffice 등과 같은 여러 OpenDocument 호환 프로그램으로이 파일을 열 수 있습니다.
Google 문서 내에서 파일을 선택하여 ODT로 내보낼 수 있습니다. >메뉴에서 다운로드를 선택하고 OpenDocument 형식 (.odt)을 선택합니다.
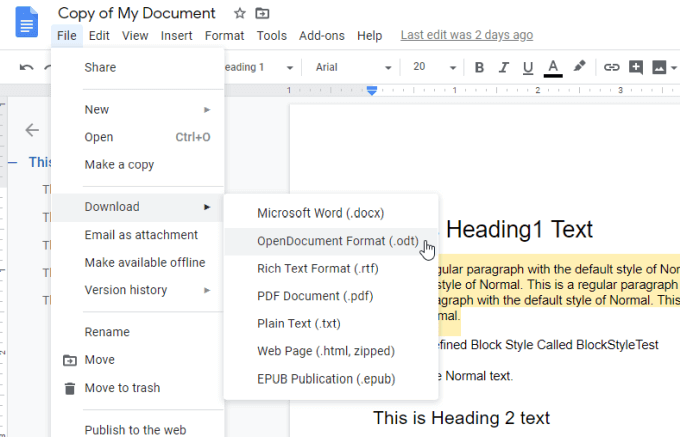
ODT 파일을 컴퓨터에 저장하십시오.
OpenOffice Writer와 같은 선호하는 프로그램을 사용하여 모든 OpenDocument 파일에서 파일을 열 수 있습니다. 이 문서에서 모든 주석이 오른쪽 여백에 포함되어 있음을 알 수 있습니다.
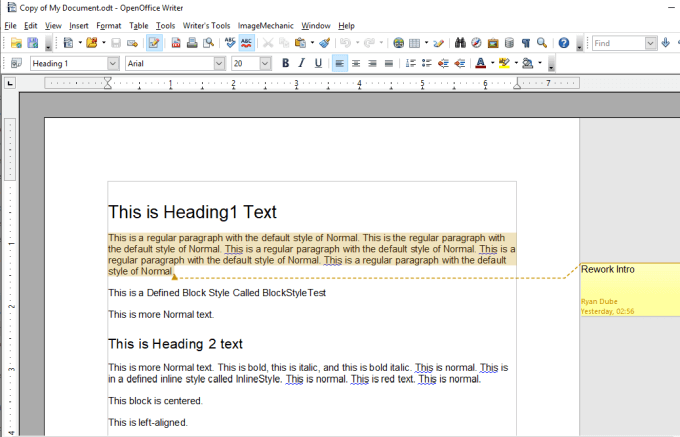
메뉴에서 파일을 선택하여 주석이 포함 된 문서를 인쇄 할 수 있습니다 인쇄를 선택합니다.
인쇄 미리보기에 설명이 표시되지 않을 수 있습니다. 이 경우 댓글드롭 다운을 선택하고 문서 끝에 배치또는 페이지 끝에 배치를 선택합니다.
댓글은 문서의 맨 아래 또는 주석이있는 개별 페이지의 맨 아래에 인쇄됩니다.
Google 문서를 웹 페이지로 다운로드
댓글이있는 외부 응용 프로그램을 Google 문서를 인쇄 하지 않으려면 문서를 HTML 파일로 변환하고 Chrome의 인쇄 기능을 사용하여 메모와 함께 인쇄 할 수 있습니다.
이 작업을 수행하려면 메뉴에서 파일을 선택하고 다운로드를 선택한 다음 웹 페이지 (.html, 압축).
이렇게하면 압축 파일이 컴퓨터에 저장됩니다. 파일의 압축을 풀고 Chrome으로 HTML 파일을 엽니 다.
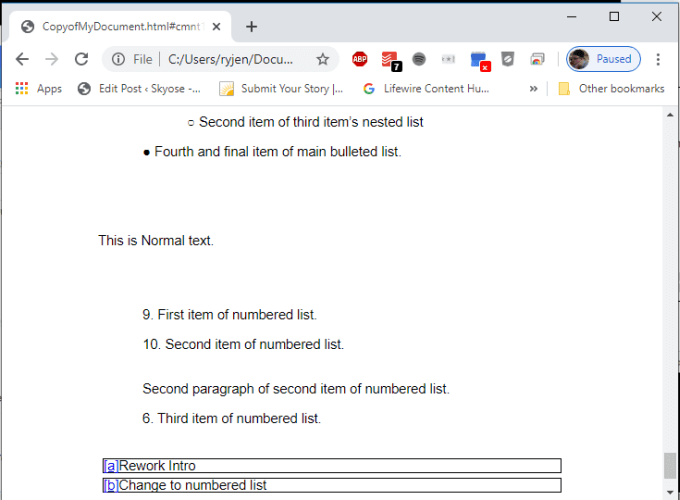
Google 문서에서 주석이있는 각 줄에 주석으로 표시된 주석이 편지로 표시됩니다. 문서 하단에서 문자 표기 옆에 모든 댓글이 표시됩니다.
문서를 인쇄하려면 Chrome 창의 오른쪽 상단에있는 3 개의 점 메뉴 아이콘을 누르면됩니다. 인쇄를 선택합니다.
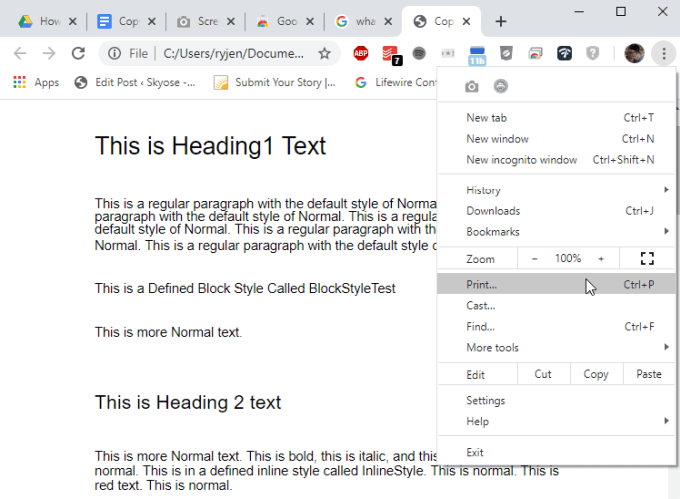
인쇄 할 프린터를 선택하고 인쇄를 선택하십시오. 주석이 포함 된 전체 문서는 선택한 프린터에서 인쇄됩니다.
전체 페이지 화면 캡처 Chrome 확장 프로그램 사용
Chrome 브라우저 사용을 원하는 경우 HTML로 내보내기 기능의 형식이 마음에 들지 않으면 전체 페이지 화면 캡처 Chrome 확장 을 대신 설치할 수 있습니다.
이 기능은 Chrome 브라우저 상단에 작은 카메라 아이콘을 삽입합니다. 클릭하면 전체 Google 문서 도구 문서의 스크린 샷을 캡처 할 수 있습니다.
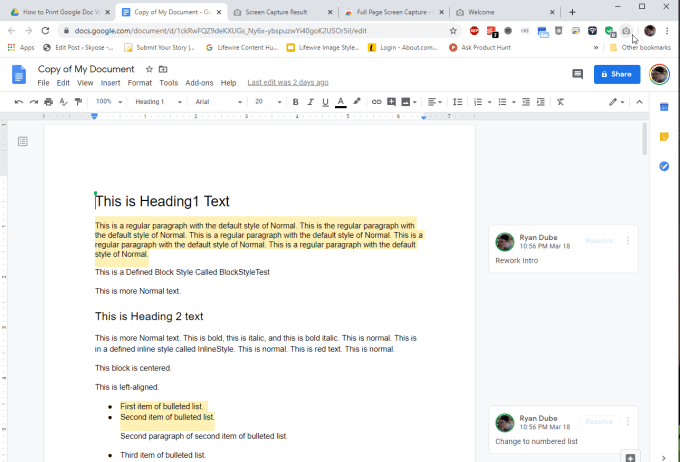
확장을 설치 를 마치고 문서를 캡처 할 준비가되면 카메라를 누릅니다. 아이콘을 클릭합니다.
주석을 포함한 전체 문서가 표시된 전체 페이지 화면 캡처라는 제목의 새 창이 열립니다.
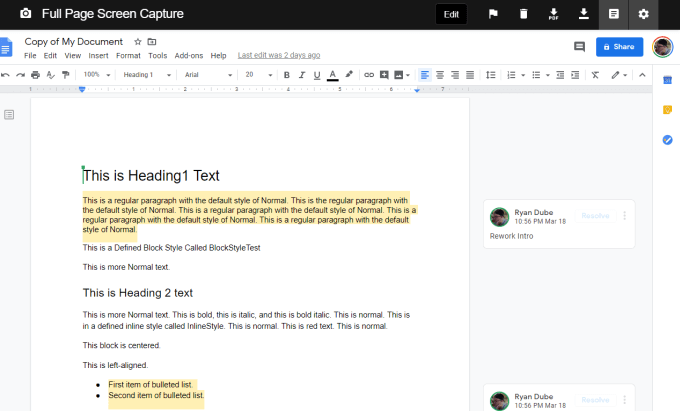
인쇄하려면 상단에있는 PDF 아이콘을 선택하여 문서를 PDF 형식으로 다운로드 한 다음 컴퓨터에서 인쇄하십시오.
댓글이있는 Google 문서를 프린터 크롬 확장 프로그램 사용strong>
의견이있는 Google 문서를 인쇄하는 또 다른 뛰어난 확장 프로그램은 주석 프린터 Chrome 확장 프로그램이있는 Google 문서 입니다.
이 확장 프로그램을 설치하면 프린터 아이콘이 나타납니다 Chrome 브라우저 상단에 있습니다. 이 확장 프로그램은 실제로 주석과 함께 Google 문서 도구 문서를 인쇄 할 수있는 기능을 Google 문서 도구에 추가합니다.
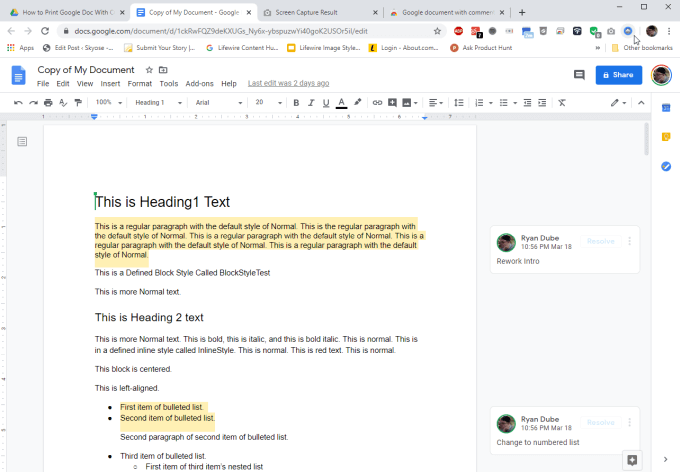
아이콘을 선택하면 팝업창이 나타나서 여부를 선택할 수있는 기능을 제공합니다 출력물에 주석을 포함하지 않고 주석의 형식을 지정하는 방법
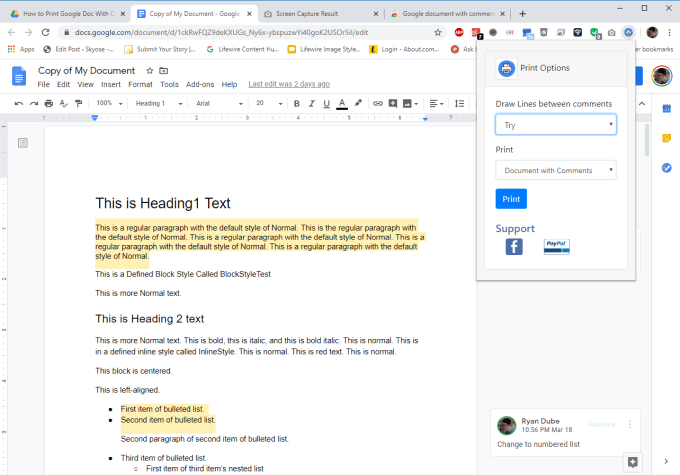
댓글 만 포함하거나 메모 전체를 인쇄하도록 선택할 수 있습니다. 원하는 경우 주석 사이에 확장자를 사용하여 주석 사이에 선을 그릴 수도 있습니다.
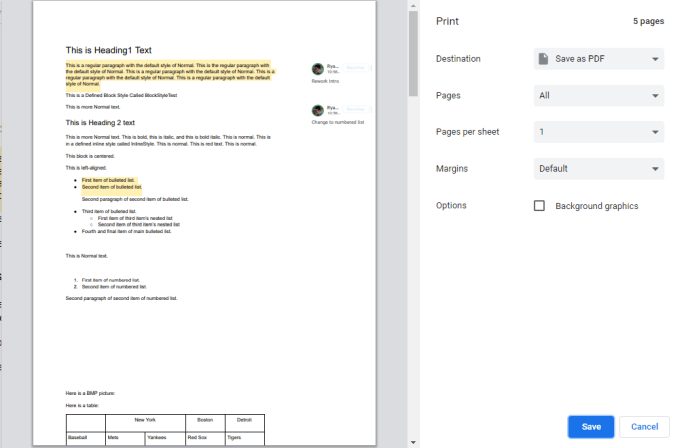
확장 프로그램이 문서를 인쇄하기 전에 전송할 프린터를 선택할 수있는 옵션이 있습니다. 그러면 각 페이지 오른쪽에 주석이 표시된 인쇄 미리보기가 표시됩니다.
Google 문서 주석 인쇄
알다시피, Google 문서에는이 기능이 없기 때문에 주석이 포함 된 Google 문서를 인쇄 할 수 없지만 많은 해결 방법이 있습니다.
Microsoft와 같은 외부 응용 프로그램을 선택하는지 여부 Word, HTML 출력물 또는 Chrome 확장 프로그램 중 하나는 실제로 개인 취향에 달려 있습니다. 각 옵션은 다음 옵션만큼 간단하고 쉽습니다.