생산적이고 성공적인 팀은 화상 회의 소프트웨어 이 성공의 초석이라는 것을 알고 있습니다.
무료 줌 클라우드 미팅 과 같은 도구를 사용하면 여러 사람들이 일할 수 있습니다 가상 대면 회의에서 함께 사용합니다.
줌 는 협업, 실시간 채팅, 오디오 및 화상 회의, 회의 녹음 및 웹 세미나를위한 클라우드 기반 비디오 통신 솔루션입니다. 모든 기기에서 사용 가능
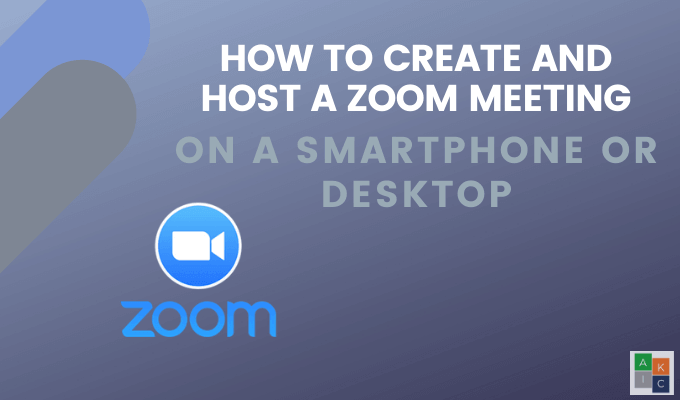
이 기사에서는 데스크톱 또는 스마트 폰에서 Zoom 클라우드 미팅을 만들고 호스팅하는 방법을 보여줍니다.
데스크톱에서 Zoom Cloud 회의 시작하기
먼저 Zoom 회의를 주최하려면 계정을 만들고 앱을 다운로드해야합니다 ,
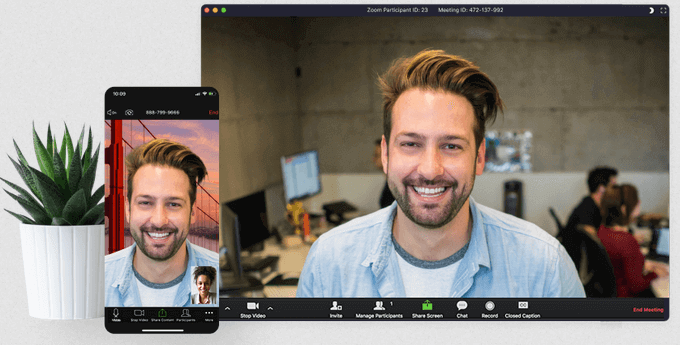
줌 계정에 가입
줌 웹 사이트 으로 이동하여 가입 한 다음 계정을 개설하십시오. 이메일 주소로 계정을 설정하거나 Google 또는 Facebook으로 로그인 할 수 있습니다.
In_content_1 all : [300x250] / dfp : [640x360]->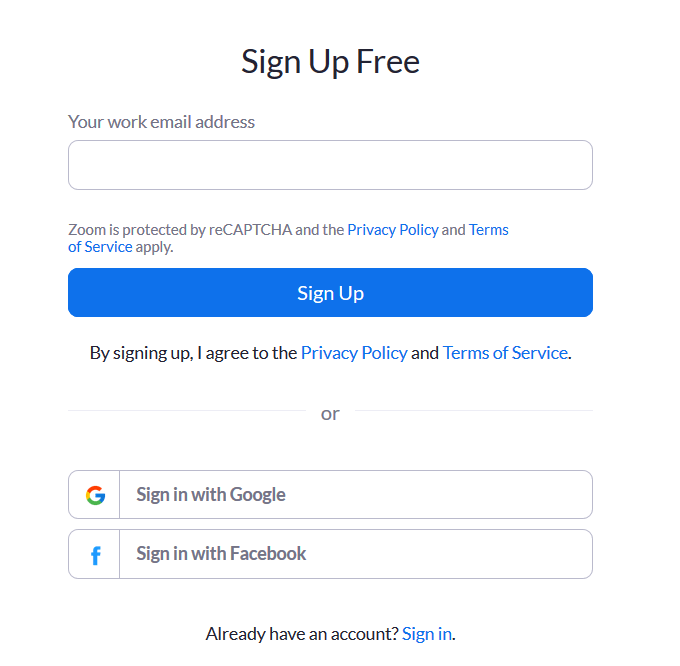
Zoom에서 계정 활성화를위한 확인 이메일을 보내드립니다. 활성화되면 이름을 입력하고 비밀번호를 선택한 다음 계속하는 시작 화면이 표시됩니다.
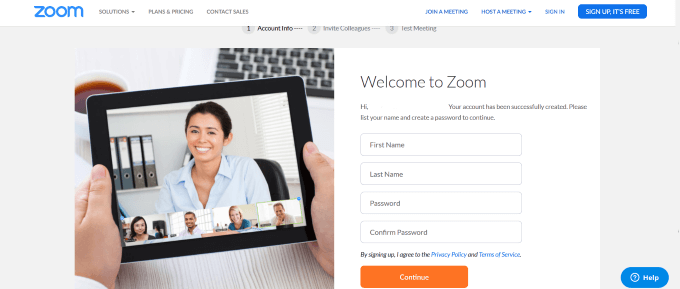
이제 왼쪽 상단의 확대 / 축소 로고를 클릭하여 돌아갑니다. 회의에 참여하거나 주최 할 수있는 페이지로 이동합니다.
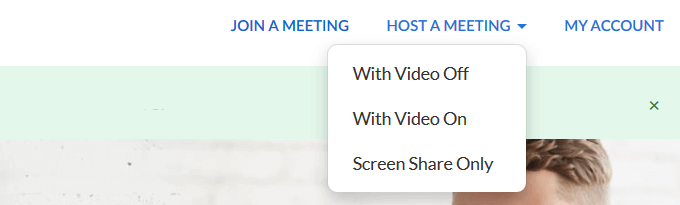
줌 앱을 다운로드하는 방법
4 를 클릭하십시오.
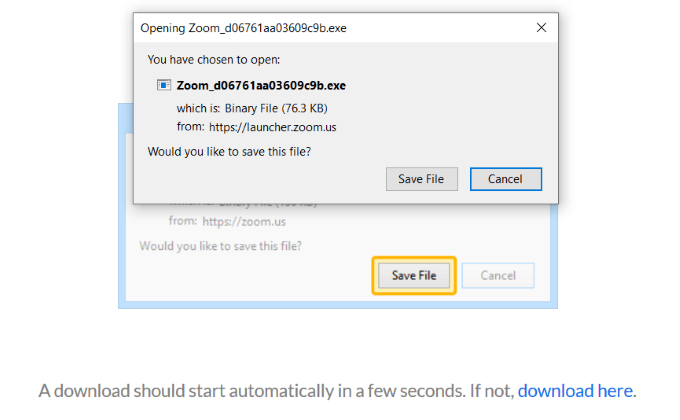
PC 또는 Mac에서 패키지를 독립형 앱으로 컴퓨터에 다운로드합니다. 파일 저장을 클릭하여 다운로드를 시작합니다.
.exe 파일을 시작합니다.
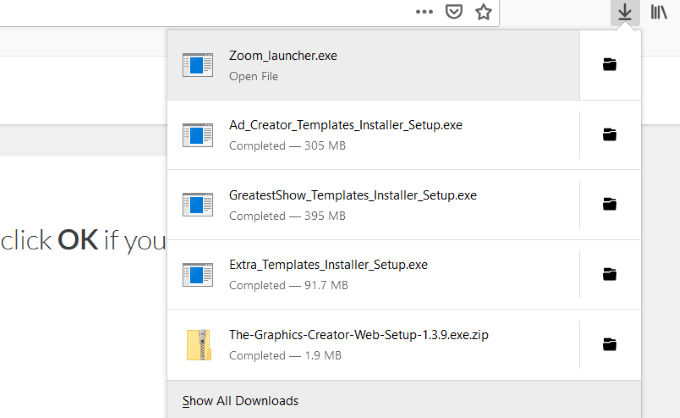
홈 섹션으로 돌아가려면 홈을 클릭하십시오.
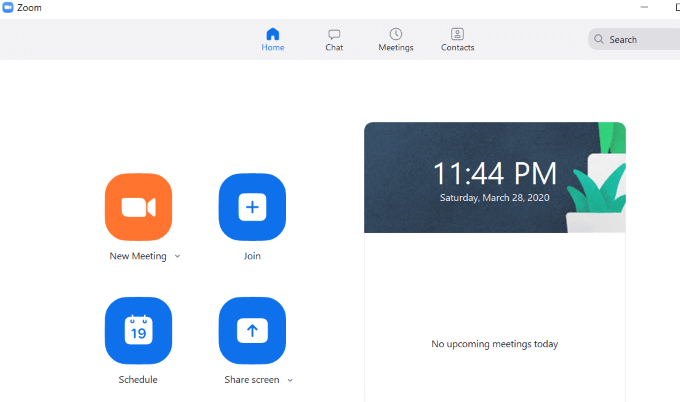
확대 / 축소 회의 호스팅 방법 바탕 화면
줌에는 최대 100 명의 참가자를위한 강력하고 기능이 풍부한 무료 버전이 있습니다. 유료 버전은 모든 회의에 최대 1000 명의 방문자를 허용합니다.
홈 화면에서 새 회의를 클릭하여 컴퓨터에서 확대 / 축소를 시작합니다. 컴퓨터 오디오에 참여하기
를 선택하십시오.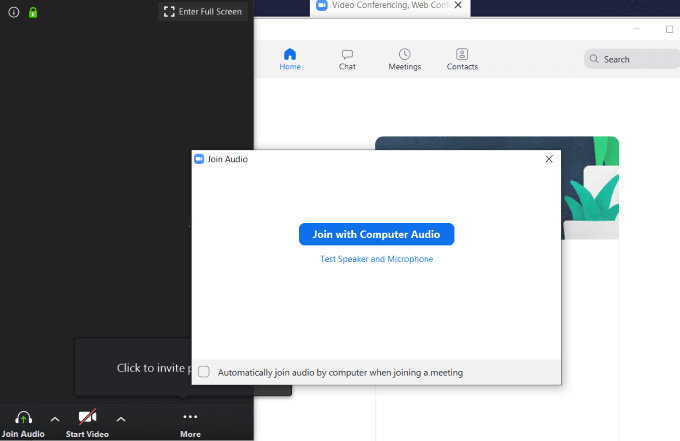
아래 스크린 샷에서 볼 수 있듯이 확대 / 축소 회의에 대한 몇 가지 옵션이 있습니다. 우리는 각각 왼쪽에서 오른쪽으로 설명 할 것입니다.

옵션
회의를 진행하고 싶지 않은 경우 음소거버튼이 편리합니다. 참가자가 끝에서 불필요한 소음을들을 수 있습니다.
다른 옵션을 보려면 음소거 옆에있는 위쪽 화살표를 클릭하십시오.
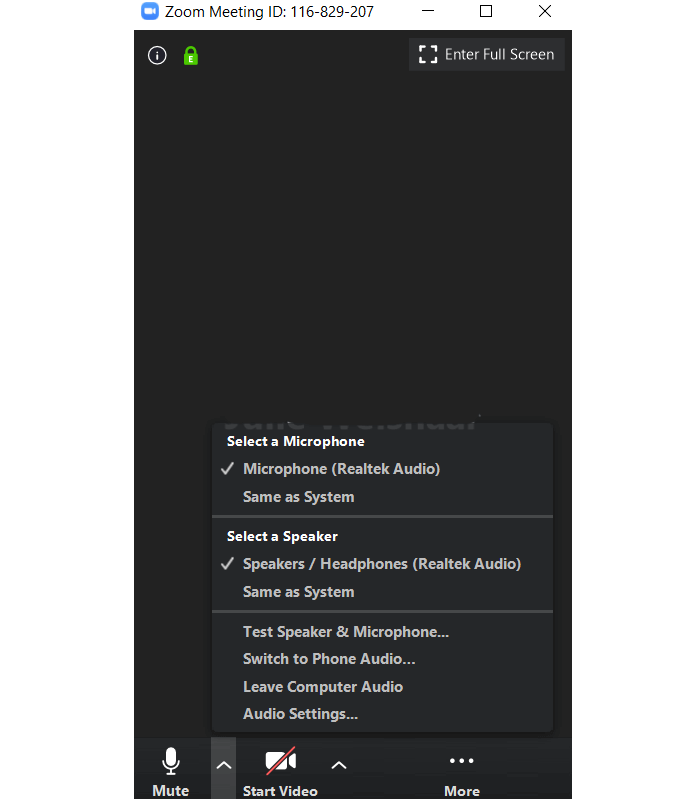
사용하려는 마이크 및 스피커를 선택하십시오. 사용 가능한 선택 사항 중에서 회의에 사용할 수 있습니다.
비디오 사용
미팅에 자신을 표시하려면 비디오 시작을 클릭하십시오. 비디오를 중지하려면 비디오 중지를 클릭하십시오.

동영상을 중지해도 회의가 종료되거나 오디오가 중지되지는 않습니다. 카메라, 가상 배경 및 기타 비디오 설정을 선택할 수있는 비디오 시작및 비디오 중지옆에 위쪽 화살표가 있습니다.
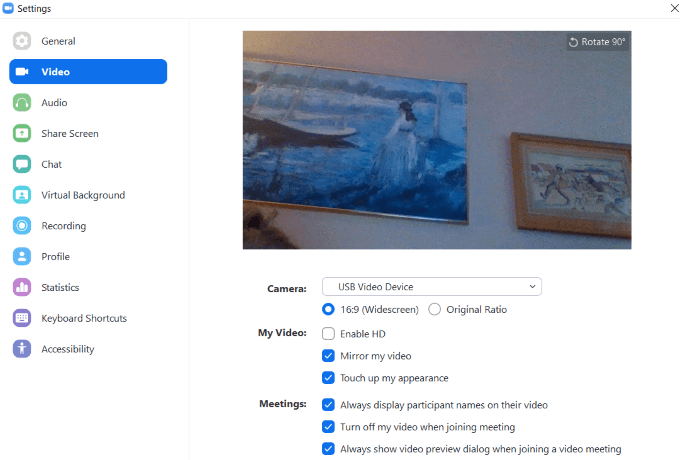
참가자를 초대하는 방법
오디오 및 비디오를 설정 한 후 사람들을 회의에 초대 할 수 있습니다. 초대를 클릭하십시오.연락처, 이메일을 사용하거나 링크 복사를 클릭하여 URL을 수동으로 보내도록 할 수 있습니다.
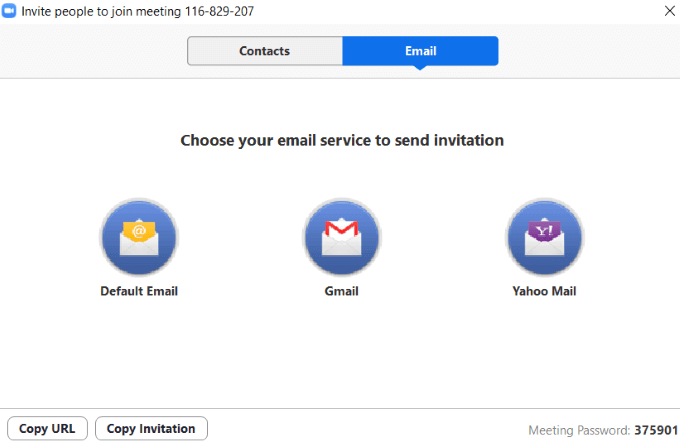
이메일 옵션은 매우 간단합니다.
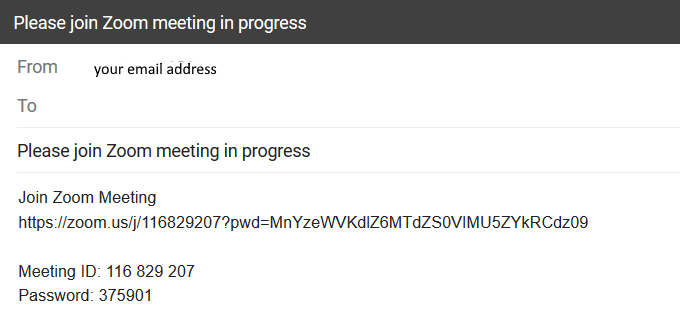
URL, 미팅 ID 및 비밀번호를 포함하여 미팅에 참여하는 방법을 표시합니다.
참가자 관리
참석자가 많은 경우 회의에서 사람들을 관리 할 수있는 것이 특히 유용합니다. 각 참가자를 개별적으로 또는 그룹으로 제어 할 수 있습니다.
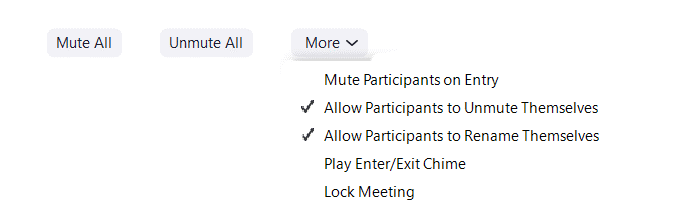
현재 다른 사람들과 대화하고 싶지 않다면 모두 무시를 클릭하십시오. 스스로 음소거하는 것을 기억하지 못하는 경우 참가 참가자 음소거에 도움이됩니다.
공유
세 가지가 있습니다. 공유 할 수있는 카테고리.
기본
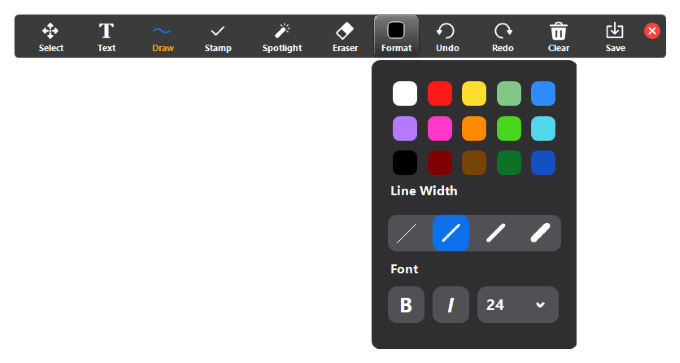
고급
공유 화면의 일부, 음악 또는 컴퓨터 사운드 만 또는 두 번째 카메라의 콘텐츠.
파일
Dropbox 하드 드라이브 참가자와 파일 공유 , Microsoft OneDrive, Google 드라이브 또는 Box.
고급 공유 옵션도 있습니다. 화면 공유옆에있는 위쪽 화살표를 클릭하면 표시됩니다.
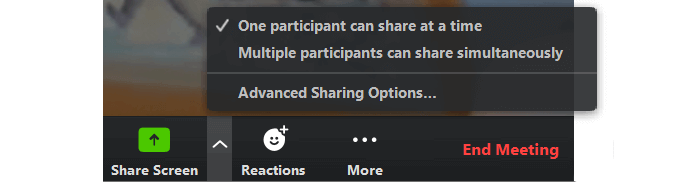
채팅을 관리하고 회의를 녹음하는 방법
채팅 기능은 세 개의 점 아래 더보기탭에 있습니다.
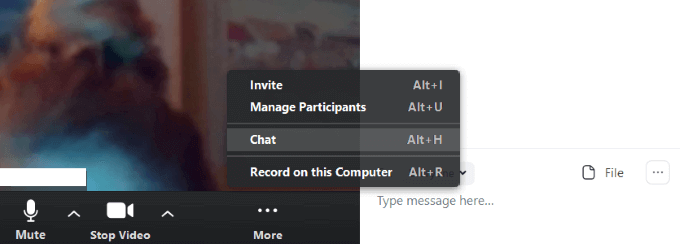
모든 참가자가 파일을 채팅하고 공유 할 수 있습니다. 모든 사람이 채팅 기능을 사용하지 못하게하려면 파일옆에있는 세 개의 점을 클릭하십시오.
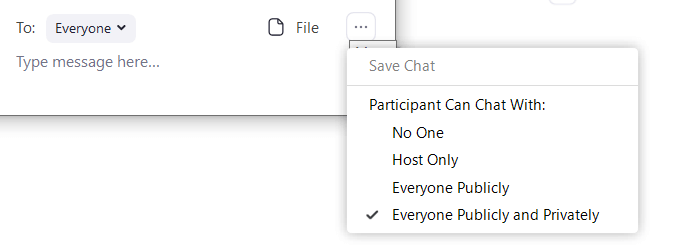
다음 중에서 선택 :
회의 기록 옵션은 더보기탭에도 있습니다. 녹화를 중지하고 회의를 종료하면 바탕 화면에서 MP4 파일로 변환됩니다.
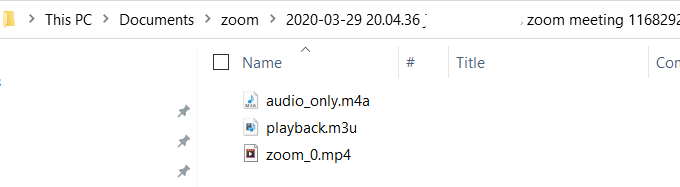
미팅이 끝나면 미팅 종료를 누릅니다. 두 가지 옵션이 있습니다. 하나는 회의를 떠나고 다른 사람들은 당신 없이도 계속하도록하는 것입니다.
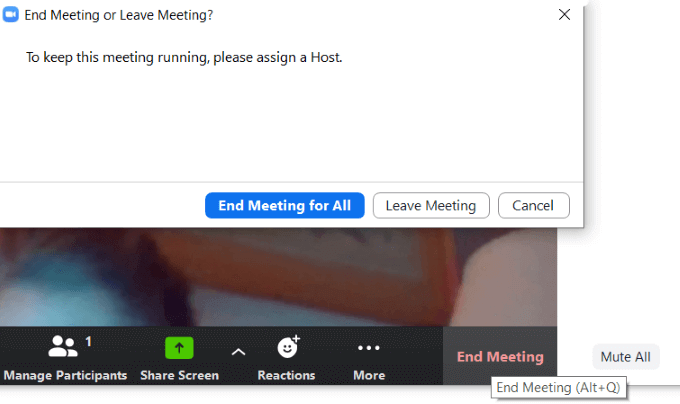
다른 옵션은 호스트 인 경우 회의를 종료하는 것입니다. 회의를 녹음하는 경우 MP4 파일이있는 위치를 나타내는 팝업이 표시되는지 확인하십시오.
그러면 홈 페이지로 돌아와서 새 회의를 예약하거나 기존 회의에 참가할 수 있습니다.
확대 / 축소 회의 ID 찾기 위치
앱에서 개인 회의 ID를 찾으려면 미팅홈 화면의 상단 탐색 표시 줄
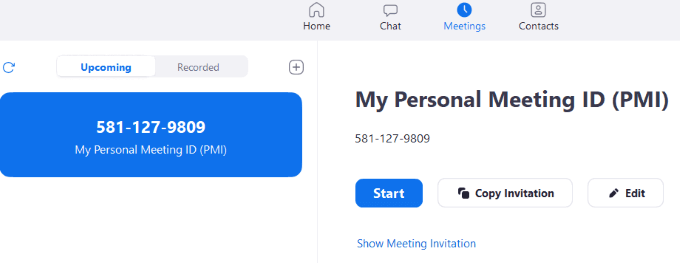
Zoom Cloud 미팅 URL을 찾을 수있는 위치
미팅 URL을 얻으려면 앱의 홈 섹션에서 회의 그런 다음 회의 초대장 표시를 클릭하십시오.
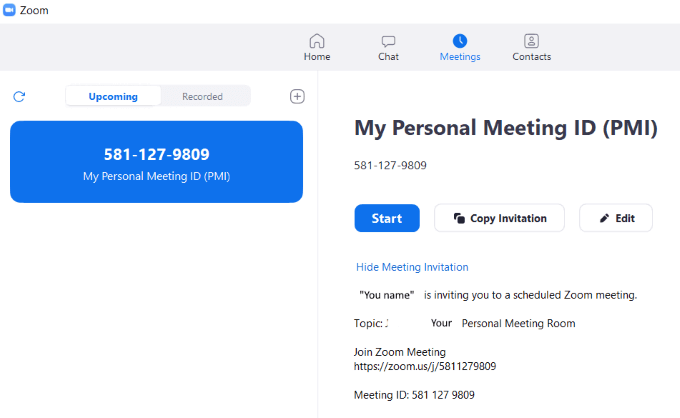
스마트 폰에서 확대 / 축소 회의를 만들고 호스팅하는 방법
Android, iPhone 및 iPad에서 확대 / 축소 앱의 모바일 버전은 온라인 플랫폼의 단순화 된 버전입니다.
기본 탭은 화면 하단에 있습니다. 제한된 공간으로 인해 휴대 기기의 설정이 데스크톱과 다릅니다.
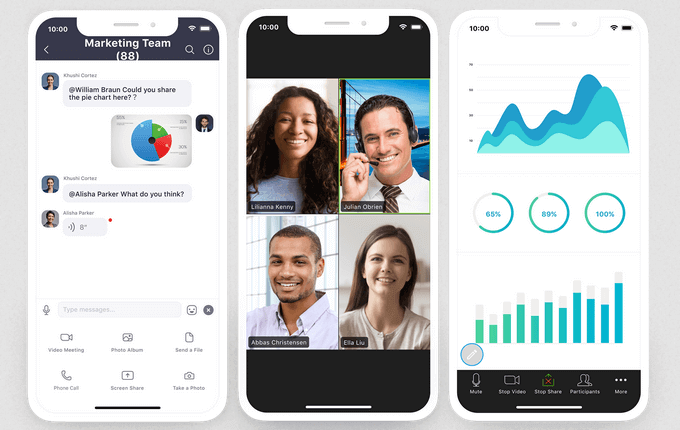
모바일 기기에 앱을 다운로드하십시오. 이 기사에서는 iPhone을 사용하겠습니다.
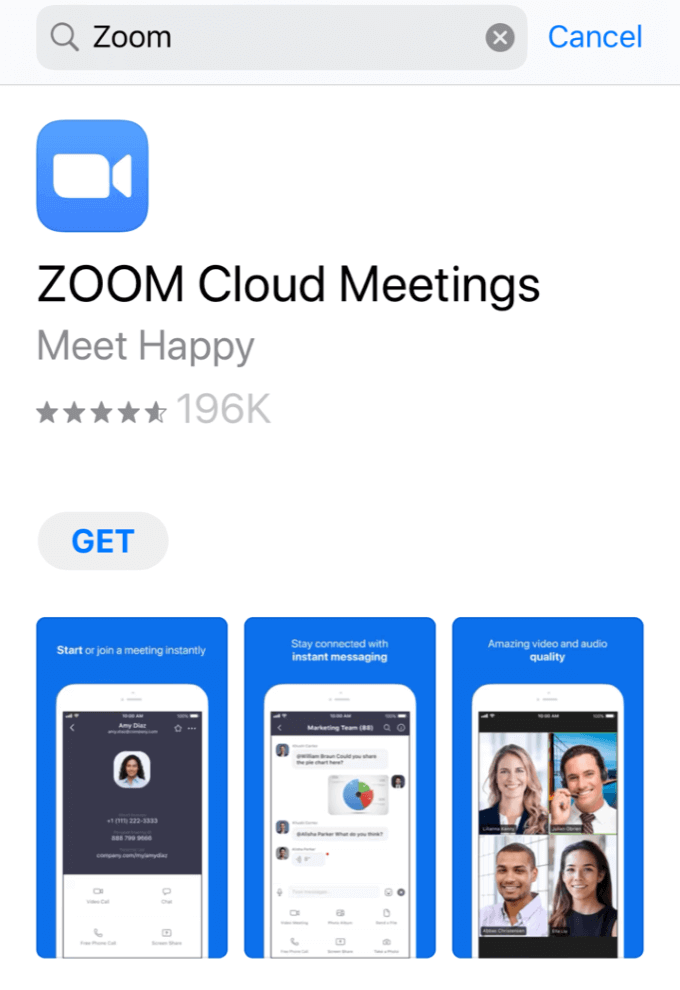
로그인하거나 줌 계정에 로그인하거나 가입을 클릭하여 계정을 만듭니다.
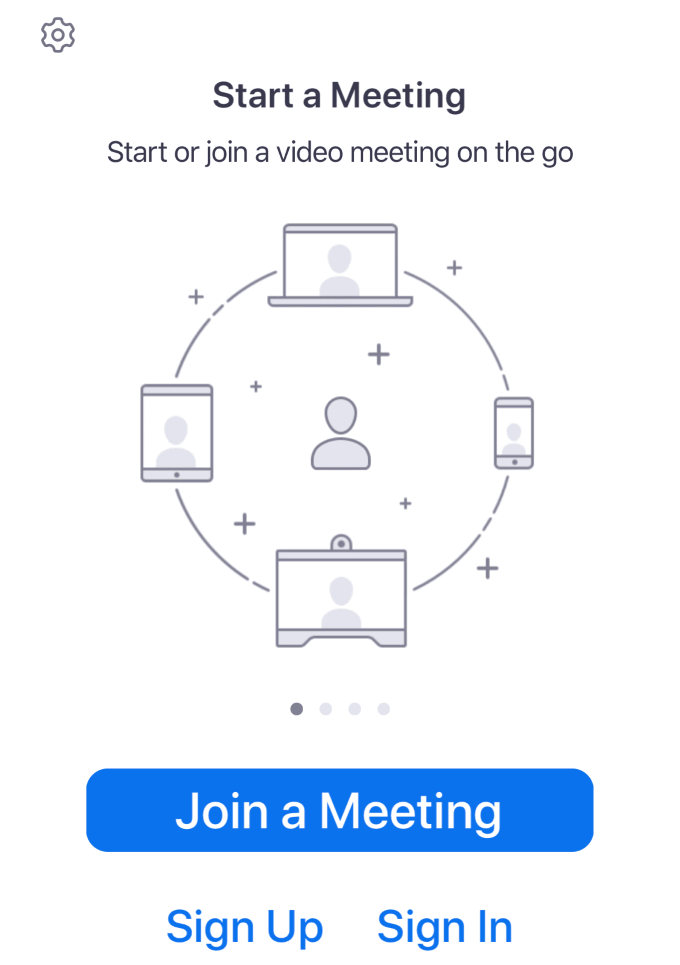
이제 Zoom 앱의 Meet & Chat 영역에 있습니다. 시작되면 홈 및 채팅 탭에서 열립니다.
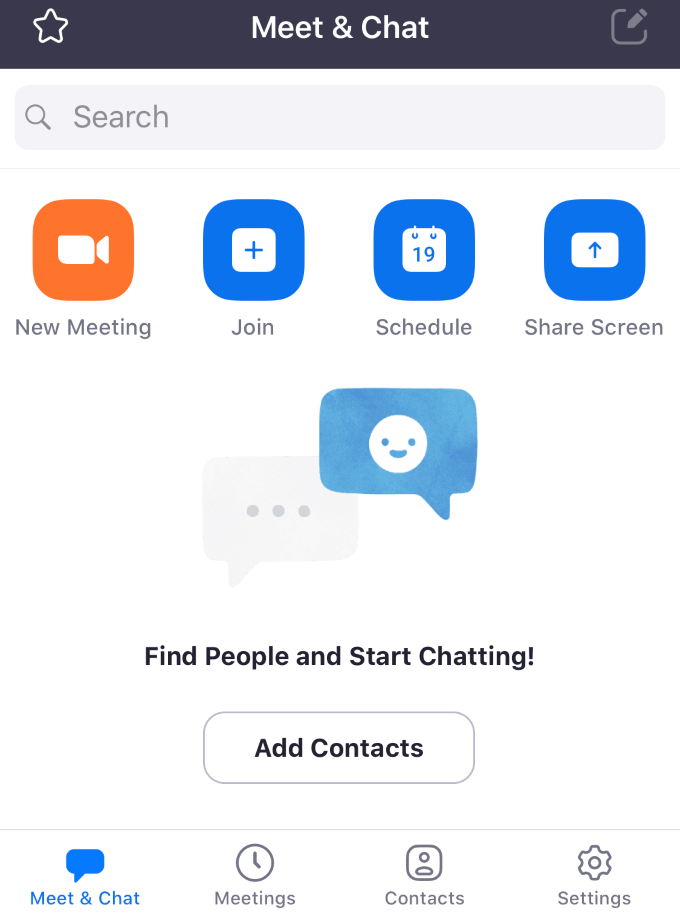
아래 막대의 미팅탭에는 예정된 이벤트와 개인 회의 ID가 표시됩니다. 이 화면에서 전화를 걸거나, 초대장을 보내거나, 이벤트를 편집 할 수 있습니다.
예정된 회의가있는 경우이를 눌러 참가자를 추가하고 문자 메시지 또는 이메일을 통해 연락처에 초대장을 보낼 수 있습니다.
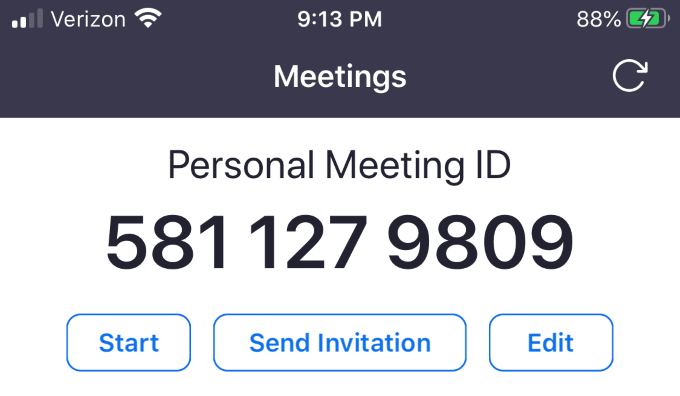
주소록탭은 데스크톱 버전과 같습니다. 연락처 목록에 즐겨 찾기 및 기타 항목이 나열됩니다.
연락처를 추가하려면 오른쪽 상단의 더하기 기호를 누릅니다. 새 연락처를 추가하거나 공개 채널에 참여하거나 새 채널을 만들 수있는 팝업 메뉴가 열립니다.
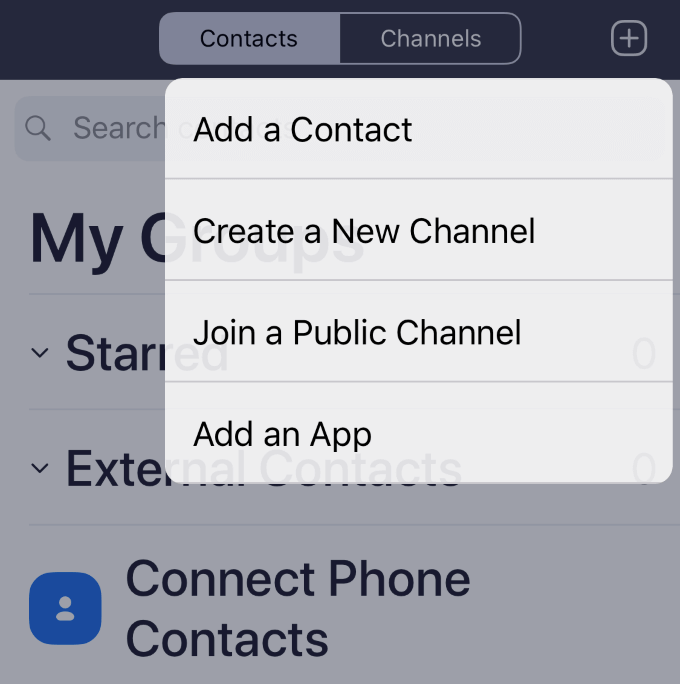
연락처는 개별 사용자를 나타내는 반면, 채널은 연락처 그룹입니다
설정탭을 사용하여 계정을 변경하십시오. 확대 / 축소 설정은 다음으로 구성됩니다 :
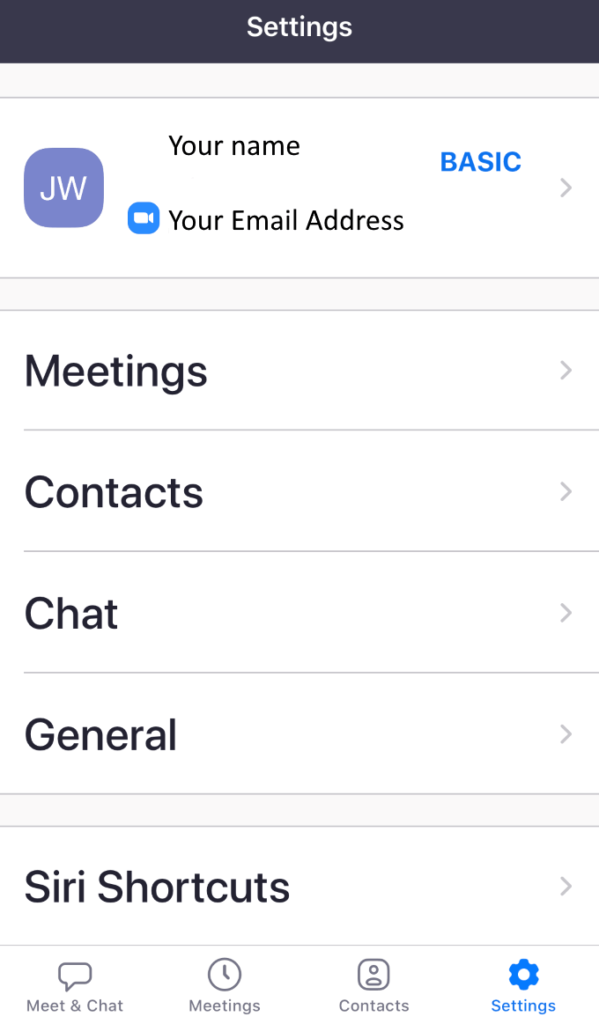
화면 상단의 이름을 탭하여 프로필 사진, 표시 이름을 변경하거나 비밀번호를 업데이트하십시오.
방법 모바일에서 회의를 시작하려면
회의를 시작하려면 새 회의>회의 시작을 클릭합니다.
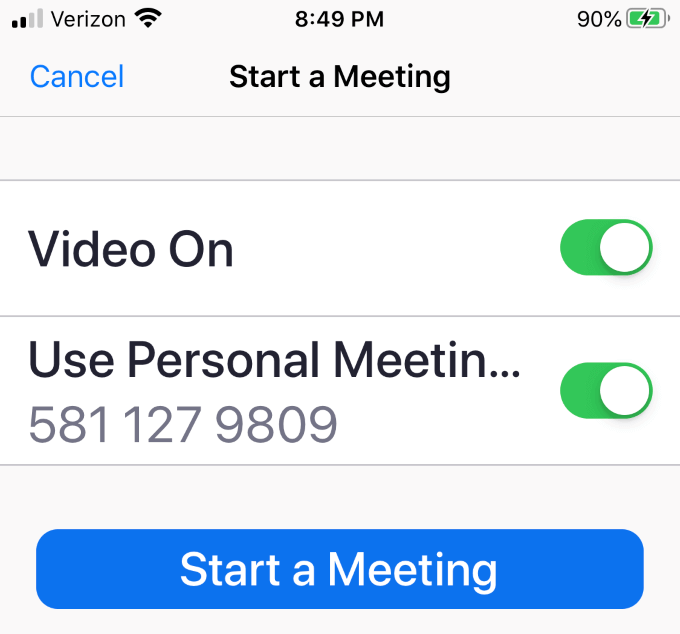
하단 바 메뉴를 불러 오려면 화면 가운데를 탭하십시오.

다른 사용자를 회의에 초대하려면 참가자>초대.
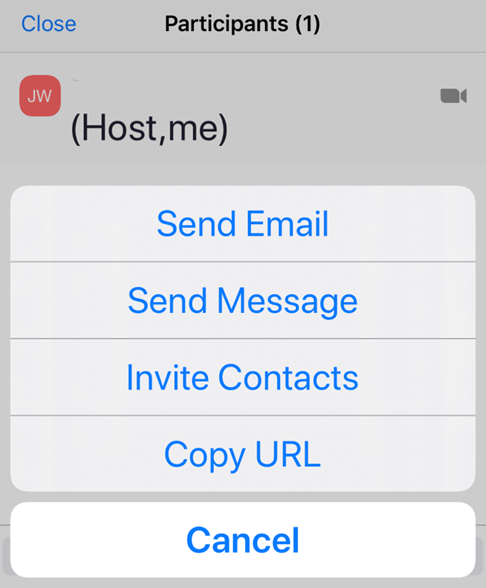
이메일, 메시지, 연락처 또는 회의 URL을 보내서 초대장을 보낼 수 있습니다.
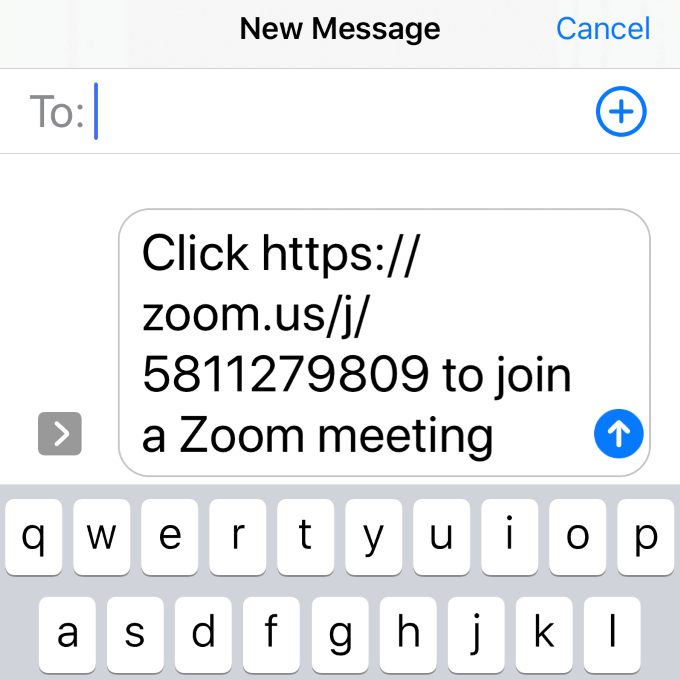
메시지에 수신자가 클릭하여 미팅에 참여할 수있는 링크가 포함되어 있습니다.
Zoom Cloud 미팅을 호스팅 할 준비가 되셨습니까?
알다시피, Zoom은 강력하고 무료 인 가상 회의 도구로 사용하기 쉽고 거의 모든 사람을 만날 수있는 다양한 옵션을 제공합니다.
Zoom 사용자의 수는 2020 년까지 222 만. 2019 년 Zoom의 사용자 수는 1,99 만 명입니다.
비즈니스를 위해 Zoom 클라우드 회의를 사용해 보셨습니까, 아니면 가족과 친구를 방문해 보셨습니까? 최고의 줌 회의 팁을 알려주세요.