
Windows의 다른 응용 프로그램과 마찬가지로 Logitech G HUB에는 임의의 소프트웨어 버그, 오작동하는 백그라운드 서비스 또는 손상된 설치 파일과 같은 문제가 발생할 수 있습니다. 그 중 일부는 열리지 않을 정도로 심각할 수 있습니다.
이 튜토리얼에서는 Logitech G HUB의 문제를 해결하고 수정하는 다양한 기술을 보여주므로 평소처럼 Logitech 게임 하드웨어를 사용자 정의할 수 있습니다.
강제- 로지텍 G-HUB 종료
로지텍 G HUB가 실행 중에 충돌하거나 무작위로 멈추는 것은 드문 일이 아닙니다. 이 문제를 해결하려면 다시 열기 전에 멈춰 있는 백그라운드 프로세스를 완전히 종료해야 합니다.
Windows 작업 관리자 은 모든 Logitech G HUB 프로세스를 강제로 신속하게 종료하는 데 도움이 됩니다. 방법은 다음과 같습니다.
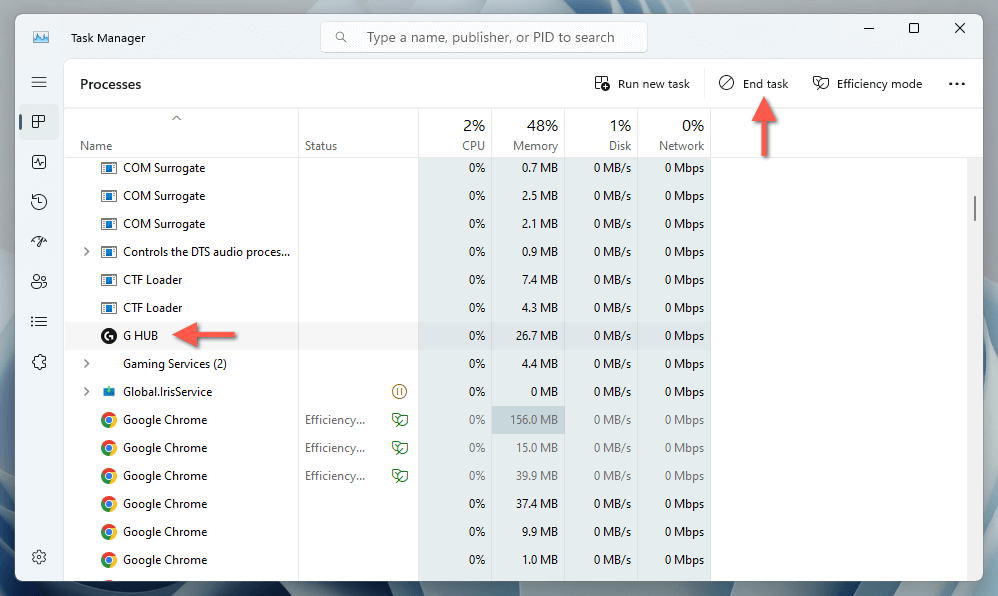
로지텍 G HUB 구성
시작 시 Logitech G HUB가 Windows와 함께 열리지 않는 문제인 경우:
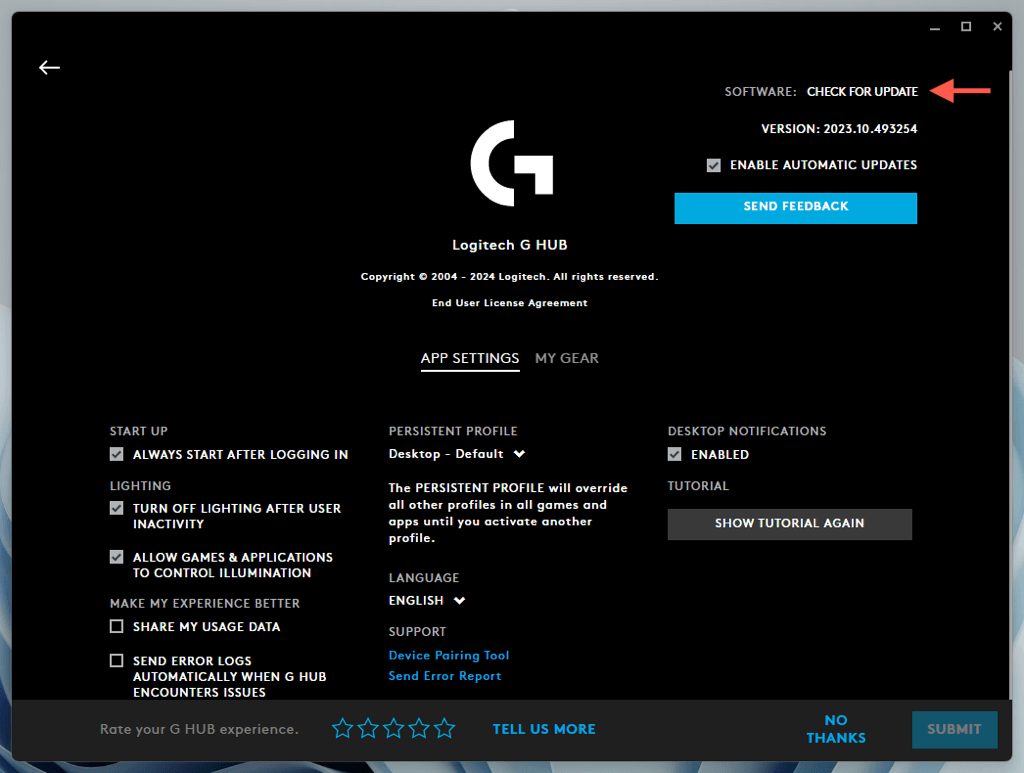
컴퓨터를 다시 시작하세요
Logitech G HUB가 계속 열리지 않으면 나머지 수정 작업을 진행하기 전에 윈도우 재부팅 하는 것이 좋습니다. 그렇게 하려면 시작 메뉴를 열고 전원>다시 시작을 선택하세요. 업데이트 및 다시 시작옵션이 표시되면 , 대신 그것을 선택하세요.
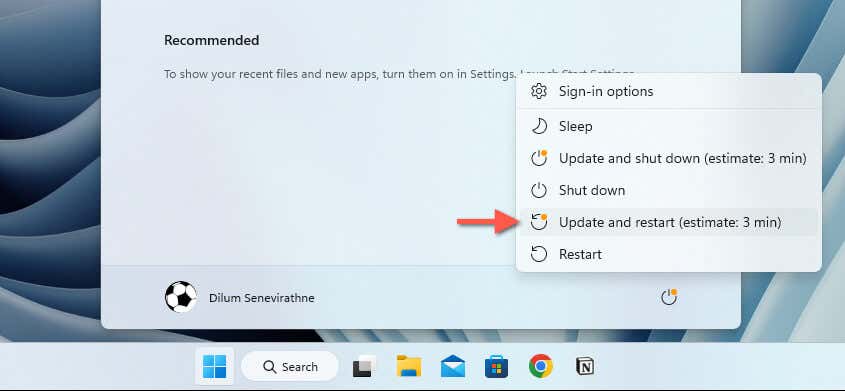
Windows에서 임시 파일 지우기
.Windows에서는 작업 속도를 높이기 위해 다양한 형태의 임시 데이터를 생성하지만 이로 인해 애플리케이션이 손상되거나 열리지 않을 수 있습니다. 모든 임시 데이터를 삭제하면 차이가 생길 수 있습니다. 그냥:
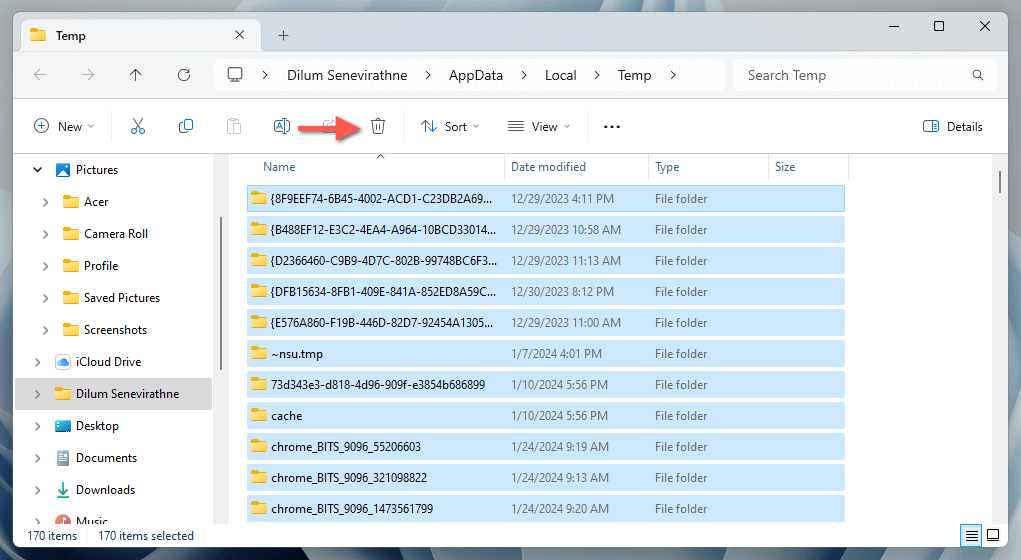
로지텍 G-HUB를 관리자로 실행
로지텍 G HUB를 관리자로 실행하면 일시적이라도 파일 및 시스템 영역에 대한 권한 부족으로 인한 실행 문제가 해결되는 경우가 많습니다. 문제를 해결하려면:
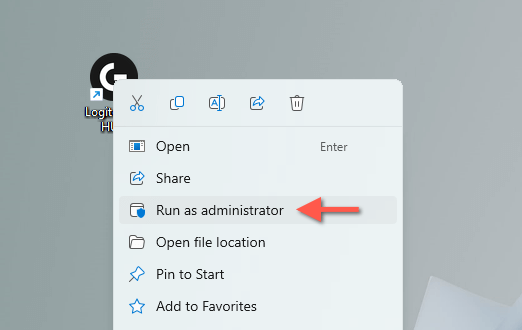
LGHUB 업데이터 서비스 구성
로지텍 G HUB는 LGHUB 업데이트 서비스를 사용하여 애플리케이션 및 드라이버 업데이트를 관리합니다. 백그라운드에서 자동으로 실행되도록 구성되지 않은 경우 Logitech G HUB에 문제가 발생하여 잠재적으로 열리지 않을 수 있습니다. 문제를 해결하려면:
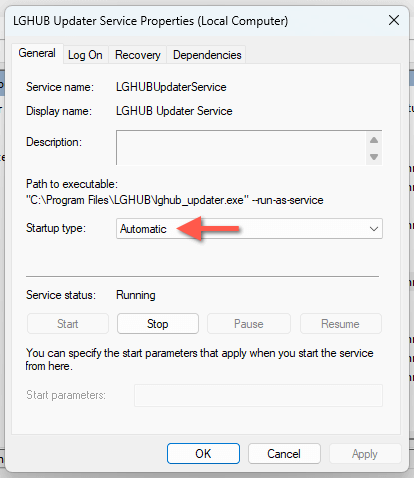
로지텍 G HUB 업데이트
로지텍 G HUB의 오래된 버전은 Windows에서 호환성 문제를 일으키므로 애플리케이션을 업데이트하는 것이 좋습니다. 업데이트를 설치하려면 프로그램의 사용자 인터페이스를 통해서만 업데이트를 설치할 수 있으므로 Logitech G HUB를 잠깐이라도 열 수 있어야 합니다. 가능하다면:.
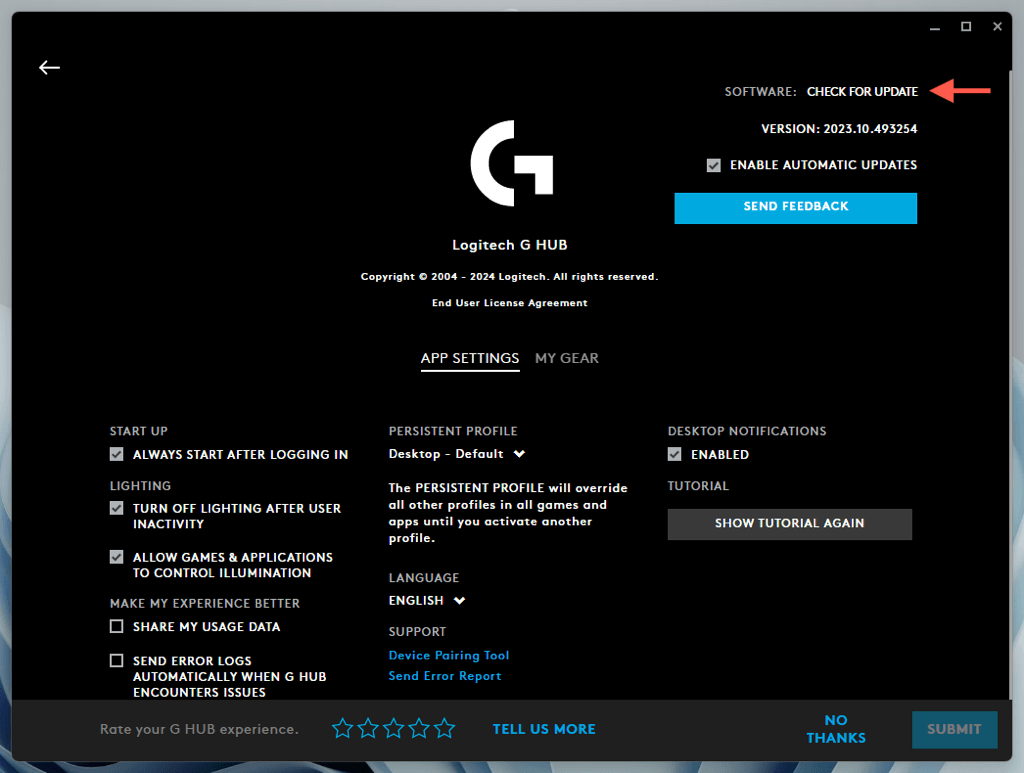
업데이트 Windows를 최신 버전으로
Windows를 최신 상태로 유지 는 Logitech G HUB와 같은 애플리케이션과의 호환성을 보장합니다. Windows를 업데이트하려면:
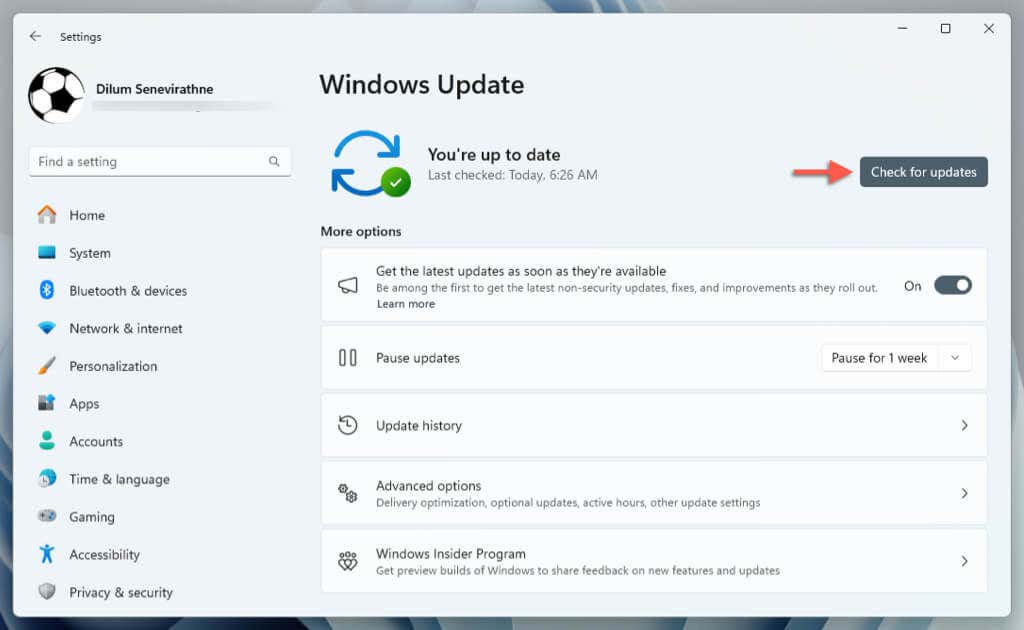
또한 고급 옵션>선택적 업데이트로 이동하여 Microsoft에서 보류 중인 모든 하드웨어 드라이버 업데이트를 설치하세요.
Logitech 드라이버 재설치
부패한 Logitech 하드웨어 드라이버는 Logitech G HUB가 제대로 작동하지 못하게 하는 또 다른 이유입니다. 관련 드라이버를 다시 설치하면 이 문제를 배제할 수 있습니다.
운영 체제와 인터페이스하는 데 문제가 발생하지 않도록 블루투스나 USB를 통해 다른 마우스를 연결한 다음:
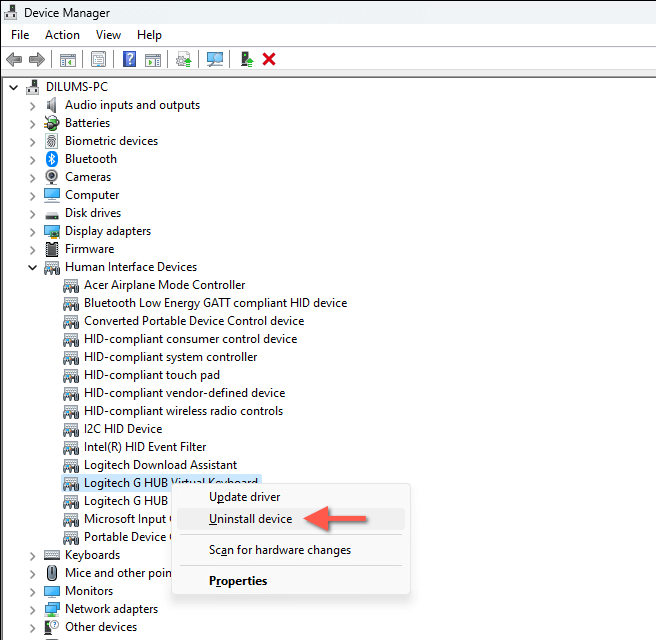
.
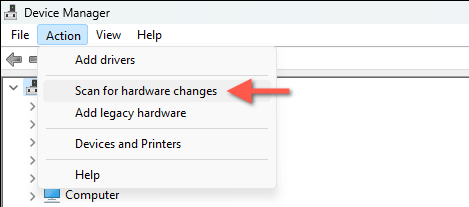
로지텍 G-HUB 제거 및 재설치
위의 방법 중 어느 것도 작동하지 않으면 Logitech G HUB 설치가 손상되었을 가능성이 높으므로 Windows에서 애플리케이션을 제거하고 다시 설치해야 합니다. 그렇게 하려면:
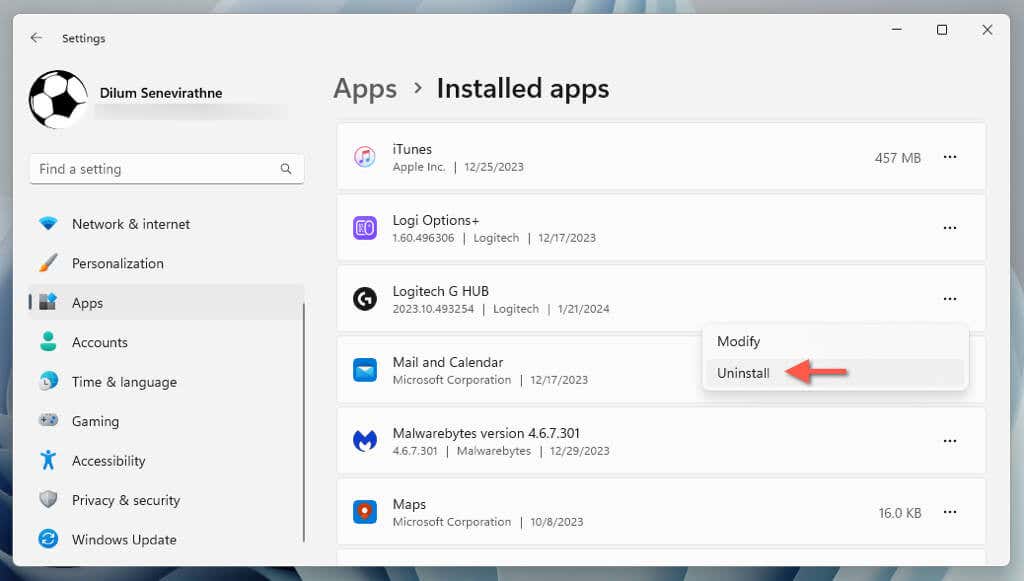

로지텍 G HUB가 다시 Windows에서 열립니다
우리는 이해합니다. Logitech G HUB가 열리지 않으면, 특히 게임 세션에 참여하기 전에 Logitech 장비를 빠르게 맞춤화하려는 경우 매우 실망스럽습니다. 그러나 위의 문제 해결 단계를 따르면 문제를 해결할 가능성이 높습니다. Logitech G HUB 강제 종료부터 드라이버 및 애플리케이션 자체 재설치에 이르기까지 이러한 지침은 많은 근본적인 문제를 해결합니다.
모든 수정 사항을 시도했는데도 Logitech G HUB가 여전히 작동하지 않으면 로지텍 지원팀에 문의하세요 하세요. PC의 하드웨어 구성에 따라 추가 솔루션을 제공할 수 있습니다.
.