접근성은 사용자가 온라인 환경에서 서로를 이해하는 데 도움이 되는 더 많은 옵션을 주장함에 따라 중요하고 지속적인 논의가 되었습니다.
주요 화상 회의 앱인 Zoom은 서비스에 자막 및 라이브 트랜스크립션을 추가함으로써 중요한 단계입니다. 이러한 기능은 청각 장애인, 시각 장애인, 장애인을 위한 접근성 개선 청력 참가자들 및 영어가 모국어가 아닌 사람들과의 의사 소통을 극적으로 제공합니다.
이제 같은 줌 미팅 의 누군가가 말하는 내용을 이해하고 응답하는 동시에 모든 사람이 소속감을 느낄 수 있도록 하는 것이 더 쉬워졌습니다.
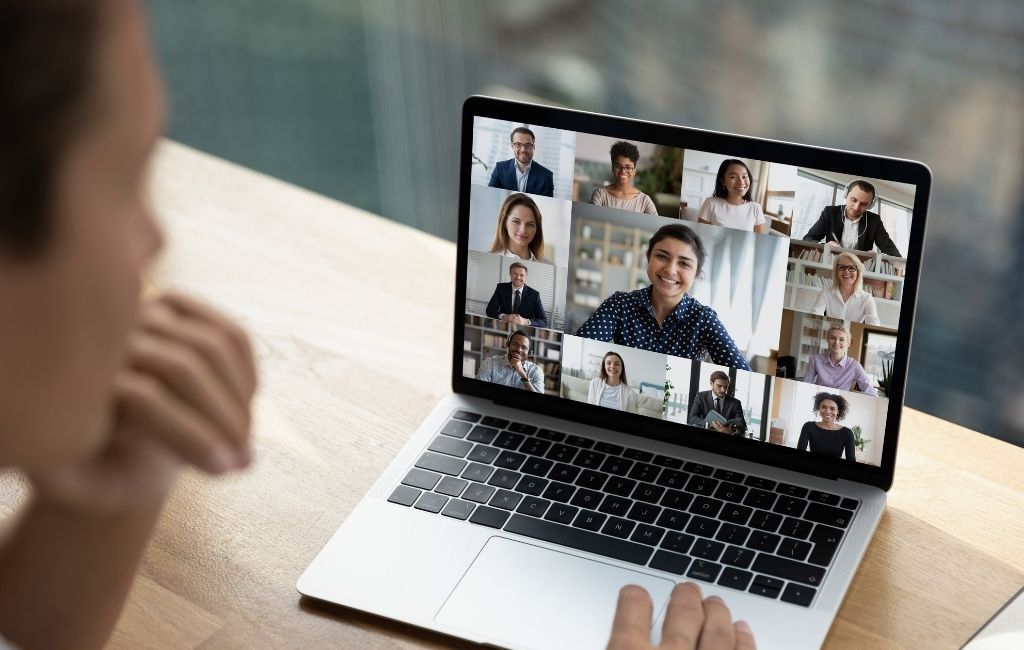
이 가이드는 Zoom에서 자막 및 라이브 트랜스크립션을 활성화하는 방법을 설명합니다.
Zoom 자막 처리 또는 Zoom 실시간 기록을 활성화하는 방법
회의 또는 웹 세미나의 호스트/공동 호스트는 다음을 통해 자막을 제공할 수 있습니다. 모든 참가자를 위한 수동 또는 타사 방법. 그러나 웨비나의 경우 호스트/패널리스트만 수동 자막을 제공할 수 있습니다.
자막 자막을 제공할 수 없는 경우 라이브 스크립트를 사용할 수 있습니다. 그러나 후자는 한계가 있습니다. 예를 들어 영어로만 작동하며 정확도는 다음의 영향을 받습니다.
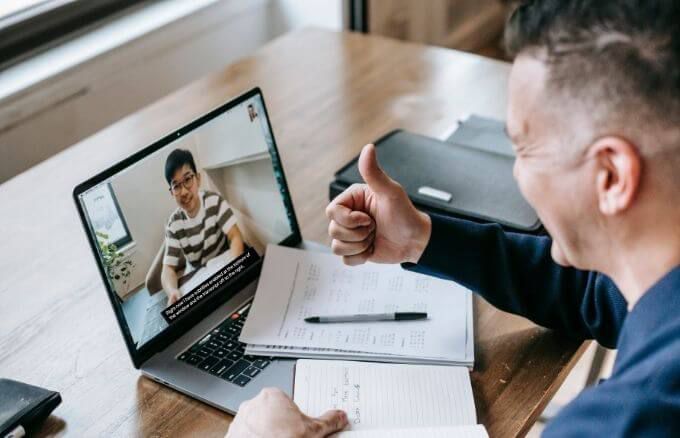
참고: 아직 일부 Zoom 사용자는 실시간 전사 기능을 사용할 수 없습니다. 요청 양식 를 완료한 다음 실시간 기록 활성화에 대한 지침이 포함된 이메일을 기다려야 합니다.
Zoom 계정에서 세 가지 유형의 사용자에게 자막을 제공할 수 있습니다. :
한 명의 사용자
Zoom에서 자막을 사용하도록 설정할 수 있습니다.
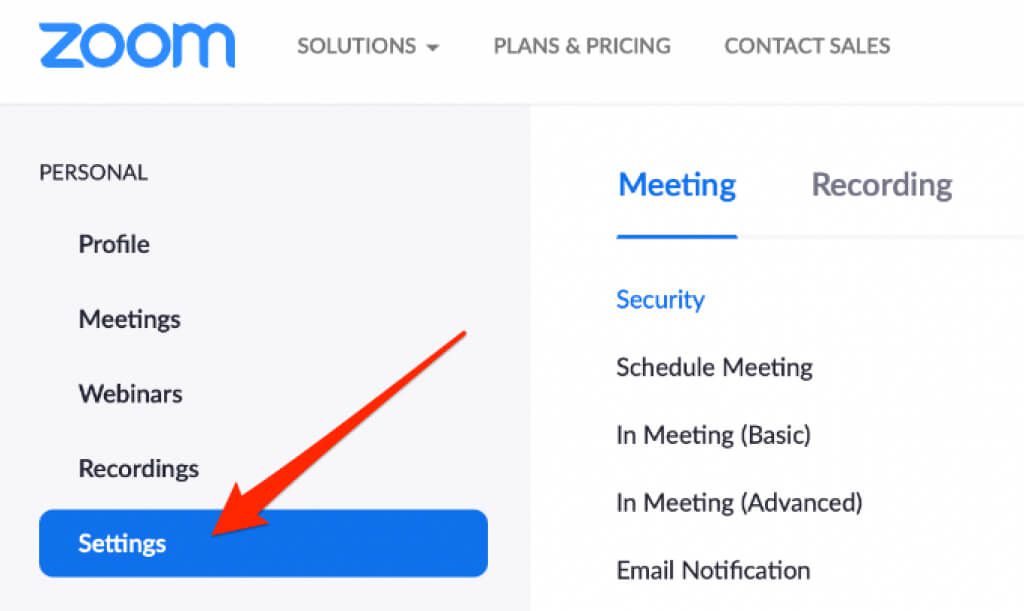
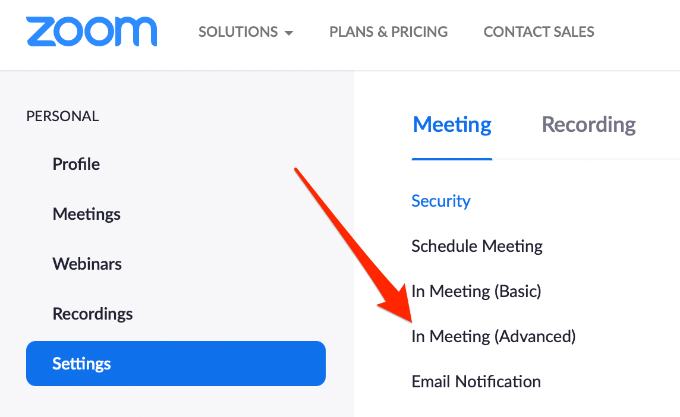

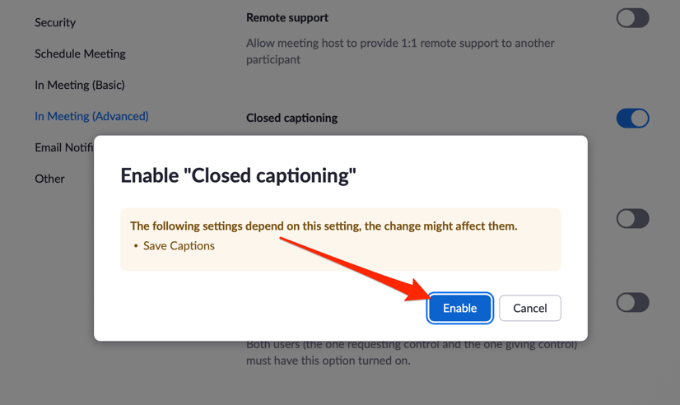
참고: 자막이 있는 경우 옵션이 회색으로 표시됩니다. 기능이 계정 또는 그룹 수준에서 잠겨 있기 때문입니다. Zoom 관리자에게 이 기능을 활성화해 달라고 요청하세요.
자막이 활성화되면 다음과 같은 다른 기능을 허용하도록 선택할 수 있습니다.
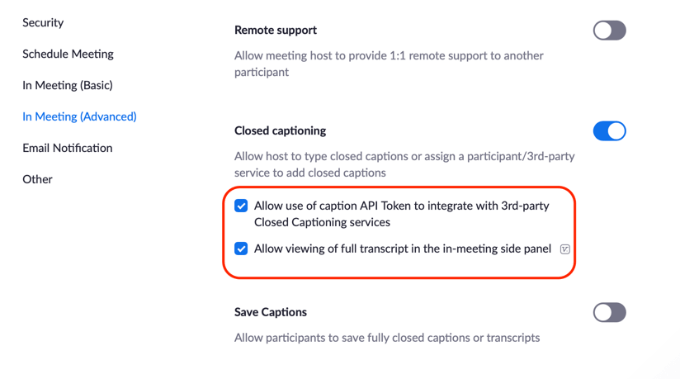
그룹의 사용자
그룹의 사용자에게 자막을 제공하여 사용자가 Zoom 회의 중에 캡션을 볼 수 있습니다.
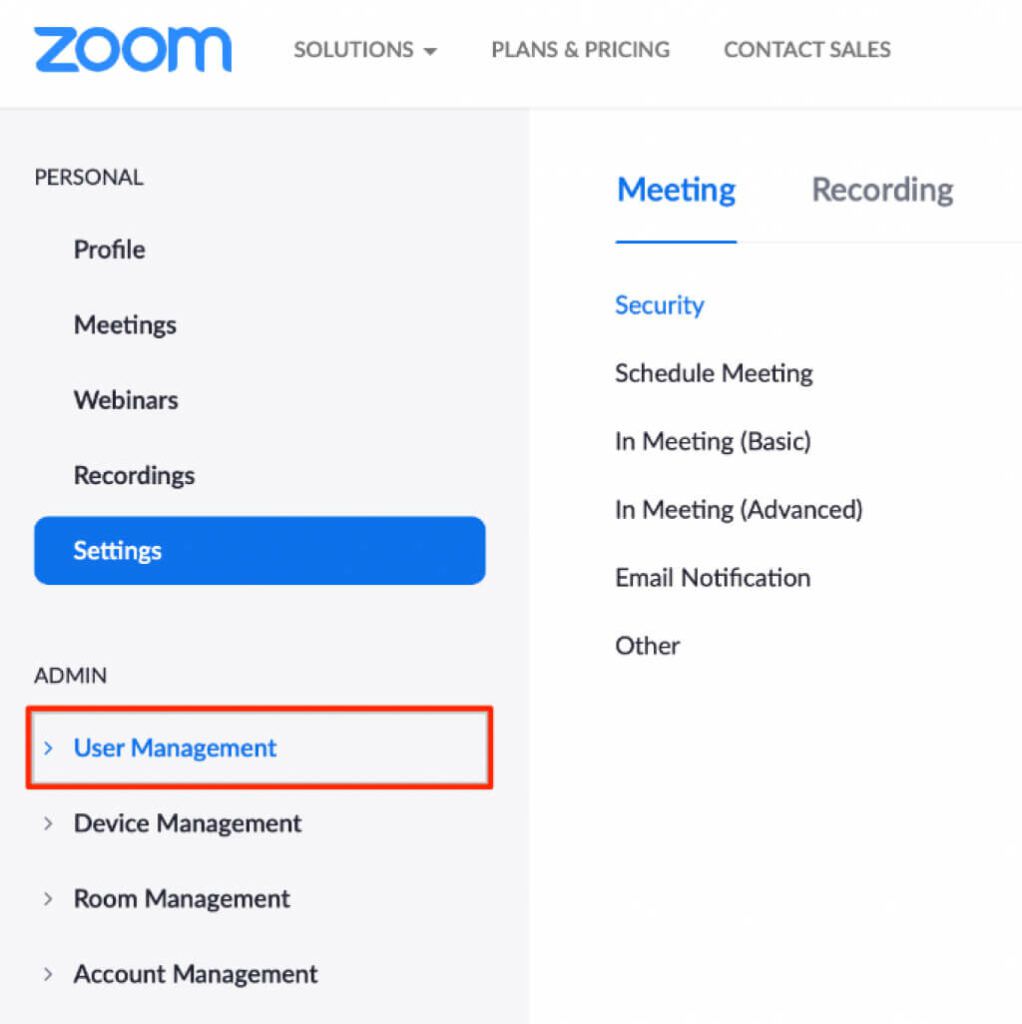
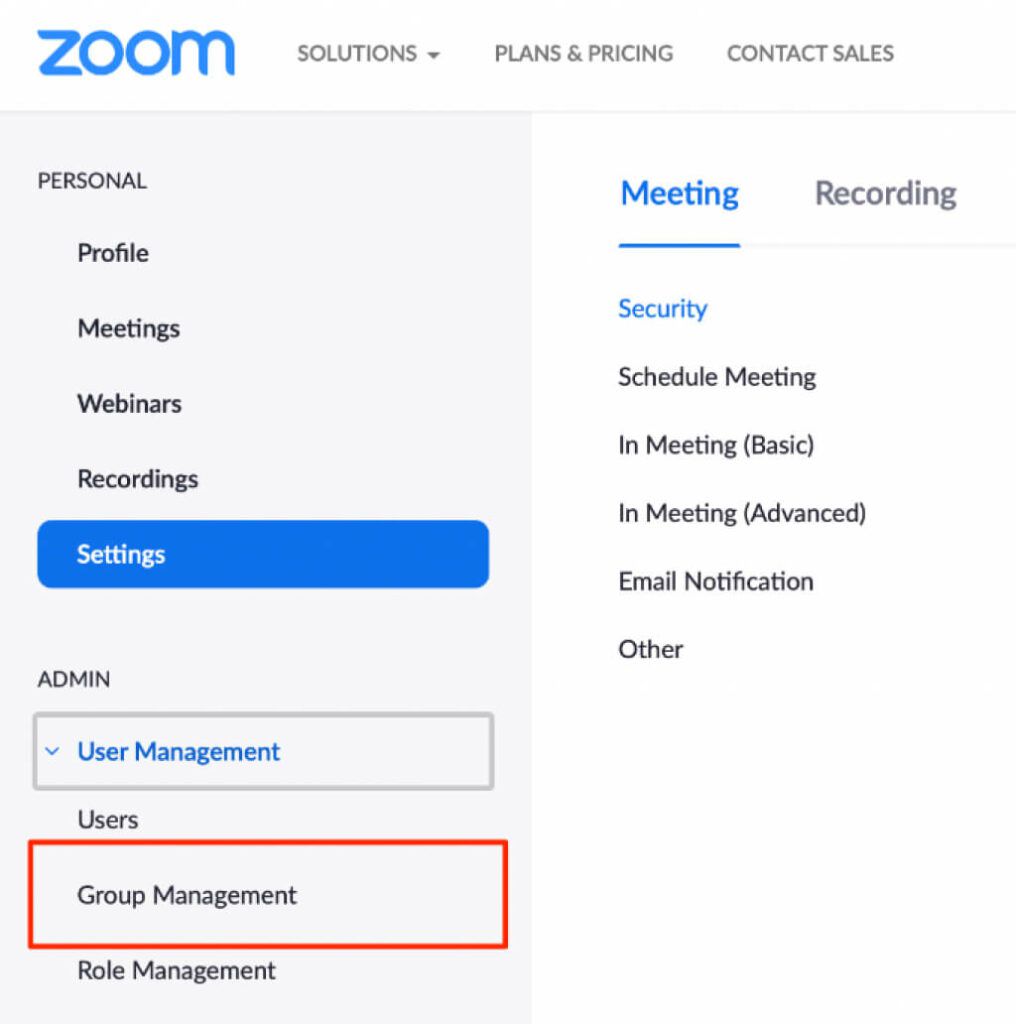
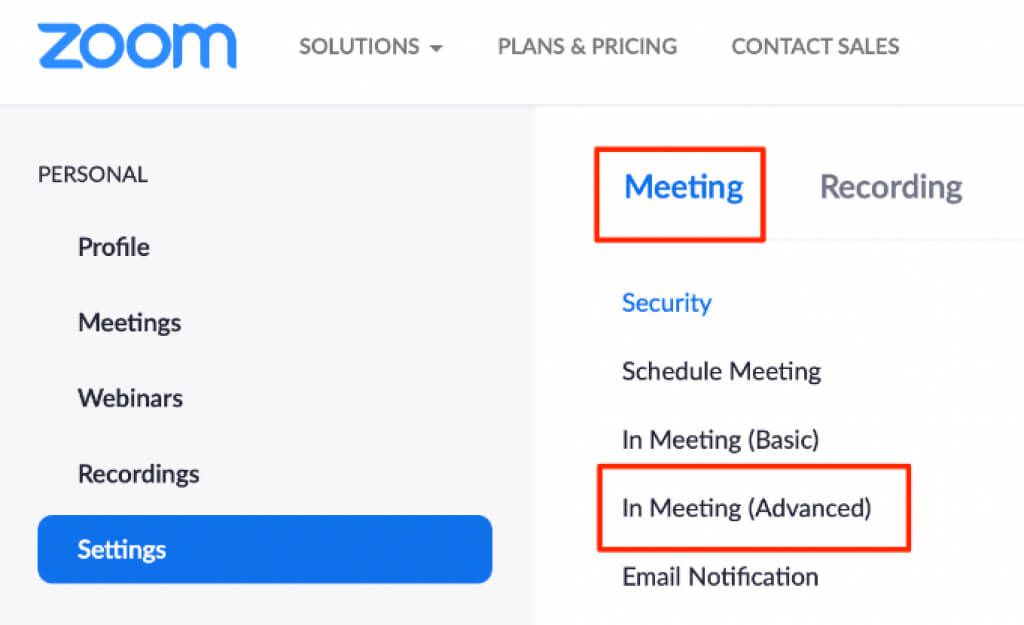

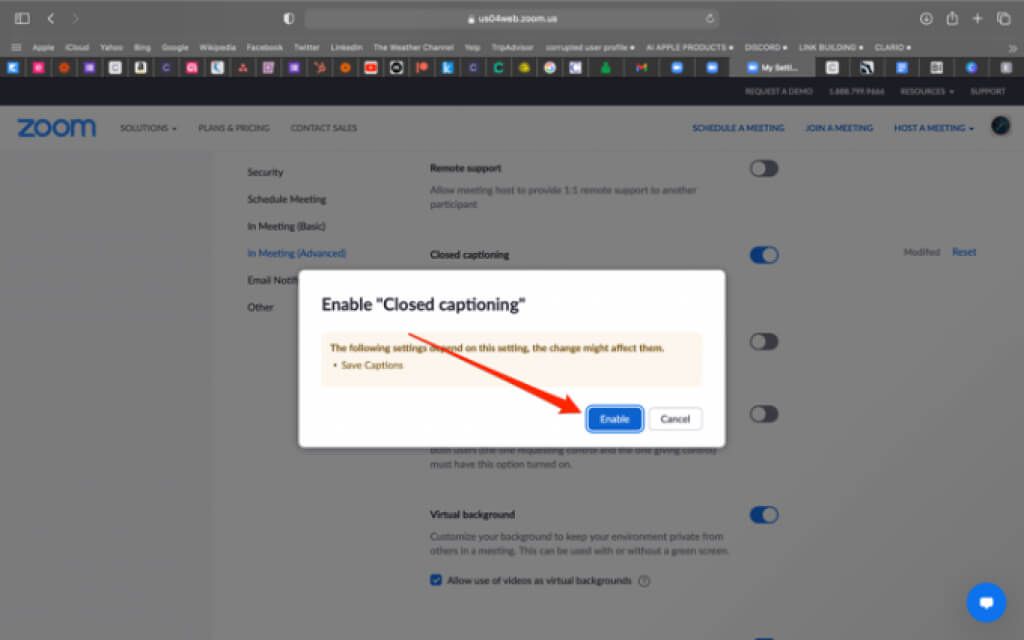
모든 사용자
Zoom 계정의 모든 참가자가 Zoom 회의 중에 자막 기능에 액세스하고 사용하도록 허용할 수 있습니다.
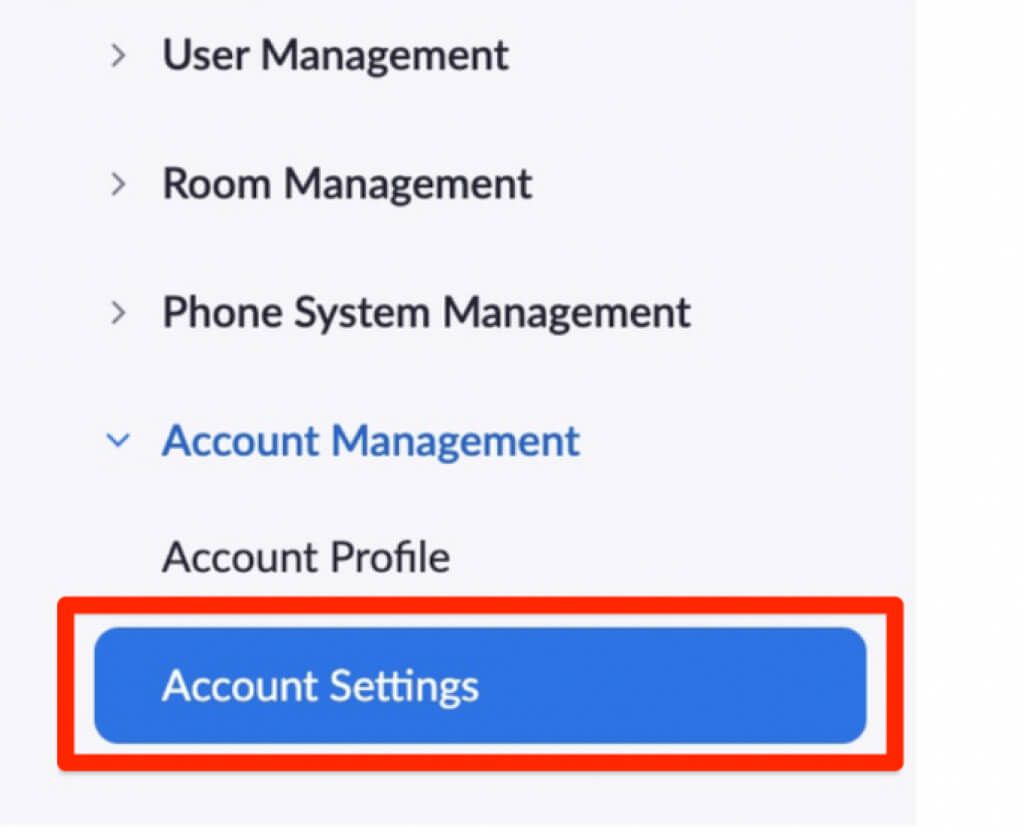
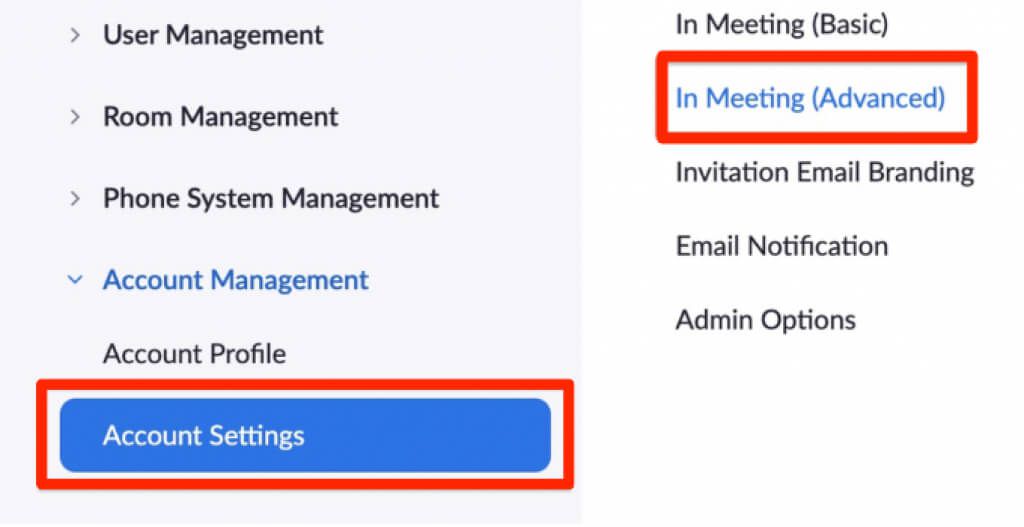
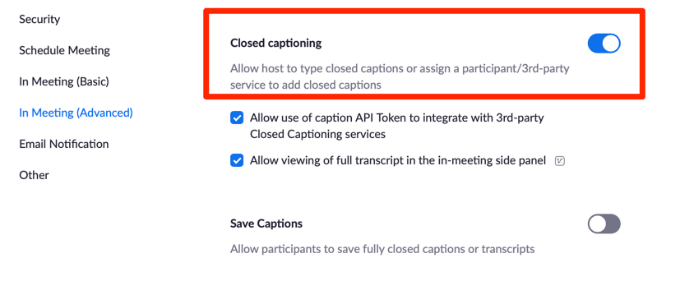
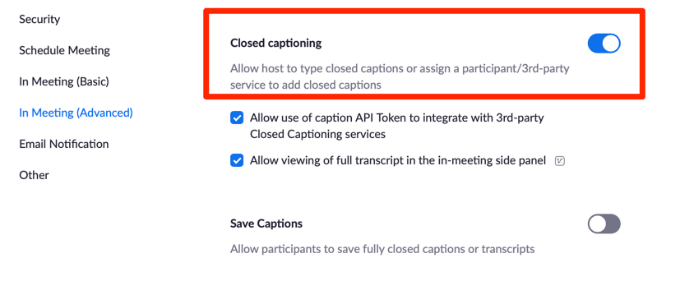
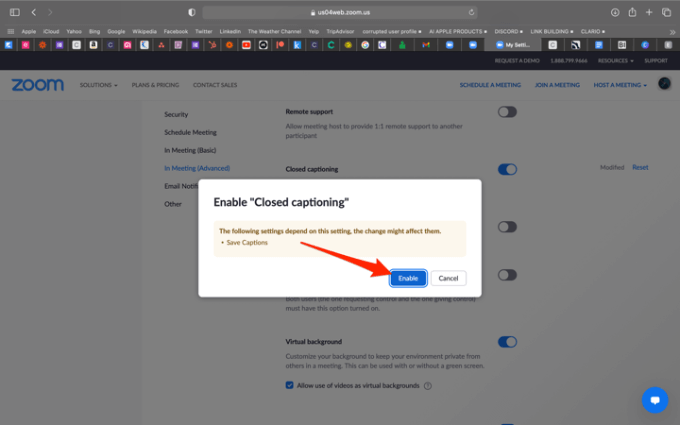
Zoom 룸에서 자막 사용
Zoom 룸을 Zoom 소그룹 채팅방과 혼동해서는 안 됩니다. 후자는 기본 Zoom 회의에서 분리된 세션입니다.
반면, Zoom Rooms는 물리적 공간에 있는 사람들과 원격으로 일하는 사람들을 연결하여 가상 회의를 개최하는 디지털 설정입니다.
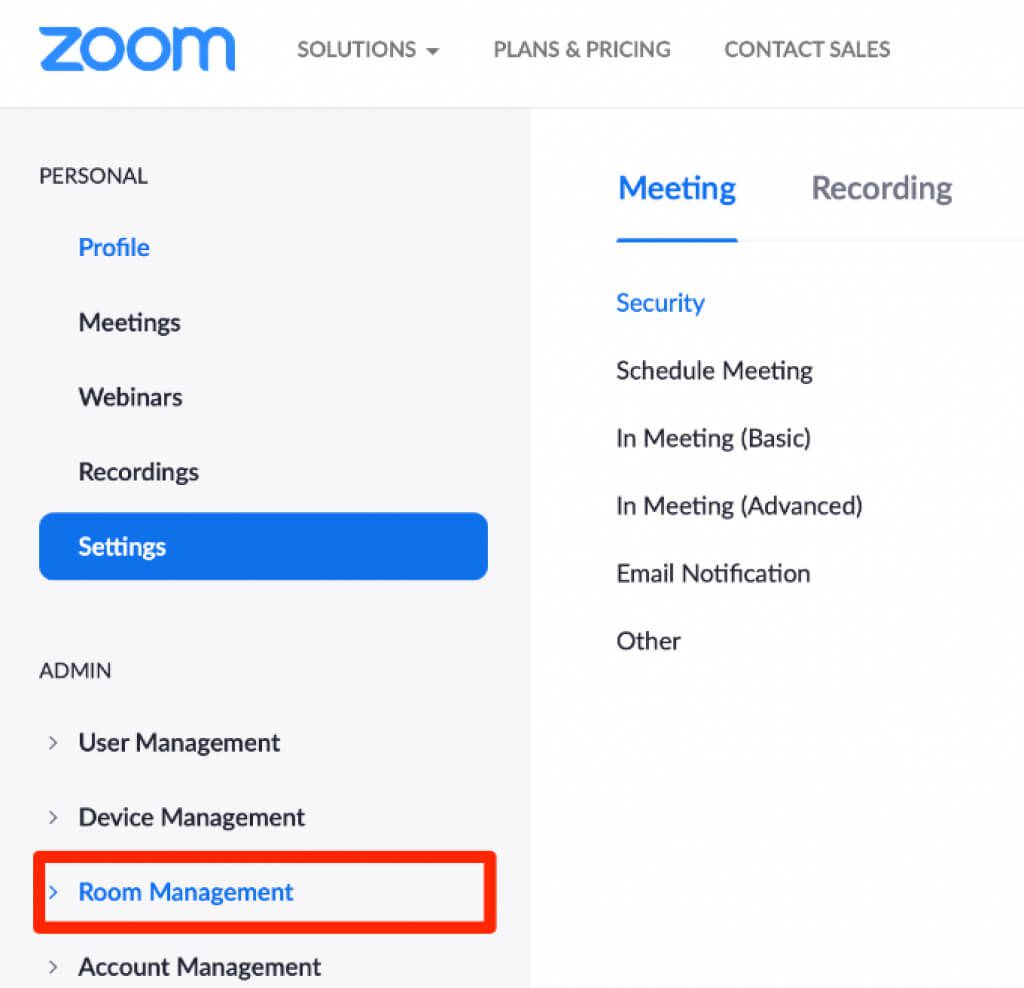
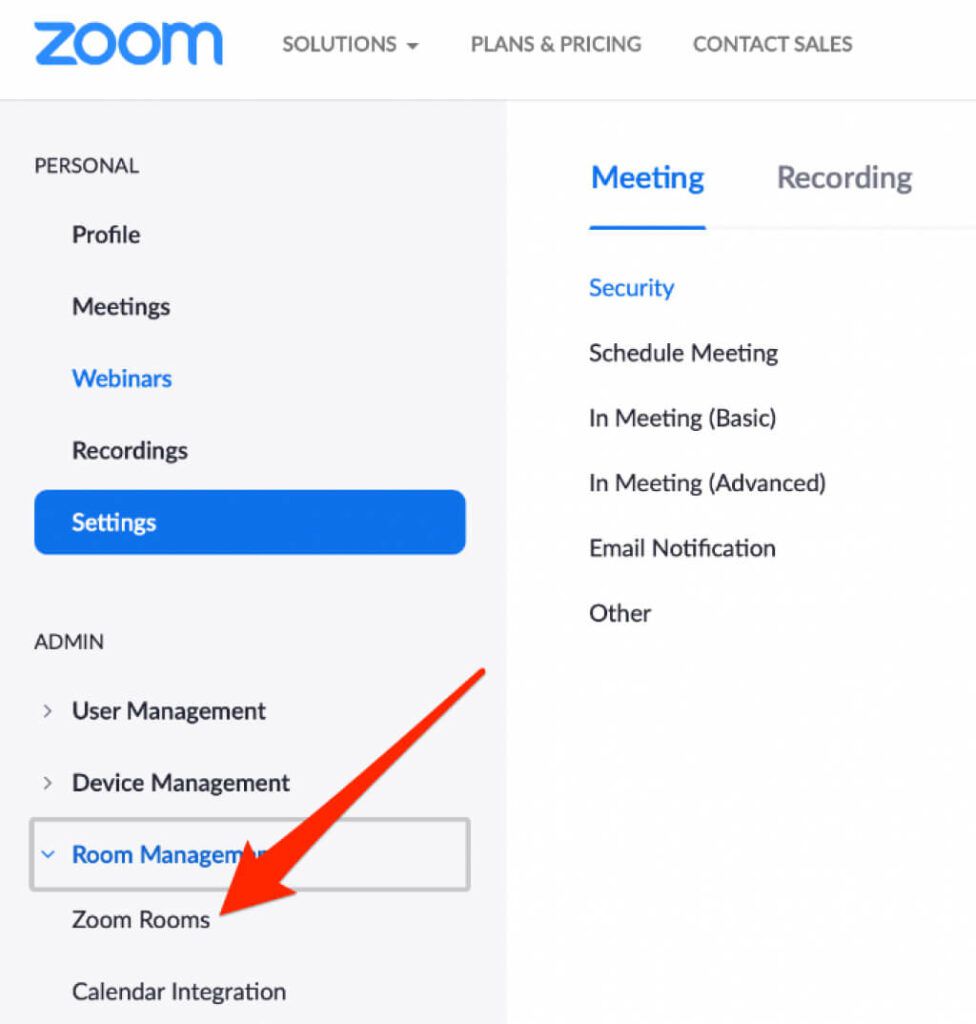
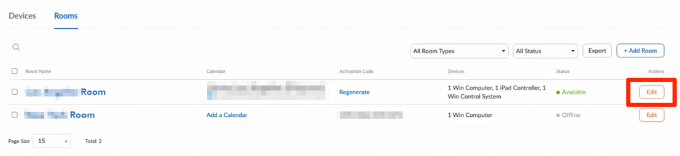
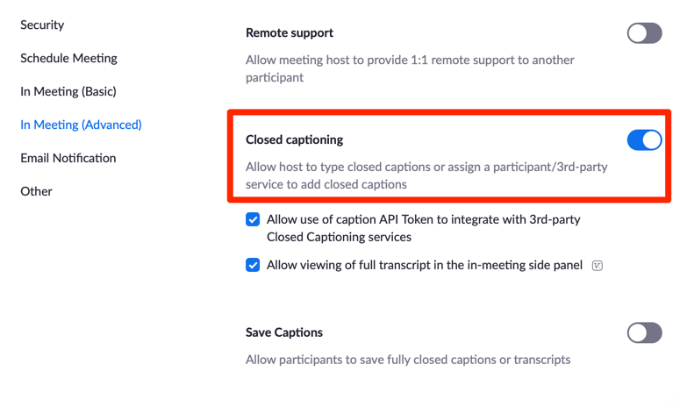
Zoom 회의에서 자막 또는 실시간 자막 사용
Zoom에서 자막 및 자막 기능을 활성화하면 이제 웹 세미나나 회의 중에 기능을 사용할 수 있습니다.
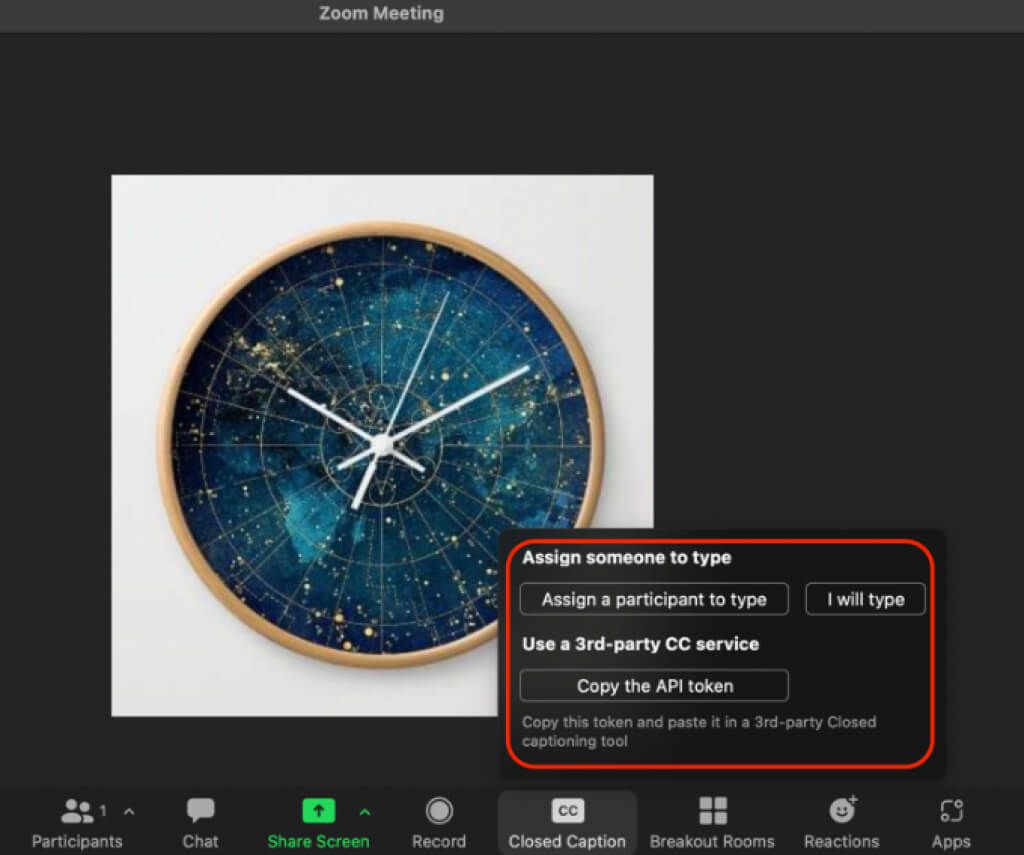
회의 참가자에게 자막을 입력하도록 지정
회의 캡션을 직접 입력하고 싶지 않다면 참가자를 선택하여 입력할 수 있습니다.
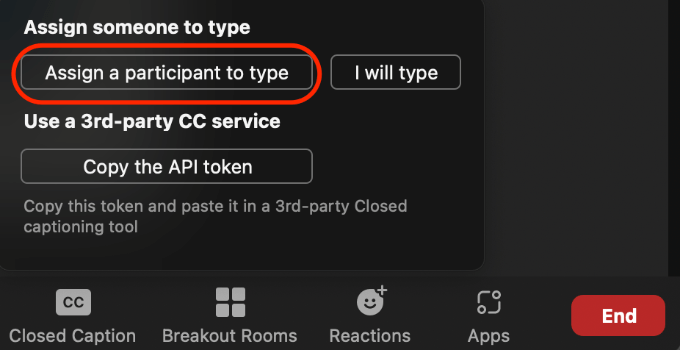
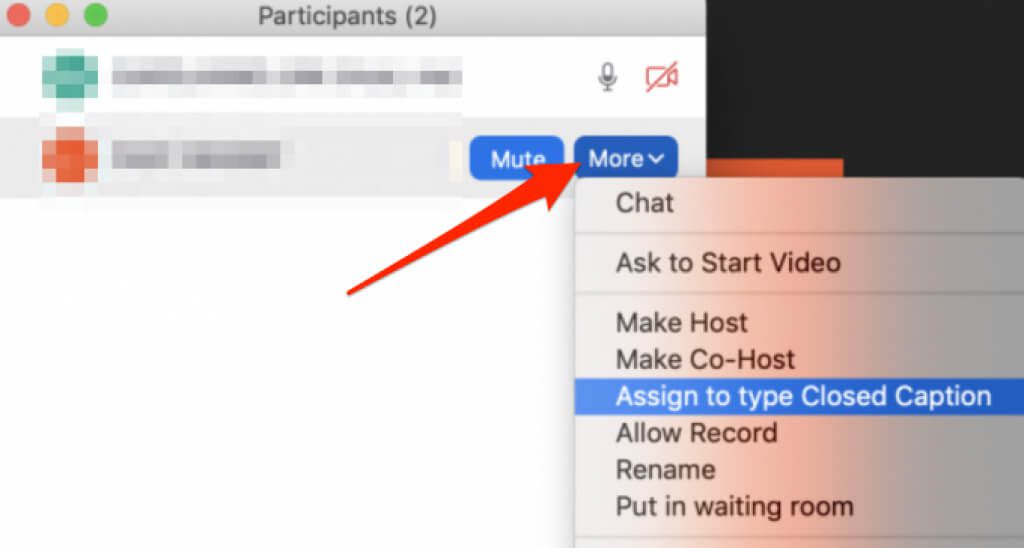
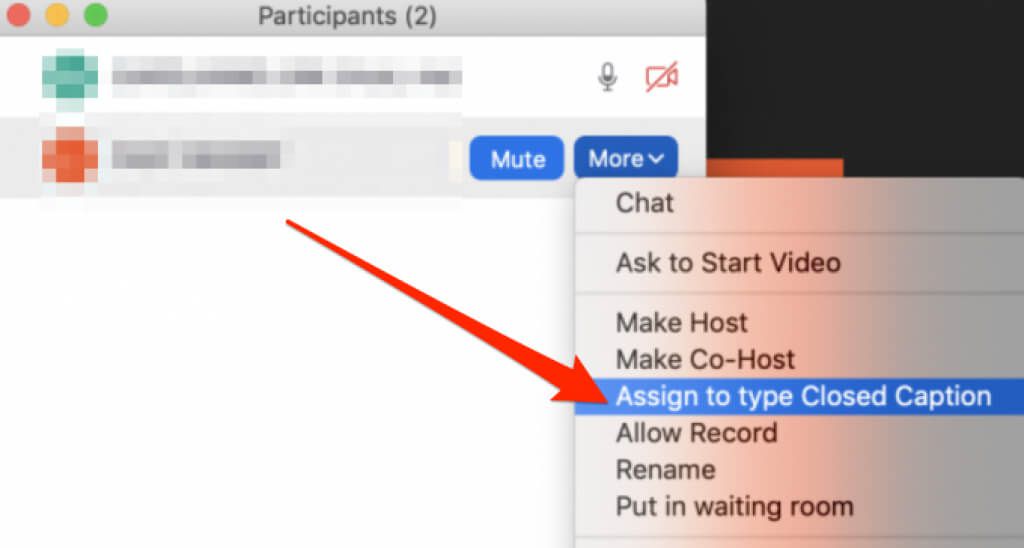
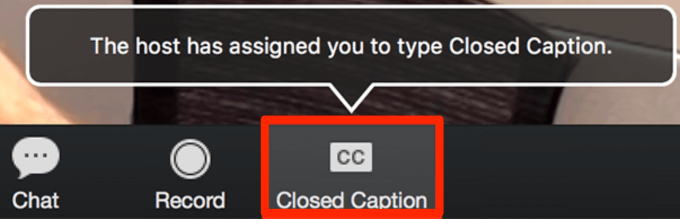
소규모 채팅방에서 자막을 사용하는 방법
한 명의 참가자만 자막 제공자로 지정할 수 있지만 소그룹 채팅방을 열기 전에 이 작업을 수행해야 합니다. 결과적으로 하나의 소그룹 채팅방 세션에만 자막이 있을 수 있습니다.
자막 작성자를 지정했으면 소그룹 채팅방을 열고 설명자를 소그룹 채팅방으로 옮깁니다. 캡션 작성자는 소그룹 채팅방에서 자막 아이콘을 선택하고 캡션 입력을 시작할 수 있습니다.
해당 소그룹 채팅방의 참가자는 자막아이콘을 선택한 다음 을 선택할 수 있습니다. 자막을 보려면 자막 표시또는 전체 스크립트 보기를 클릭하세요.
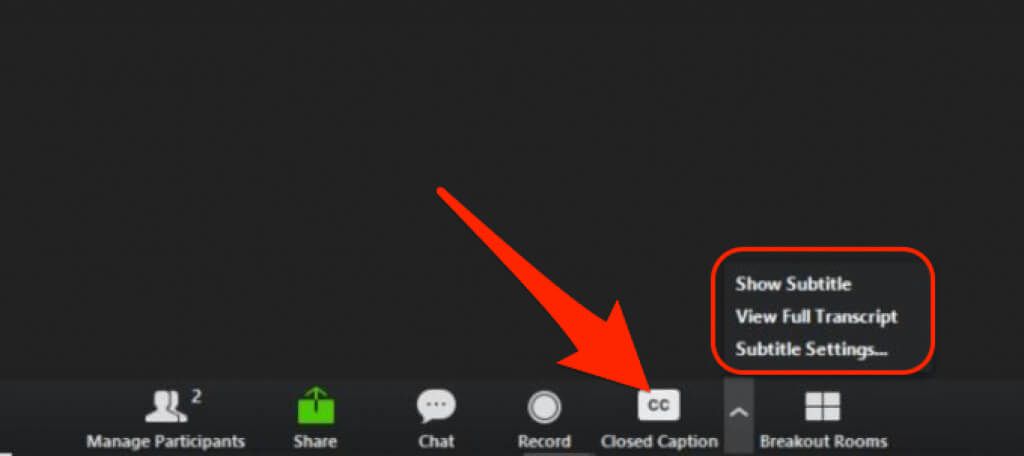
캡션 작성자와 다른 모든 참가자가 소그룹 회의실에서 기본 Zoom 회의로 돌아올 때 캡션을 입력하고 자막을 보려면 동일한 단계를 반복해야 합니다.
참고: Zoom 소그룹 채팅방에서는 실시간 자막 기능을 사용할 수 없습니다. 회의 주최자는 자막 서비스를 사용하여 소회의실에서 자막을 제공할 수 있습니다.
모든 사람이 소속감을 느끼도록 하십시오.
세계적 대유행이 시작된 이래로 원격 웹 세미나, 회의 및 화상 회의가 개인과 그룹 사이에서 인기를 얻었습니다.
Zoom의 자막 및 라이브 트랜스크립션 기능은 모든 회의 참가자에게 디지털 액세스를 제공하고 모든 사람이 소속감을 느낄 수 있도록 합니다.
이 가이드가 도움이 되었나요? 아래 댓글로 공유해 주세요.