새 휴대전화를 구입하면 이전해야 할 중요한 사항 중 하나가 계정 인증 코드입니다. 이전 휴대전화에서 새 휴대전화로 Google OTP 사용 이면 Google에서 계정 코드를 한 기기에서 다른 기기로 쉽게 이전할 수 있습니다.
Google OTP를 이전 휴대전화에서 새 휴대전화로 옮기려면 다음을 수행해야 합니다. 새 휴대전화에서 QR 코드를 스캔 하세요.
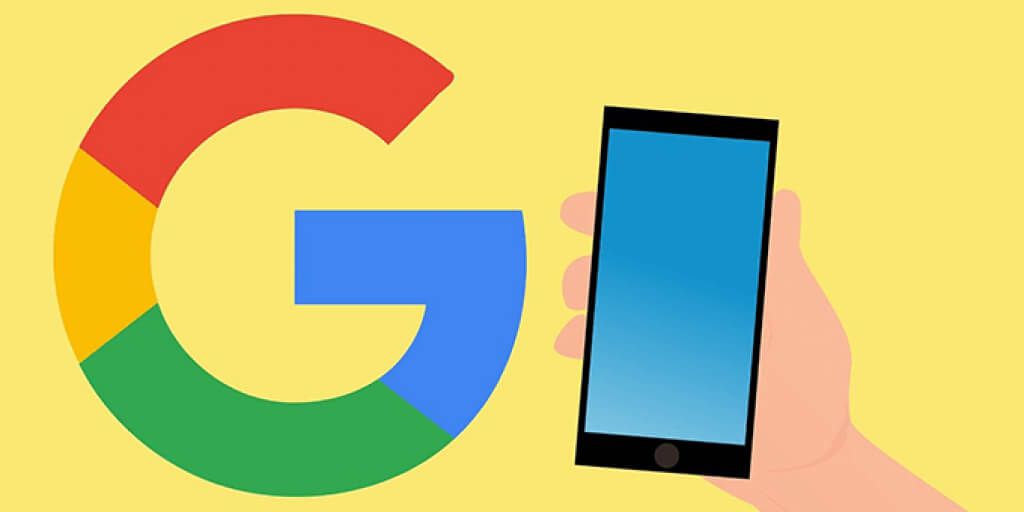
Google OTP를 모든 코드가 포함된 새 휴대전화로 이동
다음을 확인하세요. 이전 휴대전화에서 Google OTP 앱을 삭제하지 않았습니다. 있는 경우 아래 두 번째 섹션으로 건너뛰어 새 휴대전화에 기존 코드를 추가하는 방법을 알아보세요.
다음 예에서는 Google OTP 계정 아이폰에서 안드로이드 폰으로 을 이전합니다. .
1단계: 이전 휴대전화에서 코드 내보내기
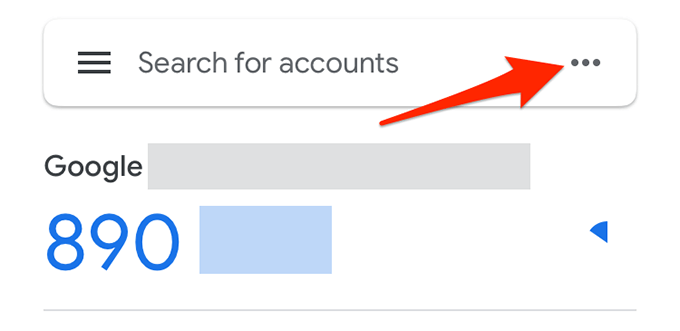
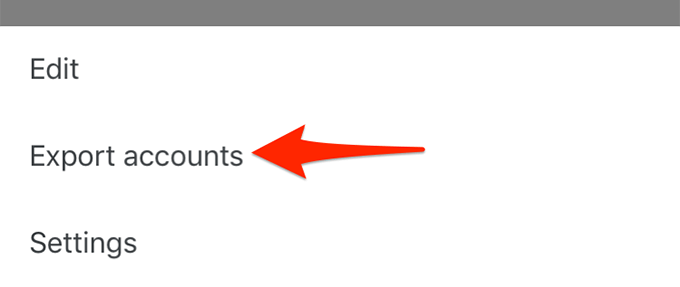
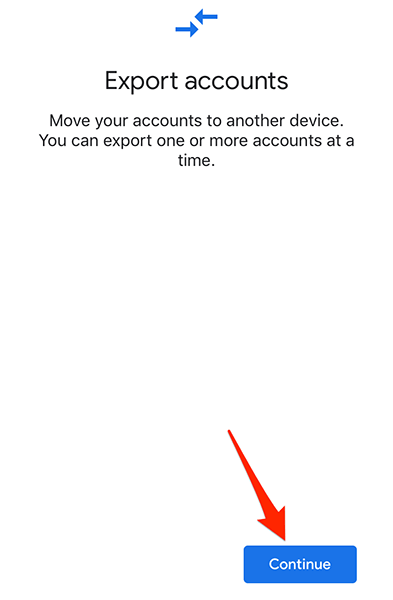
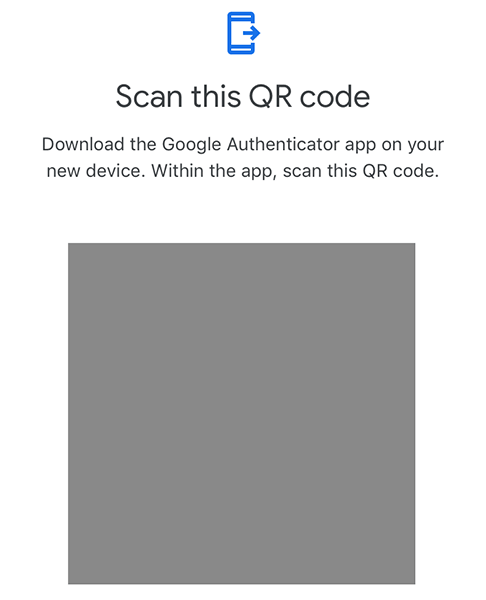
2단계: 새 휴대전화에서 코드 가져오기
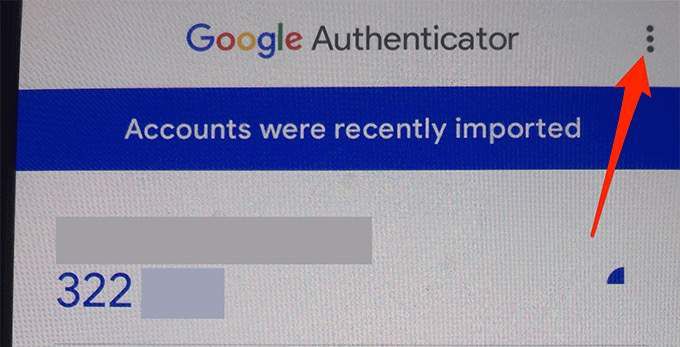
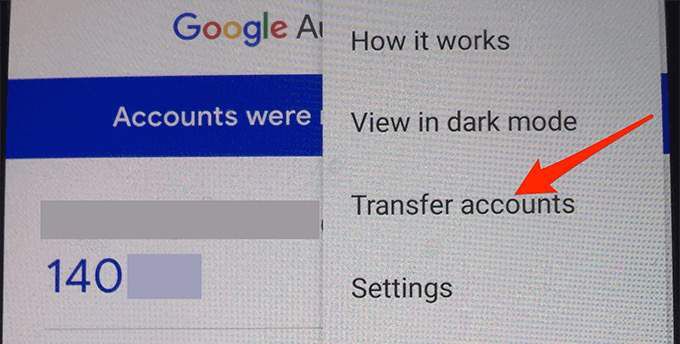
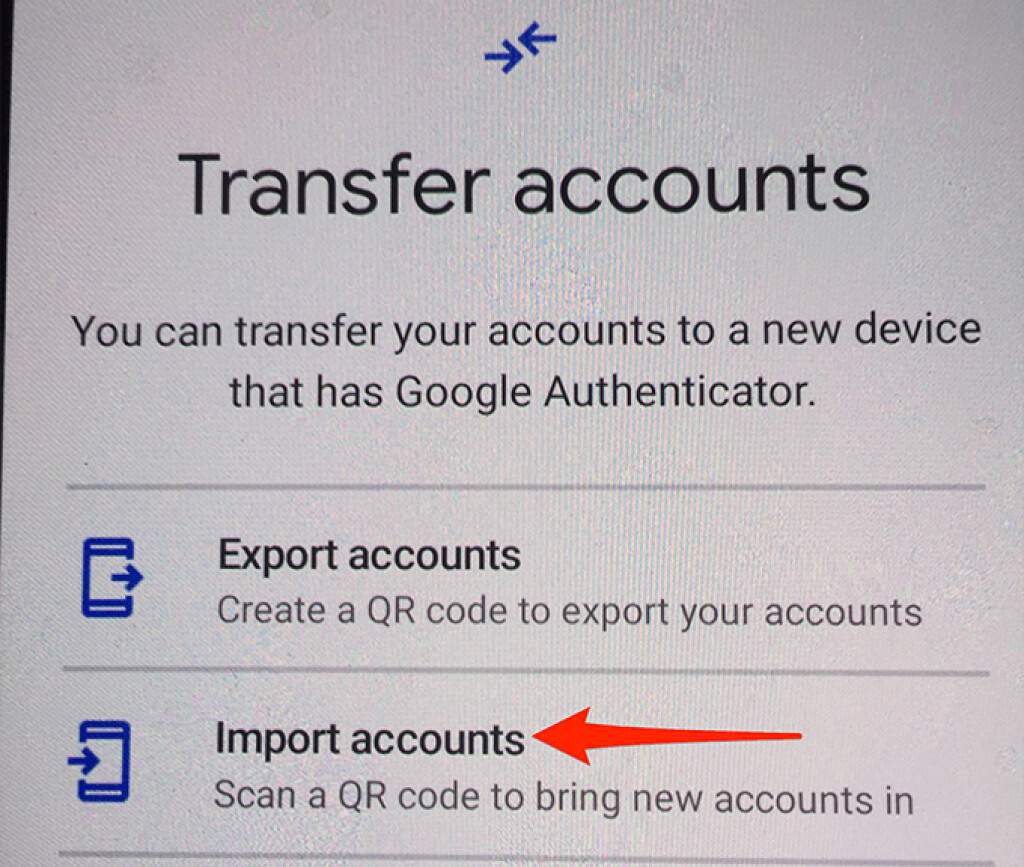
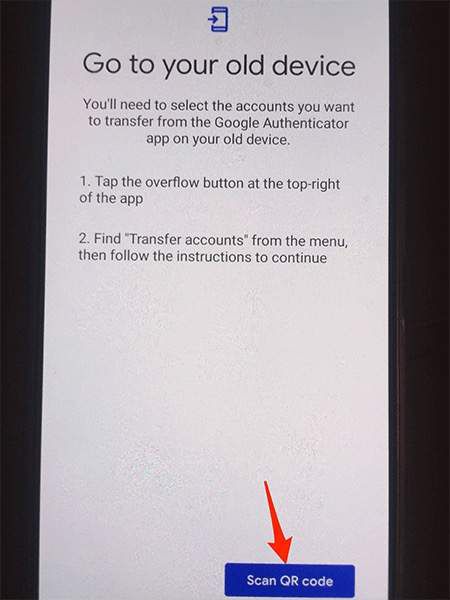
코드를 안전하게 유지하기 위해 이제 이전 휴대전화에서 Google OTP 앱을 제거할 수 있습니다. 이제 새 휴대전화의 Google OTP에서 다양한 온라인 계정에 대한 코드를 생성할 수 있습니다.
Authenticator를 삭제한 경우 Google OTP를 새 휴대전화로 이동
먼저 계정을 새 휴대전화로 이동하지 않고 이전 휴대전화에서 Google OTP 앱을 삭제했다면 각 계정을 새 휴대전화에 수동으로 추가해야 합니다.
대부분의 웹사이트와 앱에서는 이 작업을 수행하기 쉽습니다. 계정의 보안 설정(QR 코드 받기 )으로 이동한 다음 새 휴대전화에서 스캔하여 휴대전화에 계정을 추가합니다.
Google 계정에서 수행하는 방법을 살펴보겠습니다.
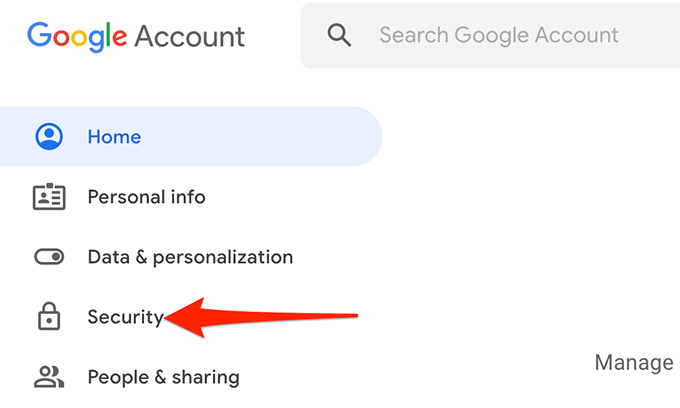
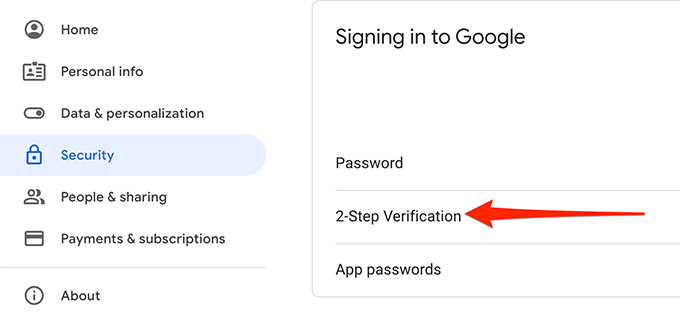
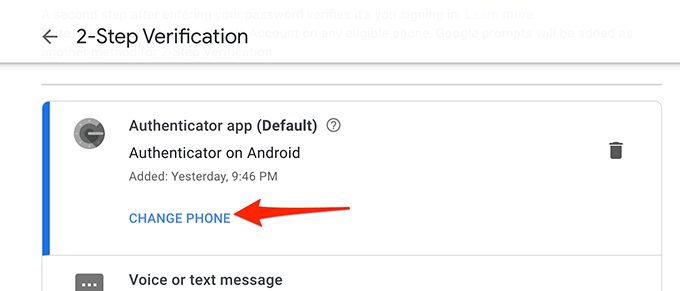
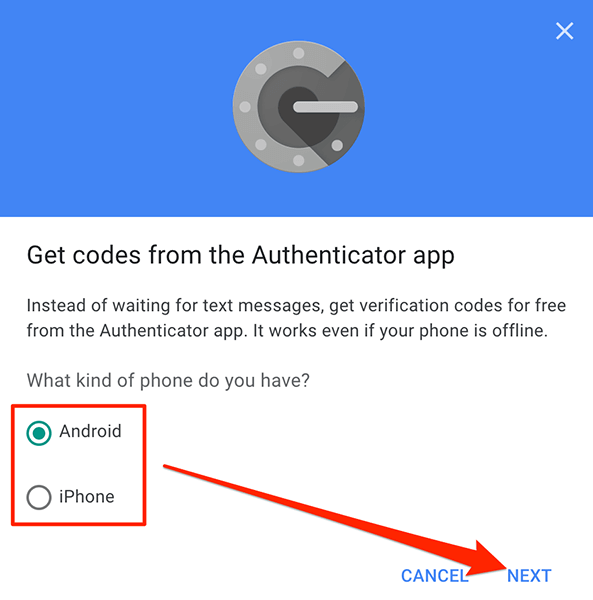
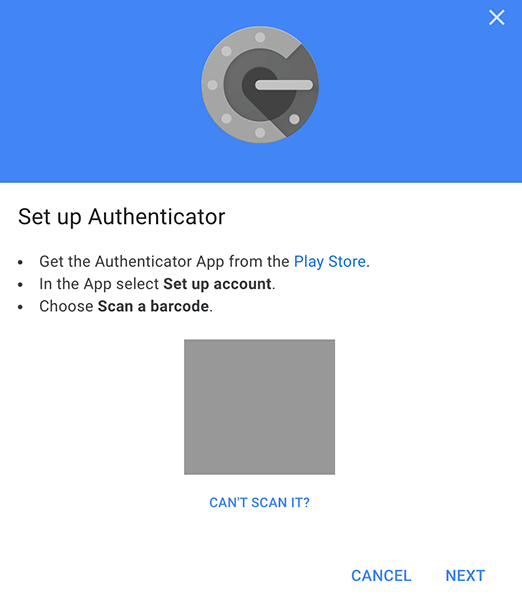
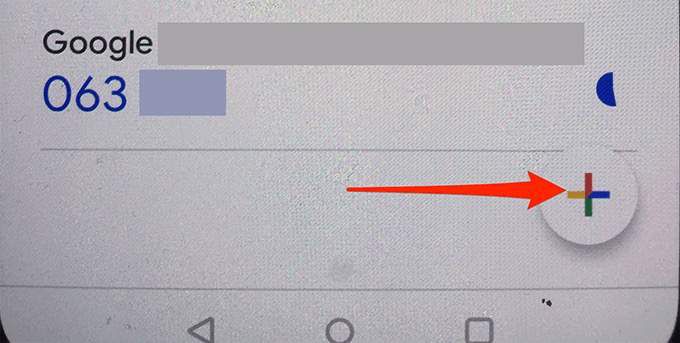
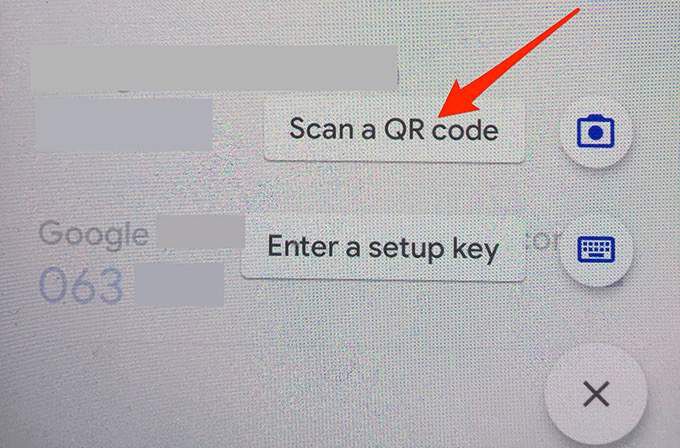
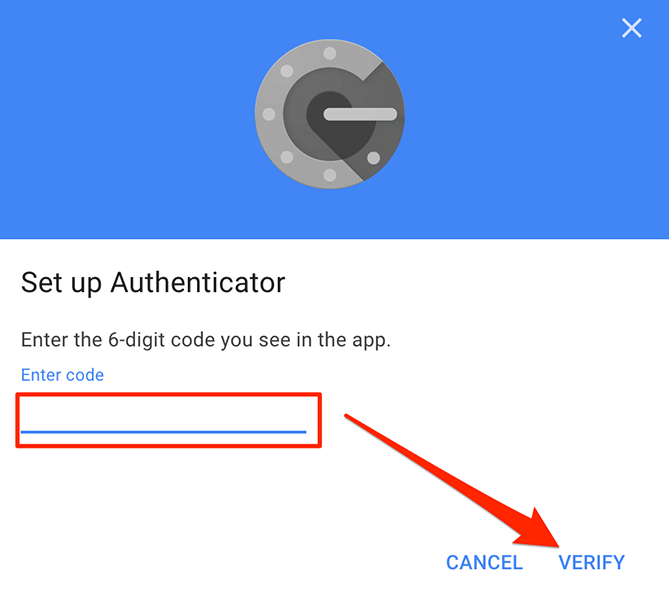
- 완료를 선택하여 성공 메시지를 닫습니다.
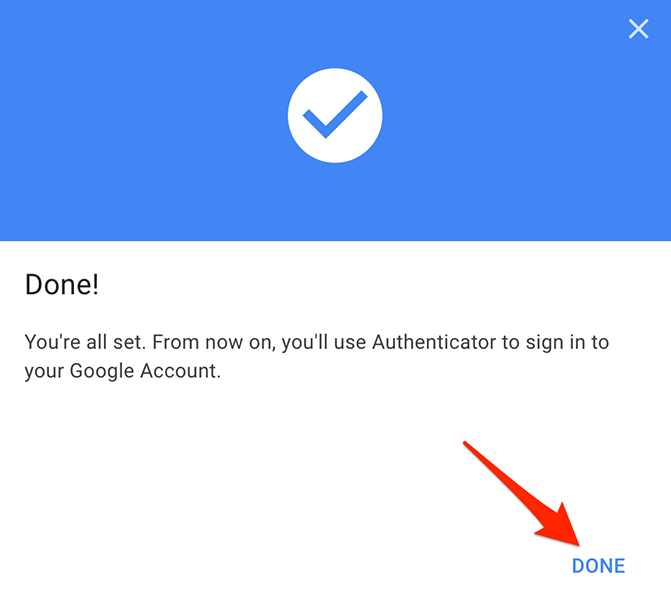
Authenticator에 다른 계정을 추가하는 절차는 거의 동일해야 합니다.
Google OTP 사용자로서 알아야 할 사항
Google OTP를 기본 코드 생성기로 사용하는 경우 이 서비스에 대해 알아야 할 몇 가지 사항이 있습니다. .
두 대 이상의 기기에서 사용
두 대 이상의 기기에서 Google OTP를 동시에 사용할 수 있습니다. iPhone 및 Android 휴대전화에서 앱을 구성한 경우 및 두 장치 중 하나에서 코드 받기 을 생성하여 계정에 로그인하는 데 사용할 수 있습니다.
선택적 계정 이전
특정 Google OTP 계정만 새 휴대전화로 이전하려는 경우 선택적 이전을 사용하면 됩니다.
이 기능을 사용하면 새 전화로 이동 하려는 계정을 선택할 수 있습니다. 이전하지 않은 계정은 이전 휴대전화에서 계속 작동합니다.
백업 코드
어떤 이유로 Google OTP를 사용하여 코드를 받을 수 없는 경우 Google의 보안 페이지에서 백업 코드를 생성할 수 있습니다. 이 일회용 코드를 사용하여 일시적으로 Google 계정에 액세스할 수 있습니다.
설정 키로 계정 추가
여러 가지 방법으로 할 수 있습니다. 휴대전화의 Google OTP에 계정을 추가합니다. QR 코드를 스캔하거나 설정 키를 사용하여 계정을 추가할 수 있습니다.
Google OTP에서 설정 키를 사용하려면 +(더하기) 기호를 누르고 설정 키를 입력합니다.
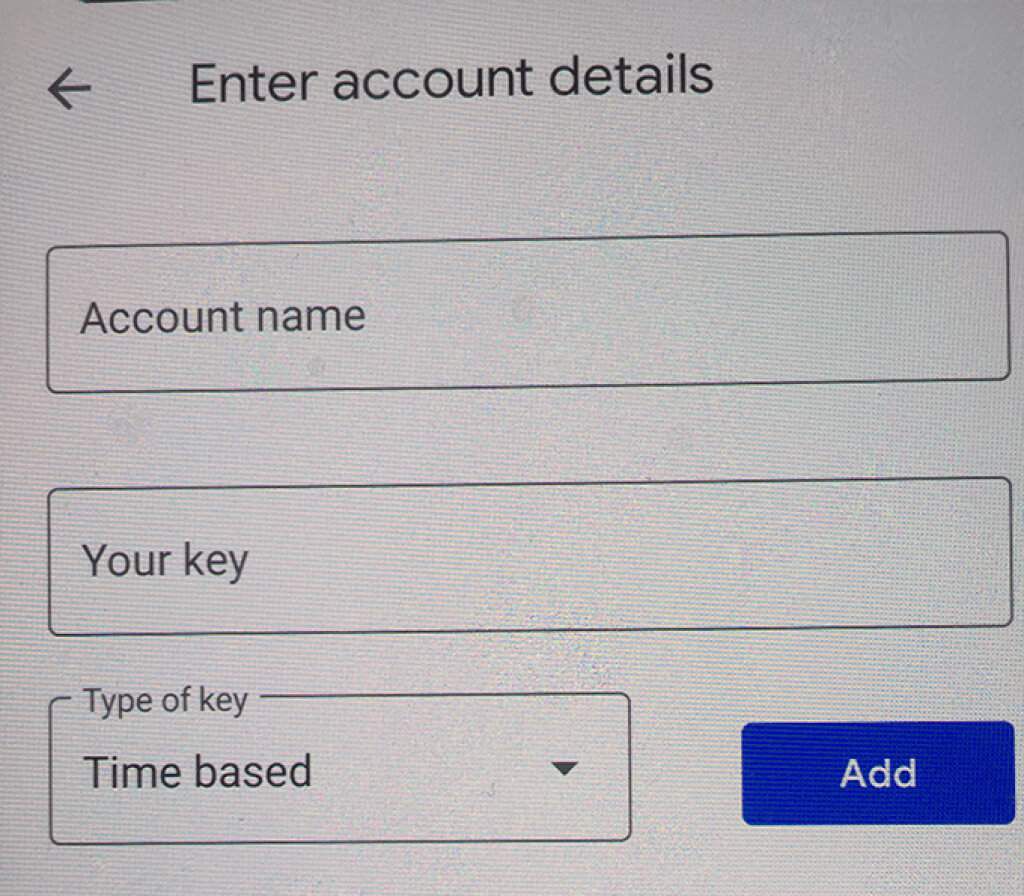
계정을 추가하려면 화면의 세부정보를 입력하세요.
하나에서 OTP 계정 이전 다른 사람에게 전화를 걸기는 생각보다 쉽습니다. QR 코드를 스캔하기만 하면 새 휴대전화에 모든 계정이 있습니다.
이 방법이 효과가 있는지 댓글 섹션에 알려주십시오.