데스크톱과 모바일 기기에서 YouTube의 동영상 재생 중단 이(가) 불편합니까? YouTube가 계속 일시중지되는 데는 여러 가지 이유가 있으며, 인터넷 연결이 작동하지 않는 것이 가장 큰 원인일 수 있습니다.
동영상이 중단 없이 재생되지 않는 다른 이유에는 휴대전화 시스템의 버그, 헤드폰이 기기에 재생을 일시중지하라는 신호를 계속 보내는 경우, 브라우저 추가 기능이 오작동하는 경우 등이 있습니다.
<스팬>1.인터넷 연결을 확인하세요
동영상이 계속 일시중지되면 가장 먼저 확인해야 할 것은 인터넷 연결입니다. 연결이 활성화되지 않았거나 동영상을 재생하기에 충분히 빠르지 않을 수 있습니다.
기기에서 웹 브라우저를 실행하고 야후 과 같은 사이트를 열어 인터넷이 작동하는지 확인할 수 있습니다. 사이트가 로드되면 연결이 작동하는 것입니다. 사이트가 로드되지 않으면 문제를 직접 해결하세요 을 시도하거나 인터넷 서비스 제공업체에 문의하세요.
연결은 작동하지만 동영상이 계속 일시중지되는 경우 빠른 과 같은 사이트로 이동하여 인터넷 속도를 확인하세요. 현재 속도가 동영상을 재생하기에 적합하지 않을 수 있습니다. 이에 대한 빠른 해결 방법은 비디오를 낮은 해상도로 재생하는 것입니다. 품질은 타협하겠지만 동영상은 일시중지되지 않을 것입니다.
<스팬>2.웹 브라우저 변경
데스크톱에서 웹 브라우저를 사용하여 YouTube 시청 인 경우 브라우저 또는 설치된 브라우저 확장 프로그램이 제대로 작동하지 않는 것일 수 있습니다. 이로 인해 YouTube에서 동영상이 중단 없이 재생되지 않을 수 있습니다.
이를 확인하는 한 가지 방법은 컴퓨터의 다른 웹 브라우저 로 전환하여 동영상이 일시중지 없이 재생되는지 확인하는 것입니다. 그렇다면 이전 브라우저의 확장 프로그램을 비활성화하고 문제가 해결되는지 확인하세요.
Google Chrome에서는 오른쪽 상단에 있는 점 3개를 선택하고 도구 더보기>확장 프로그램각 확장 프로그램의 토글을 끕니다.
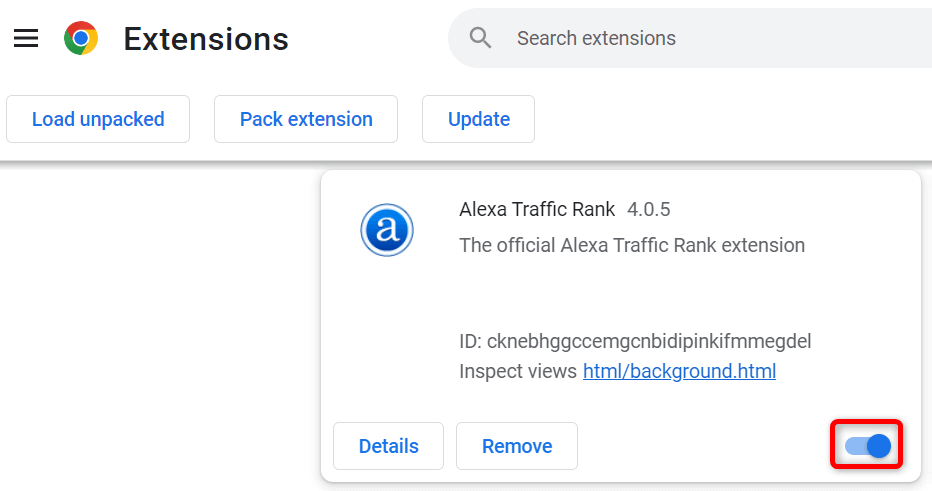
Mozilla Firefox에서는 오른쪽 상단 모서리에 있는 세 개의 수평선을 선택하고 부가 기능 및 테마를 선택한 다음 비활성화하여 부가 기능을 비활성화할 수 있습니다. 모든 추가 기능을 전환하세요.
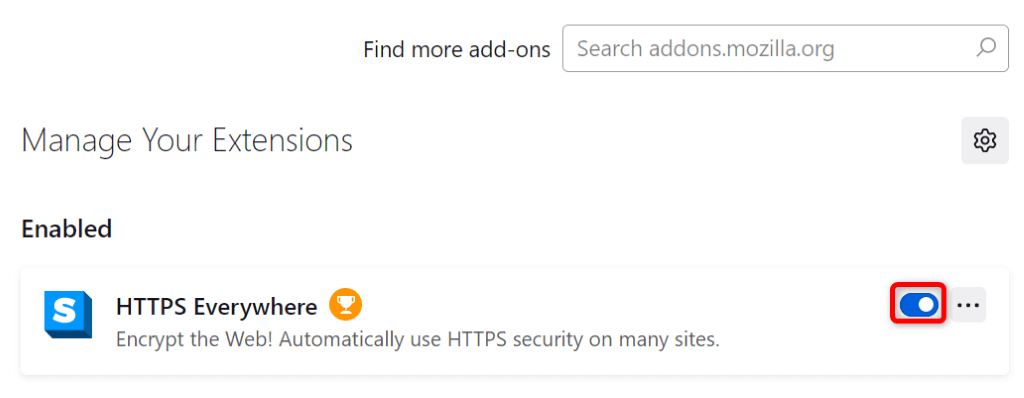
Microsoft Edge에서 오른쪽 상단에 있는 점 3개 메뉴를 선택하고 확장 프로그램>확장 프로그램 관리를 선택하여 확장 프로그램을 끄세요. , 모든 확장 토글을 비활성화합니다..
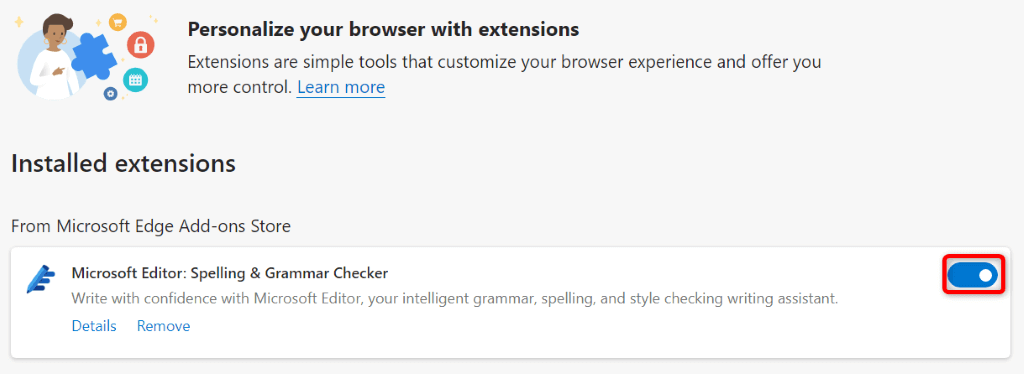
브라우저 확장 프로그램을 비활성화한 후에도 문제가 해결되지 않으면 웹 브라우저를 재설정하세요 공장 설정으로 돌아가서 문제가 해결되는지 확인하세요.
<스팬>3.휴대전화를 다시 시작하세요
iPhone, iPad 또는 Android 기기의 사소한 버그로 인해 YouTube에서 동영상 재생을 일시중지할 수 있습니다. 이는 일반적으로 사소한 결함이므로 기기 다시 시작하기 까지 해결할 수 있습니다.
기기를 껐다가 다시 켜세요 전에 저장하지 않은 작업을 저장하세요.
iPhone 재부팅
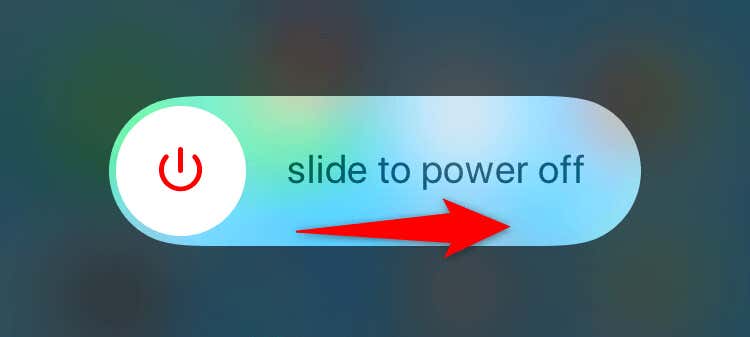
iPad 재부팅
Android 휴대폰 재부팅
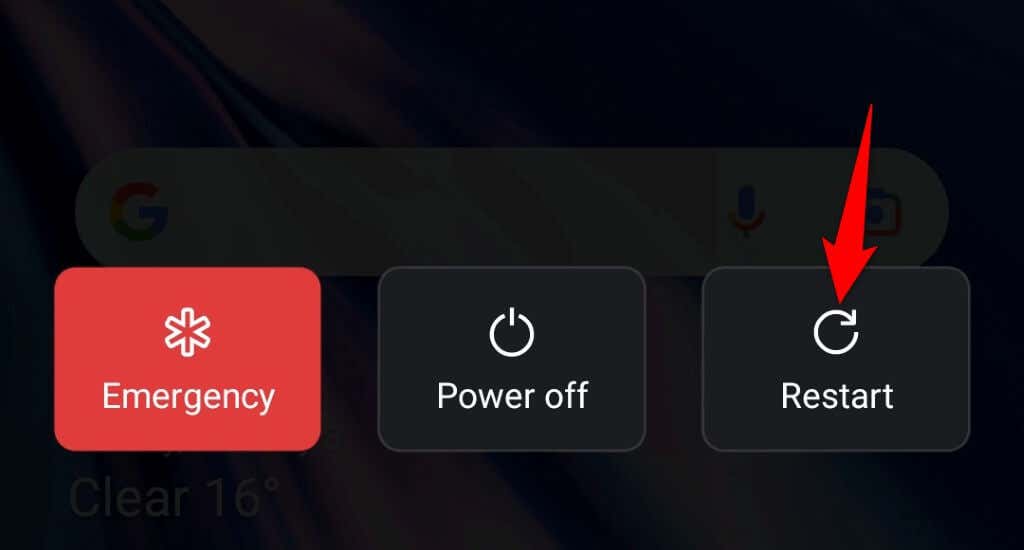
<스팬>4.키보드의 오작동하는 키 수정
YouTube는 동영상 재생을 제어할 수 있는 다양한 키보드 단축키를 제공합니다. 그 중 하나가 동영상 일시정지 단축키입니다. 이 단축키를 제어하는 키보드의 오작동 키가 눌려 재생이 일시 중지될 수 있습니다.
키보드를 확인하고 거기에 붙어있는 열쇠가 없어 를 확인하세요. 그런 경우 해당 키가 눌러지지 않고 결국 동영상이 일시중지되지 않도록 수정해 보세요.
<스팬>5.헤드폰이나 이어폰 연결 해제
Apple의 AirPods를 포함한 대부분의 헤드폰과 이어폰은 귀에서 빼자마자 기기의 미디어 재생을 일시 중지하는 기능을 제공합니다. 귀하의 장치에 이러한 상황이 있을 수 있습니다..
기기에서 헤드폰이나 이어폰 연결 해제 정도 확인한 후 YouTube 동영상을 재생해 보면 됩니다. 동영상이 중간에 멈추지 않고 재생되면 오디오 장치가 문제입니다.
플랫폼에서 중단 없이 재생을 즐길 수 있도록 재생을 일시 중지하지 않도록 특정 헤드폰이나 이어폰을 구성할 수 있습니다.
<스팬>6.휴대전화에서 YouTube의 휴식 기능을 끄세요
YouTube의 모바일 앱에서 휴식을 취하는 기능을 사용하면 동영상 및 잠시 쉬다 시청을 중단하라는 알림을 받을 수 있습니다. 귀하 또는 다른 사람이 귀하의 iPhone, iPad 또는 Android 휴대전화에서 이 기능을 활성화하여 지정된 휴식 시간이 지나면 동영상 재생이 중단될 수 있습니다.
기능을 꺼서 문제를 해결할 수 있습니다.
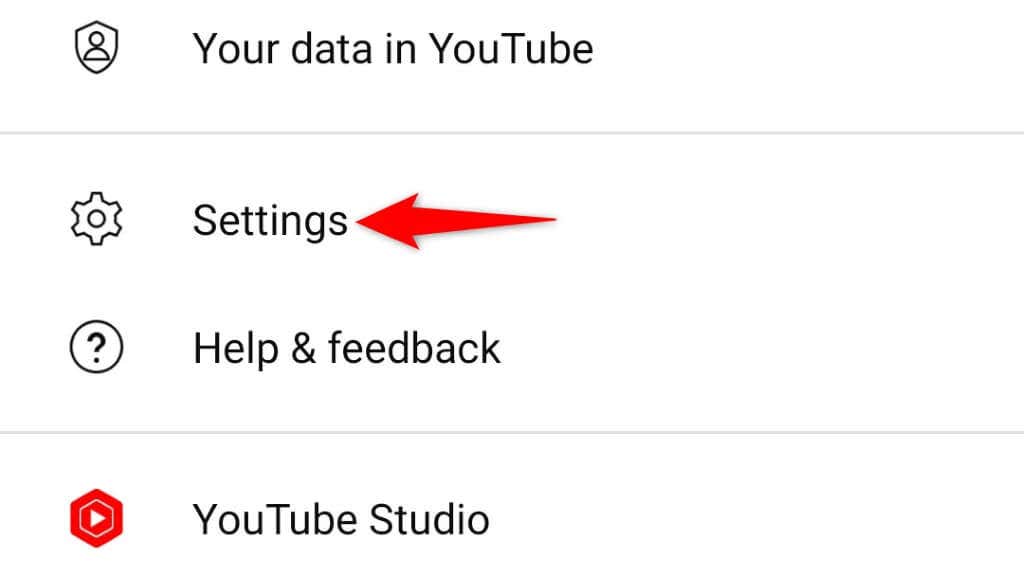
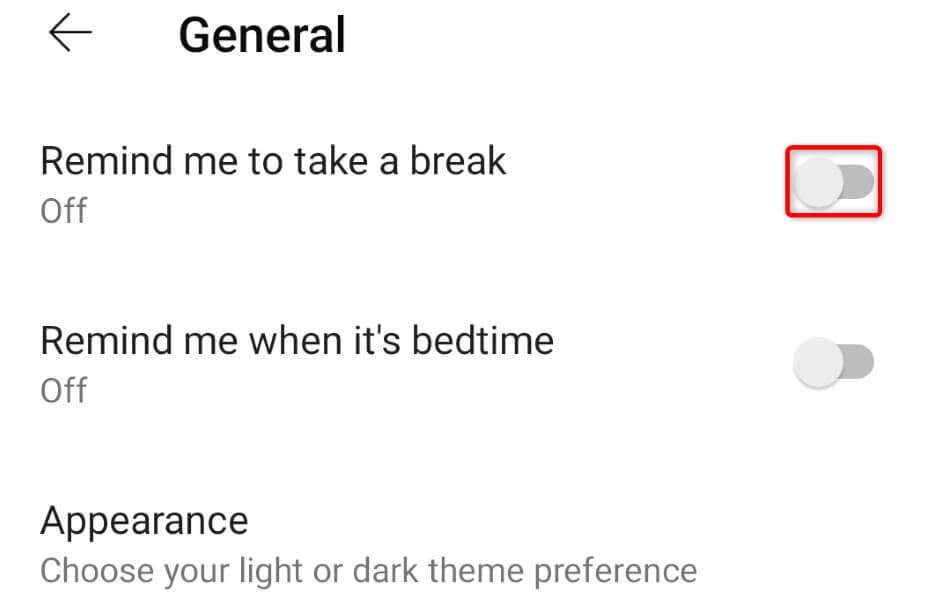
<스팬>7.YouTube 앱 캐시 지우기
다른 많은 앱과 마찬가지로 YouTube 모바일 앱은 전반적인 사용 환경을 개선하기 위해 캐시라는 임시 파일을 기기에 저장합니다. 때로는 이러한 캐시 파일이 손상되거나 오작동하여 앱 경험을 망치는 경우가 있습니다.
다행은 이 캐시 파일을 삭제하세요 문제를 매우 쉽게 해결할 수 있다는 것입니다. 그렇게 해도 YouTube 계정 데이터나 로그인 세션은 손실되지 않습니다.
iPhone 및 iPad
iOS 및 iPadOS에서는 앱 캐시를 지울 수 없습니다. 캐시를 지우려면 앱을 제거하고 다시 설치해야 하며, 이 경우 앱에서 계정에 다시 로그인해야 합니다.
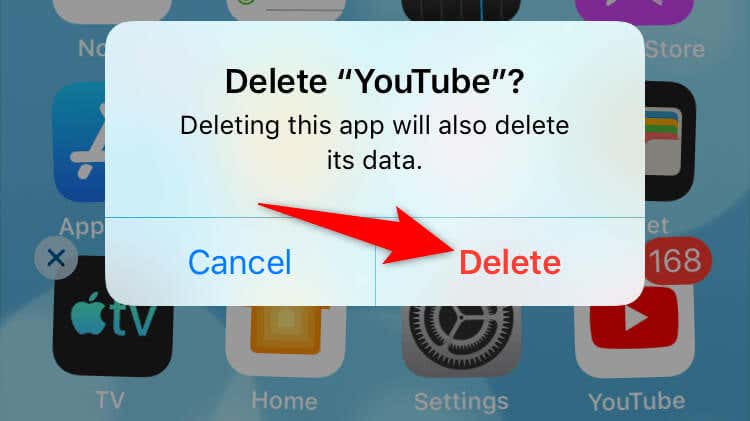
Android의 경우
Android에서는 앱을 삭제하고 다시 설치할 필요 없이 앱 캐시를 지울 수 있습니다..
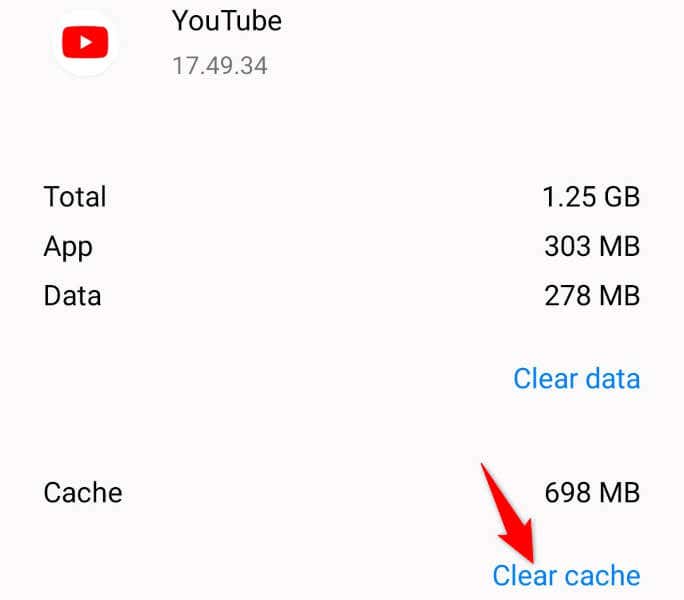
<스팬>8.휴대전화에서 YouTube 업데이트
YouTube 앱 버전이 오래되었을 수 있습니다., 동영상 재생에 문제가 발생했습니다. 이전 앱 버전에는 최신 버전에서 해결된 많은 버그가 있는 경우가 많습니다.
Android에서 앱을 업데이트하세요., iPhone 또는 iPad를 사용하면 모든 버전 관련 문제를 해결할 수 있습니다.
iPhone 및 iPad
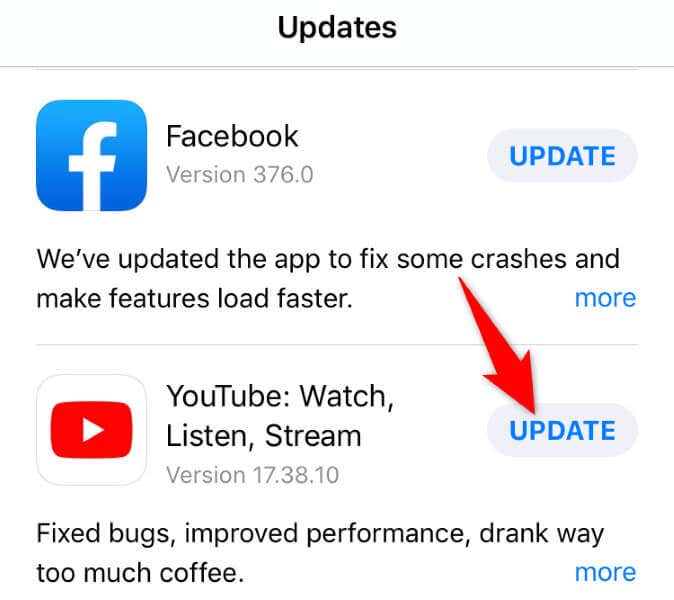
Android의 경우
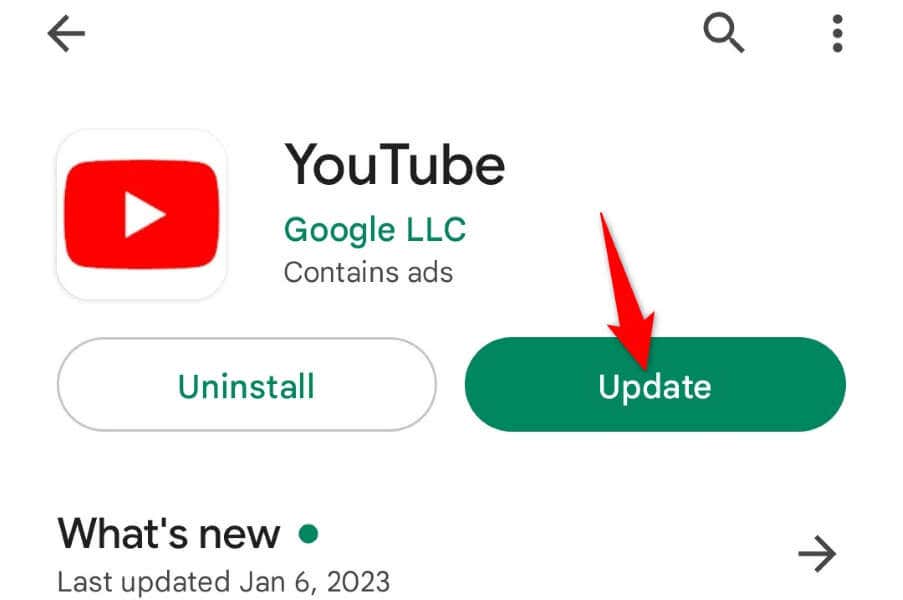
<스팬>9.휴대폰 저장 공간 확보
많은 앱이 작동하려면 기기에 일정량의 여유 저장 공간이 필요합니다. 이러한 앱은 이 여유 공간을 사용하여 임시 파일을 저장하므로 앱이 모든 기능을 제공할 수 있습니다.
휴대폰의 메모리 공간이 부족할 수 있습니다(YouTube에서 콘텐츠를 로드하지 못하게 만드는 원인 오프라인 상태). 이 경우 기기의 저장 공간 사용량과 무엇을 삭제할 수 있는지 확인하세요 을 확인하여 YouTube 로컬 파일을 위한 공간을 확보하세요.
iPhone 및 iPad
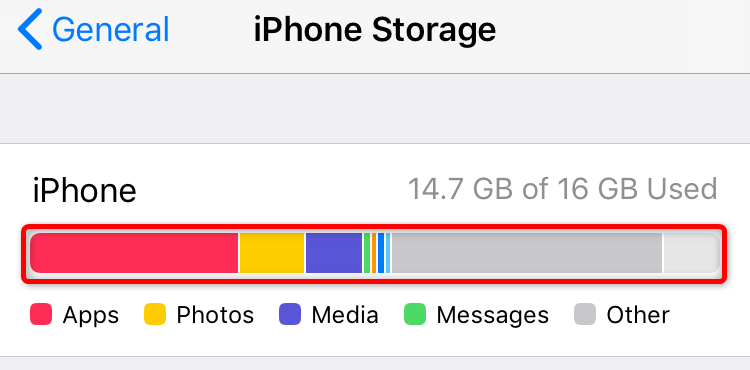
Android의 경우
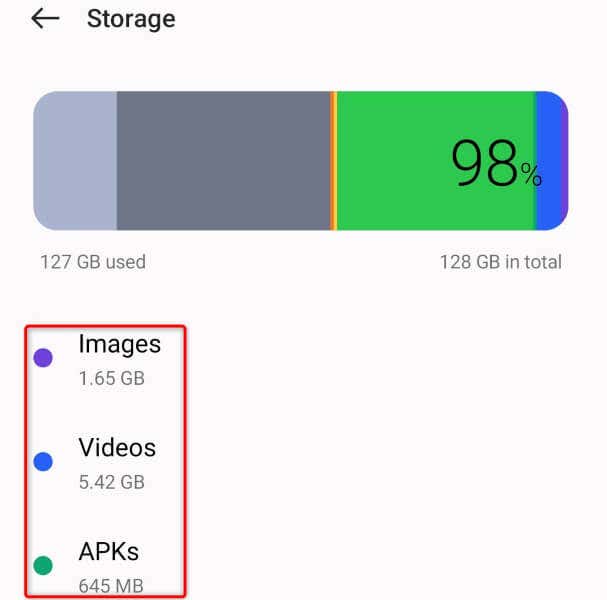
데스크톱과 모바일에서 YouTube 동영상이 일시중지되지 않도록 방지
YouTube의 동영상 재생은 다양한 이유로 일시중지되어 시청 환경을 방해합니다. 이런 일이 너무 자주 발생한다면 위의 가이드가 도움이 될 것입니다 문제를 해결..
위 방법을 따르면 일시정지 문제가 해결되어 좋아하는 모든 동영상을 원활하게 시청할 수 있을 것입니다.
.