Microsoft Windows의 프린터 오류 네트워크 공유 프린터를 사용하여 인쇄하려고 하면 “0x0000011b”가 발생합니다. 이 오류는 일반적으로 잘못된 Windows 업데이트를 설치한 후에 발생합니다. 이 문제를 해결하는 방법과 기타 시스템 설정을 조정하여 오류를 해결하는 방법을 알려드리겠습니다.
오류가 발생할 수 있는 다른 이유에는 활성화된 CVE-2021-1678 완화 옵션, 잘못된 프린터 드라이버, 손상된 Windows 시스템 파일 등이 있습니다. 이 가이드에서 이러한 모든 항목을 수정하는 방법을 배우게 됩니다.
문제가 있는 Windows 업데이트 제거
Windows 업데이트를 설치한 후 '0x0000011b'프린터 오류 가 수신되기 시작했다면 해당 업데이트에 결함이 있을 수 있습니다. 이 경우 업데이트를 롤백(제거)하고 문제를 해결할 수 있습니다.
나중에 문제를 일으키지 않고 운영 체제를 최신 버전으로 가져오는 업데이트를 다시 확인하고 설치할 수 있습니다.
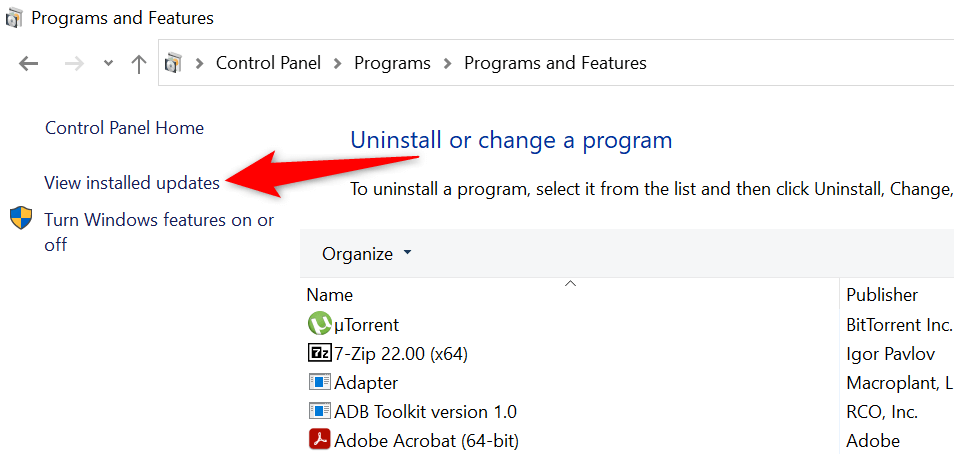
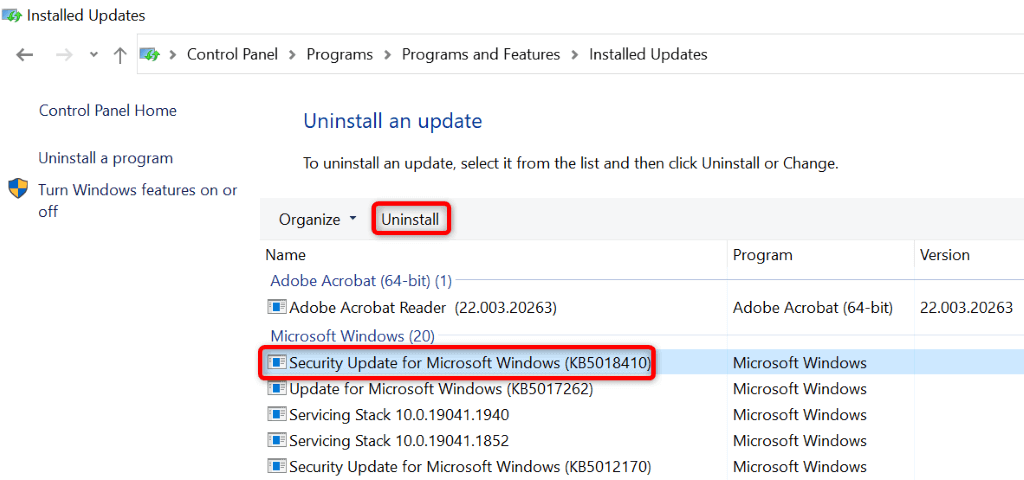
PC가 다시 켜지면 네트워크 프린터를 사용하여 테스트 페이지를 인쇄해 보고 제대로 작동하는지 확인하세요.
CVE-2021-1678 완화를 비활성화하여 인쇄 오류를 해결
resolve the 프린터 오류 '0x0000011b'를 해결하는 또 다른 방법은 CVE-2021-1678 완화라는 Windows 옵션을 비활성화하는 것입니다. 이 옵션은 프린터 문제를 일으키는 것으로 알려져 있습니다.
PC에서 이 기능을 끄려면 레지스트리 편집기를 사용하여 레지스트리 키를 수정해야 합니다.
Computer\HKEY_LOCAL_MACHINE\SYSTEM\CurrentControlSet\Control\Print
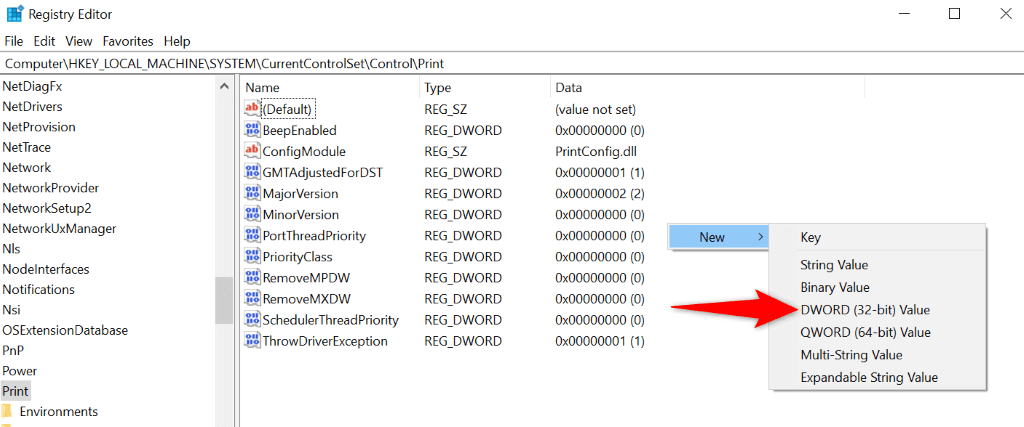
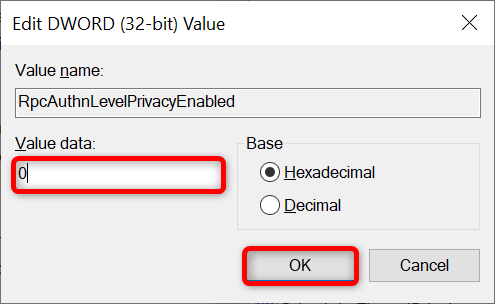
Windows 10/11 프린터 문제 해결사 사용
프린터 오류가 지속됩니다 문서를 인쇄할 수 없는 경우 Windows에 내장된 프린터 문제 해결사를 사용하여 문제가 해결되는지 확인하세요. 이 문제 해결사는 프린터 문제를 자체적으로 감지하고 해결합니다.
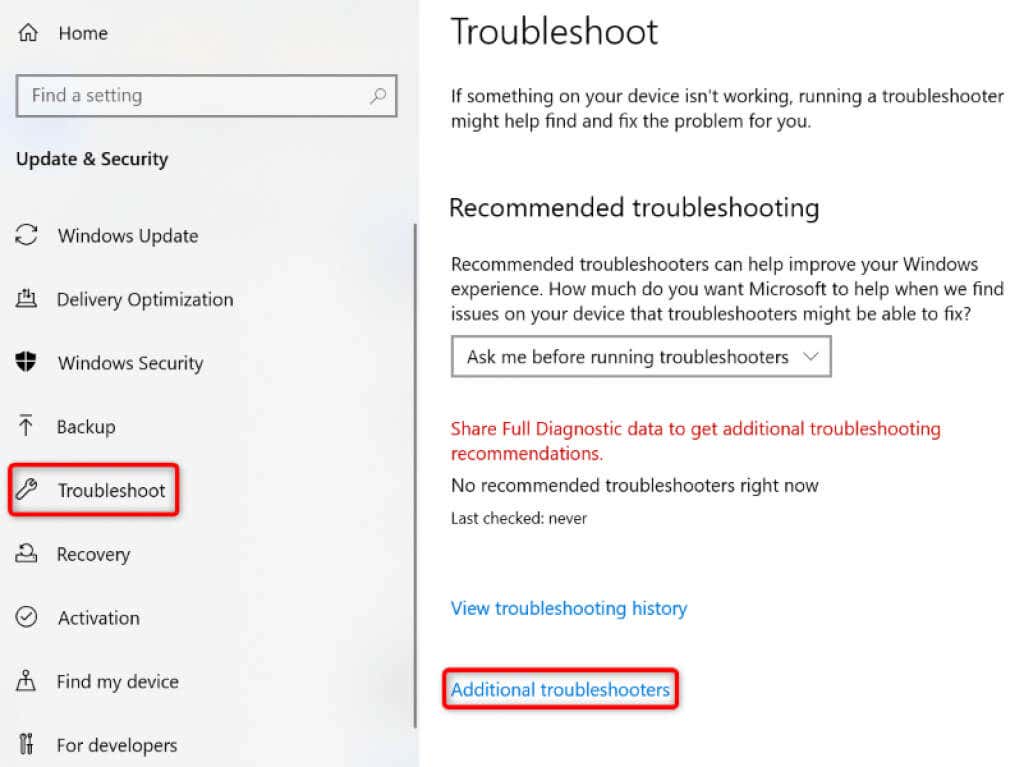
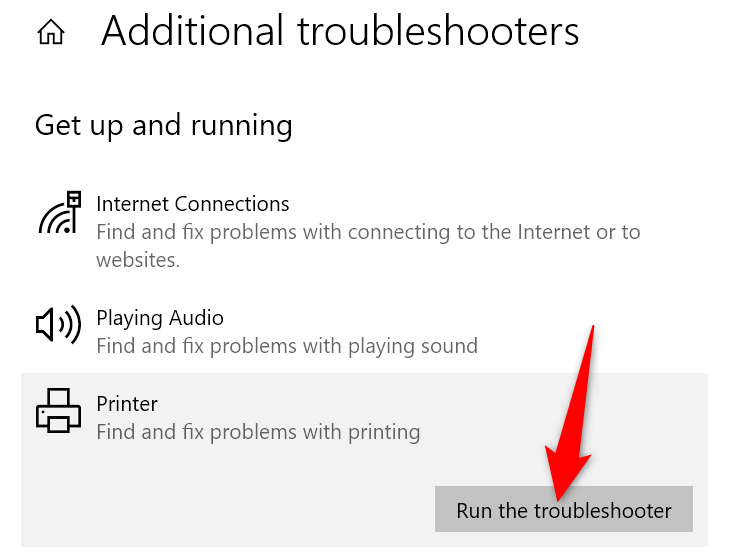
프린터 문제가 해결되면 문서를 인쇄해 보세요 를 눌러 문제가 해결되는지 확인하세요.
오류 0x0000011b를 수정하기 위해 프린터 드라이버 업데이트
대부분의 프린터 오류 는 손상되거나 오래된 드라이버로 인해 발생합니다. 설치된 드라이버를 최신 버전으로 업데이트하면 이 문제를 쉽게 해결할 수 있습니다. Windows는 연결된 모든 장치에 대한 드라이버를 자동으로 찾는 데 도움이 되는 장치 관리자라는 유틸리티를 제공합니다.
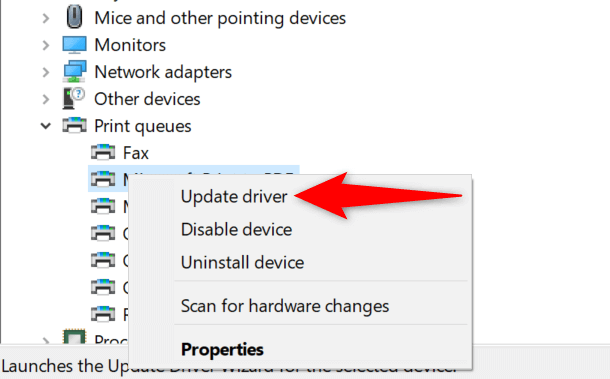
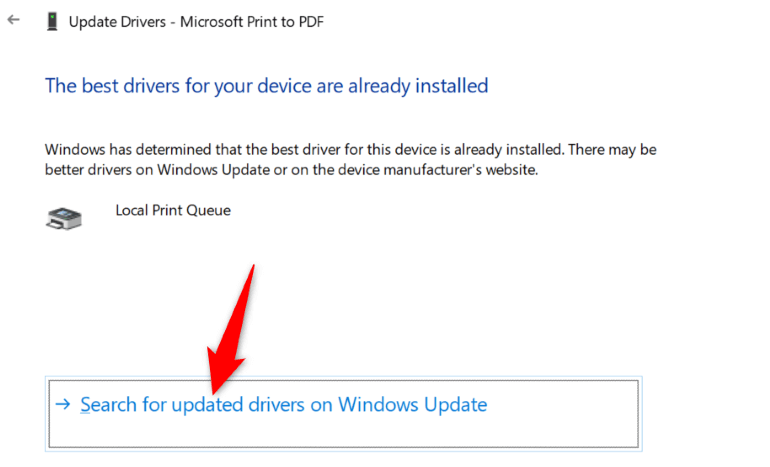
이제 프린터를 사용하여 인쇄해 보면 더 이상 오류가 발생하지 않을 것입니다.
보류 중인 Windows 업데이트 설치
Windows 시스템의 버그로 인해 프린터가 제대로 작동하지 않아 '0x0000011b'를 포함한 다양한 오류 메시지가 나타날 수 있습니다. Windows를 최신 버전으로 업데이트하면 거의 모든 시스템 문제를 해결할 수 있습니다.
Windows PC 업데이트는 빠르고 쉬우며 무료입니다.
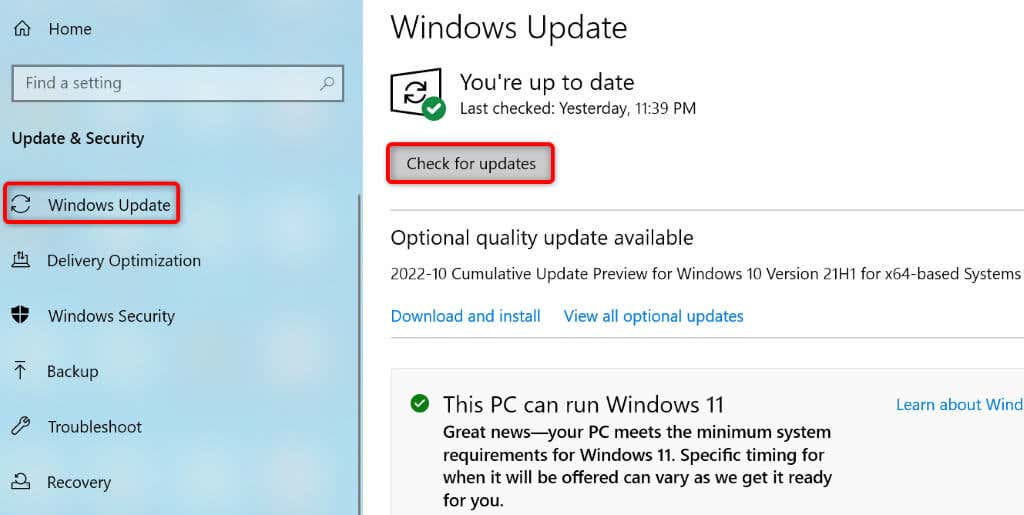
Windows 11/10의 손상된 파일 수정
Windows의 손상된 파일로 인해 시스템 기능이 제대로 작동하지 않을 수 있습니다. Your 프린터 오류 이(가) 해당 파일로 인해 발생했을 수 있습니다. 이 경우 PC에 내장된 시스템 파일 검사기(SFC) 도구를 사용하여 잘못된 파일을 찾아서 수정하세요.
SFC 도구는 대부분 자체적으로 실행되므로 수동으로 파일을 찾아 수정하려고 할 필요가 없습니다. 다음과 같이 PC의 명령 프롬프트 창에서 이 도구를 사용할 수 있습니다.
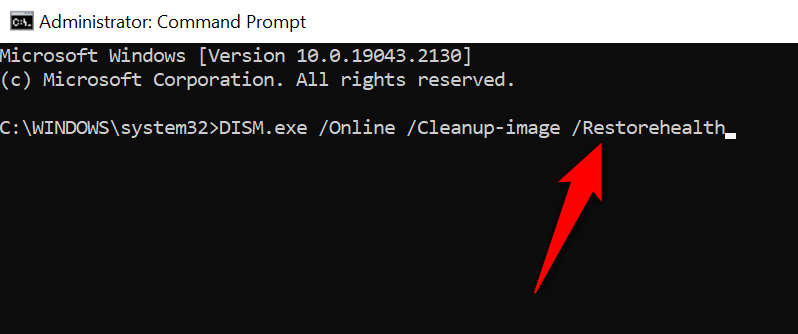
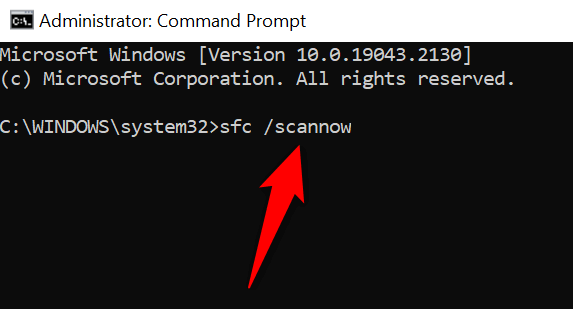
0x0000011b 오류 해결을 위해 프린터 제거 및 재설치
다른 방법으로도 '0x0000011b' 프린터 오류를 해결하지 못하는 경우 시스템에서 프린터 제거 및 재설치 하여 문제를 해결하세요. 이렇게 하면 프린터의 모든 파일이 삭제되고 프린터가 처음부터 설정됩니다. 이렇게 하면 거의 모든 프린터 관련 문제가 해결됩니다.
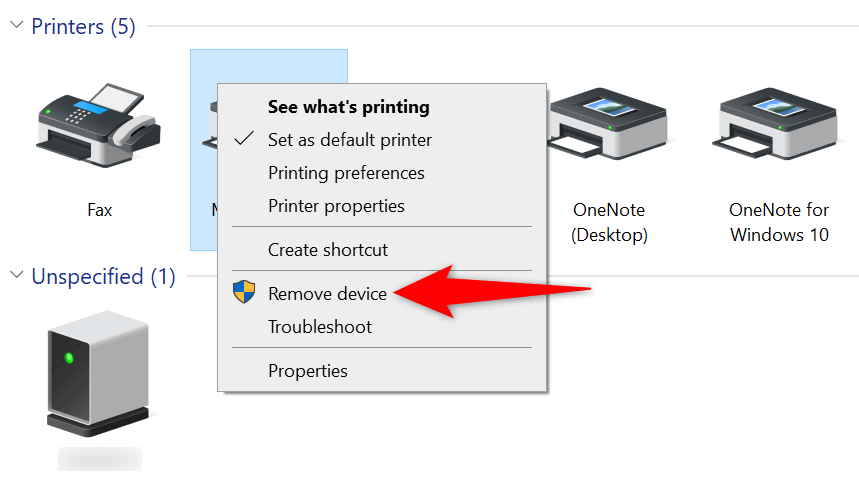
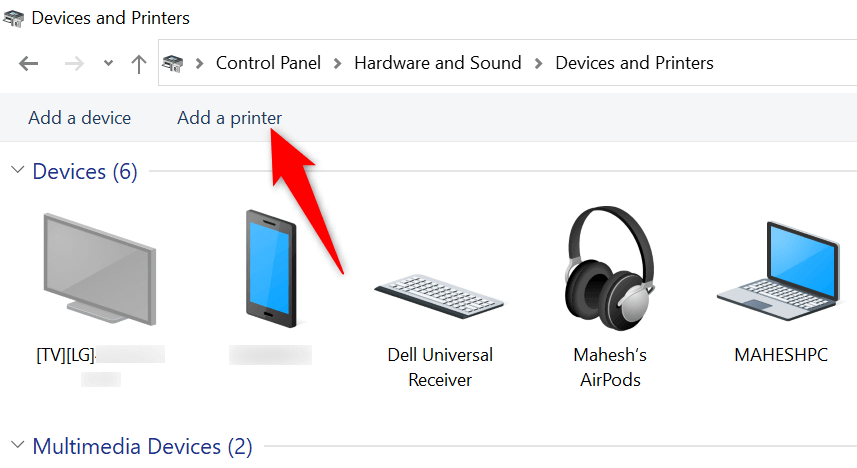
프린터 오류를 해결하여 보류 중인 인쇄 작업을 재개하세요
급하게 인쇄하고 싶은데 프린터 오류가 뜨면 답답합니다. 운 좋게도 Windows 시스템 여기저기에서 몇 가지 항목을 조정하면 대부분의 프린터 관련 문제 해결 할 수 있습니다. 이 작업을 완료하면 프린터가 PC와 통신하여 모든 파일을 인쇄할 수 있습니다.
즐거운 인쇄 되세요!
.