
Windows에서 "클라이언트가 필요한 권한을 보유하지 않습니다"라는 메시지와 함께 오류 0x80070522가 발생했다면 파일 복사, 이동 또는 생성 작업을 수행하는 데 필요한 권한이 부족할 가능성이 높습니다. 다른 항목도 이 문제를 발생시켜 특정 폴더에 파일을 만들지 못하게 할 수 있습니다. Windows 11 또는 10 PC에서 오류를 해결하기 위해 권한 및 기타 문제를 해결하는 방법을 보여 드리겠습니다.
위 오류가 발생하는 몇 가지 이유는 프로그램에 관리자 권한이 없고, UAC(사용자 계정 컨트롤)가 작업을 방해하고 있으며, 관리자 계정이 없고, 다음 작업을 수행할 권한이 없기 때문입니다. 드라이브에 데이터 쓰기 등을 할 수 있습니다.
1.관리자 권한으로 앱 실행
앱을 실행하는 동안 위의 오류가 표시되면 관리자 권한으로 앱을 실행하여 문제를 해결하세요. 관리자로 앱을 시작하면 앱이 실행에 필요한 모든 작업을 수행할 수 있기 때문입니다. 이렇게 하면 모든 권한 문제가 해결됩니다.
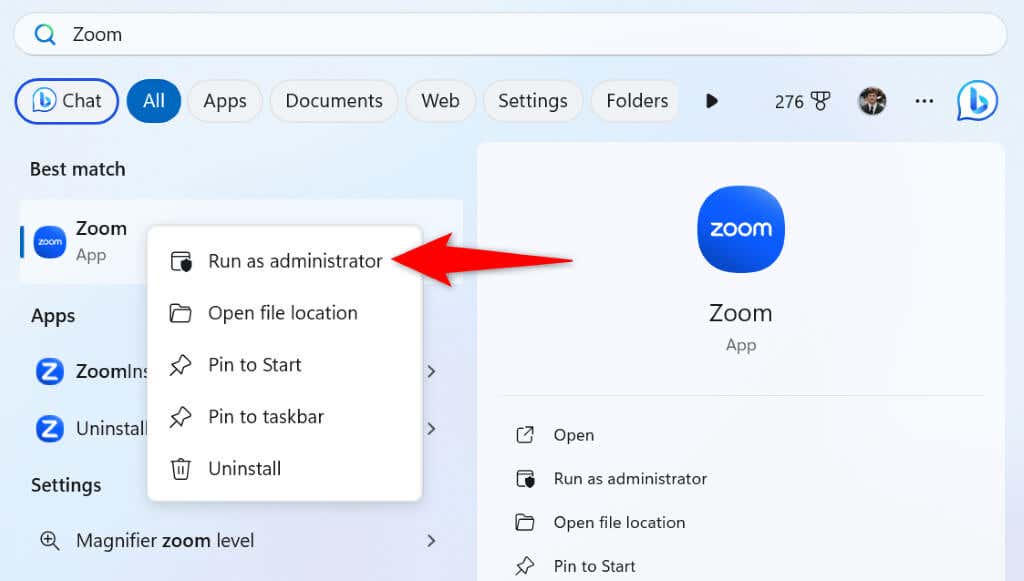
앱을 관리자로 실행하여 문제가 해결되면 Windows에서 항상 관리자 권한으로 앱을 실행하도록 설정하세요.
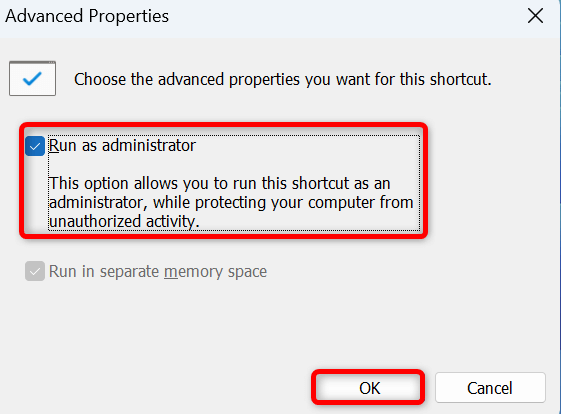
위 방법은 관리자 권한으로 데스크톱 앱 바로가기만 실행한다는 점에 유의하세요. 동일한 앱을 다른 곳에서 열면 관리자 권한 없이 실행됩니다.
2.사용자 계정 컨트롤(UAC)을 일시적으로 비활성화
위 오류가 발생하는 이유 중 하나는 사용자 계정 컨트롤(UAC) 이(가) 작업을 방해하기 때문입니다. 이 경우 해당 기능을 일시적으로 꺼서 문제를 해결하세요.
UAC를 비활성화하는 방법에는 두 가지가 있습니다. 둘 중 하나를 선택하세요.
제어판에서 UAC를 비활성화하세요.
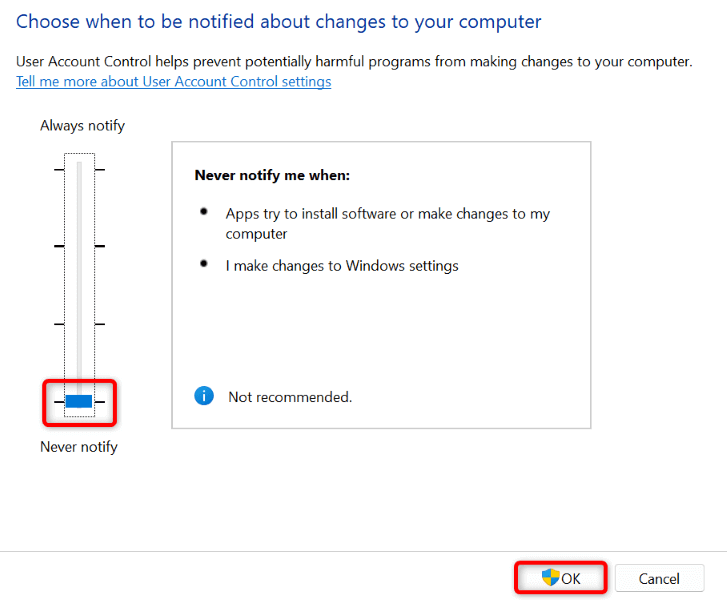
레지스트리 편집기에서 UAC 비활성화
regedit
HKEY_LOCAL_MACHINE\SOFTWARE\Microsoft\Windows\CurrentVersion\Policies\System
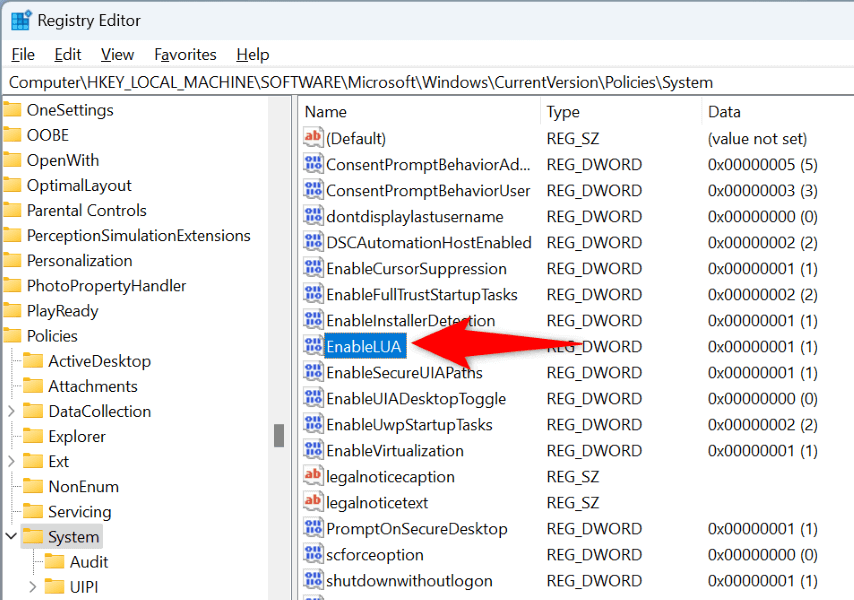
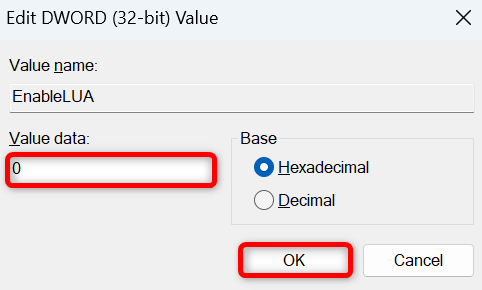
PC에서 의도한 작업을 수행한 후에는 UAC를 활성화하세요. 이를 통해 중요한 시스템 변경으로부터 PC를 보호할 수 있습니다.
3.자신을 PC 관리자로 만드세요
여전히 PC에서 파일을 이동, 복사 또는 생성할 수 없다면 해당 계정이 관리자 계정이 아닐 수 있습니다. 이 경우 문제를 해결하려면 일반 계정을 관리자 계정으로 전환 하세요.
PC의 기존 관리자 계정 소유자에게 다음 단계에 따라 관리자가 되도록 요청하세요.
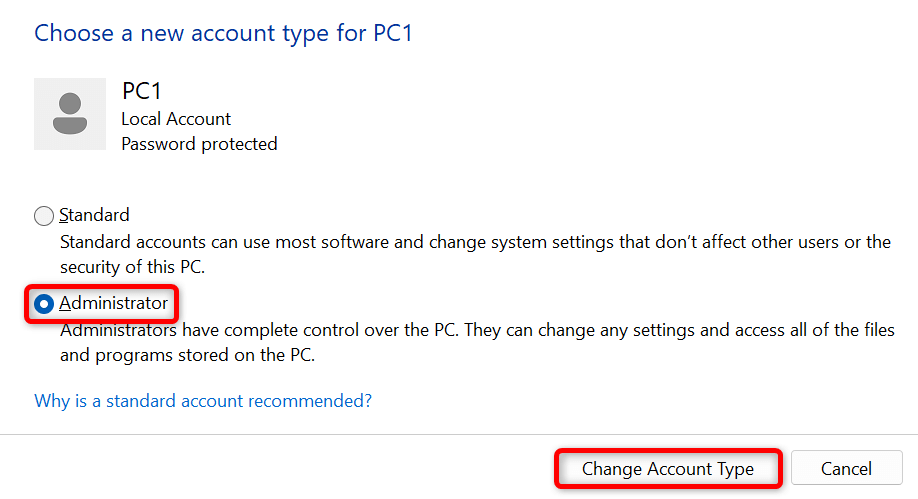
4.Windows의 내장 관리자 계정 활성화 및 사용.
Windows에는 PC에서 관리 작업을 수행하는 데 사용할 수 있는 기본 관리자 계정이 포함되어 있습니다. 0x80070522 오류가 발생하면 이 계정을 사용하는 것이 좋습니다.
net user Administrator /active:yes
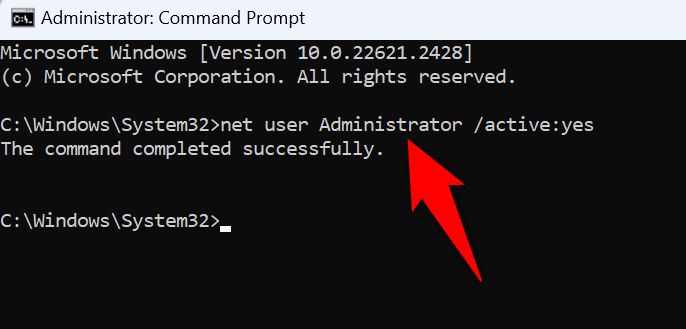
5.로컬 보안 정책에서 보안 옵션 변경
Windows의 로컬 보안 정책 패널에는 0x80070522 오류를 수정하기 위해 끌 수 있는 보안 옵션이 있습니다. 작업을 수행한 후에 이 옵션을 다시 설정할 수 있습니다.
Windows 10 및 Windows 11의 Home 에디션 은 로컬 보안 정책 패널을 제공하지 않습니다. 이러한 Windows 버전에서는 먼저 로컬 그룹 정책 편집기 추가 를 누른 다음 앞서 언급한 패널에 액세스합니다. Windows Pro 버전에서는 이 프로세스를 수행할 필요가 없습니다.
secpol.msc
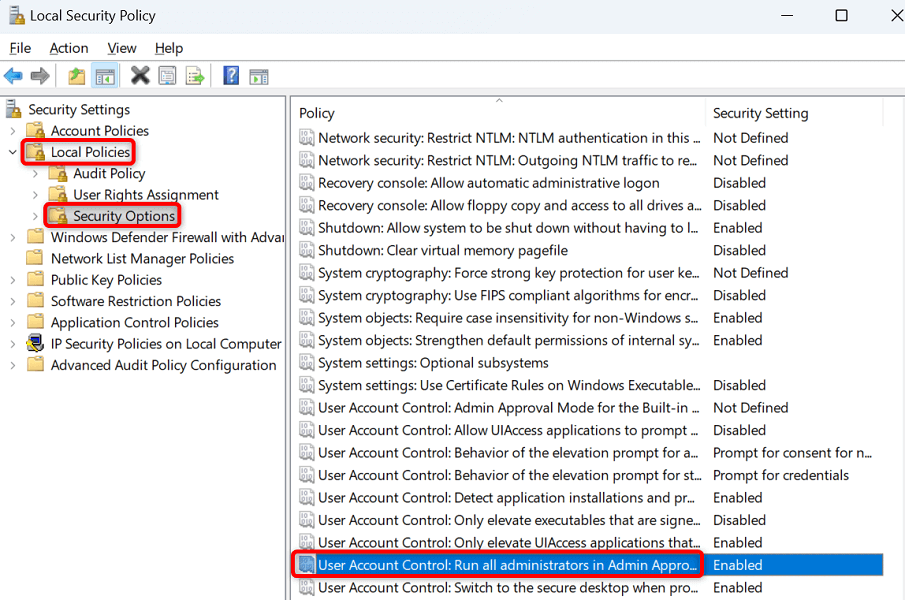
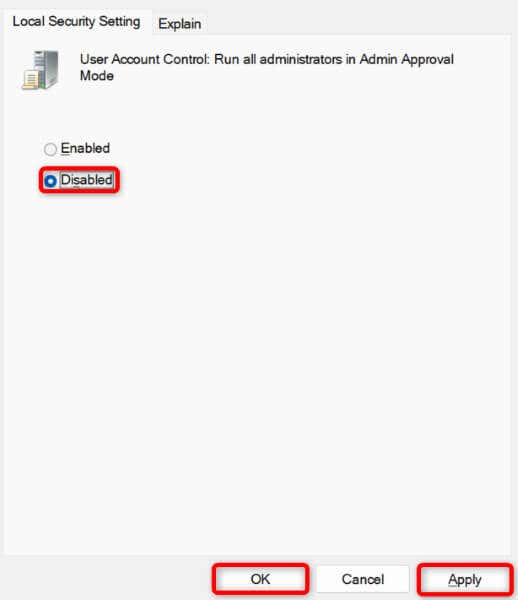 <올 시작="6">
<올 시작="6">
6.드라이브 권한 변경
작업을 수행하는 데 여전히 문제가 있는 경우 문제를 해결하려면 변경 중인 드라이브에 대한 전체 권한을 사용자 계정에 부여하세요.
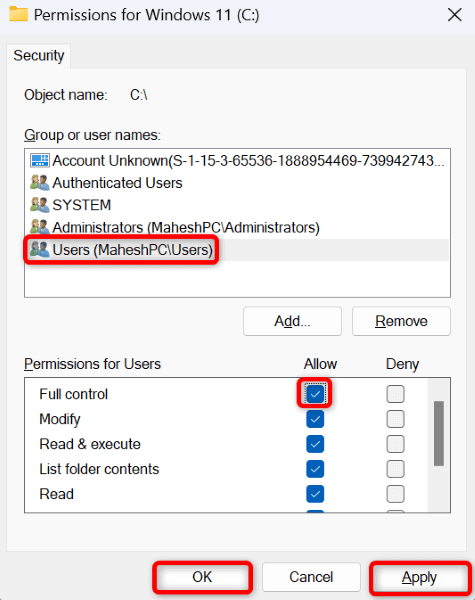
Windows에서 "클라이언트가 필요한 권한을 보유하지 않습니다." 오류 문제 해결<스팬>
많은 항목으로 인해 PC에 0x80070522 오류와 파일 복사, 이동 및 생성 작업을 수행하지 못하게 합니다. 가 표시될 수 있습니다. 다행히 위에서 설명한 대로 시스템 여기저기에서 몇 가지 권한을 변경하면 문제를 해결할 수 있습니다.
변경한 후에는 PC에서 파일을 원하는 대로 변경할 수 있습니다. 즐겨보세요!
.