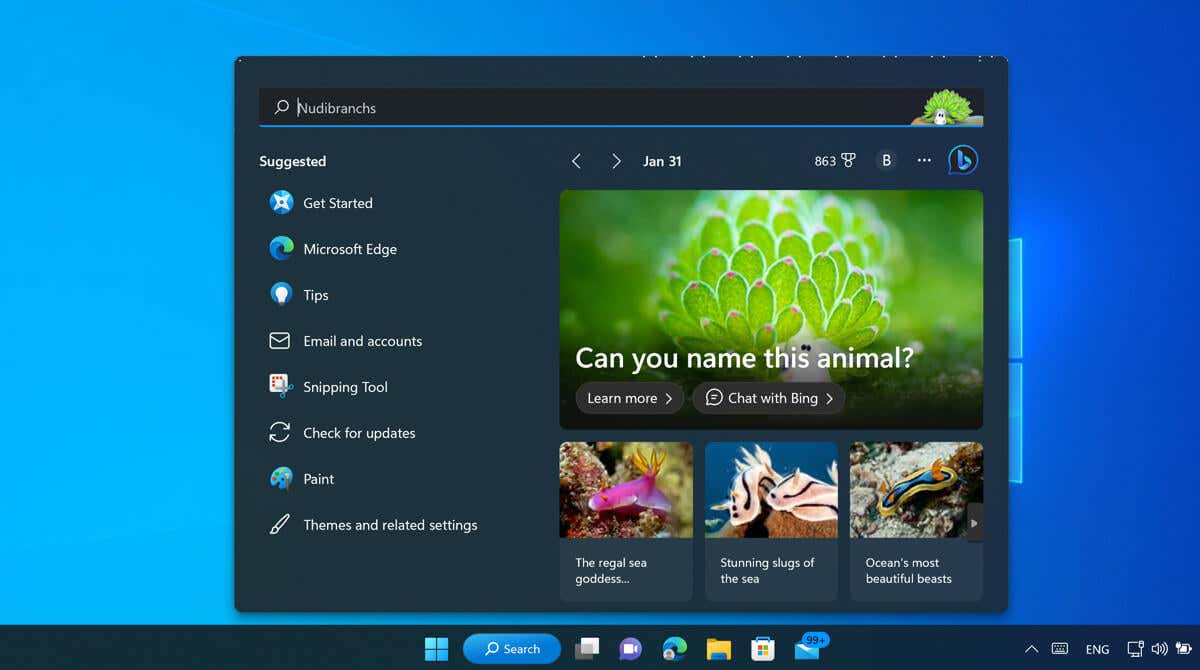
PC를 더 많이 사용할수록 더 많은 데이터가 수집됩니다. 우리가 즐겨 사용하는 응용 프로그램, 우리가 방문하는 웹 사이트, 우리가 사용하는 파일은 모두 더 큰 그림의 조각입니다. Windows 11에서 하이라이트를 검색하는 그림은 사용자가 발견하는 데 도움이 되도록 설계되었습니다.
검색 하이라이트란 무엇이며, Windows 11 PC에서 검색 하이라이트를 어떻게 켜거나 끌 수 있나요? 이 가이드에서는 설명합니다.
Windows 11의 검색 하이라이트란 무엇입니까?
검색 하이라이트는 개인적으로 또는 선별된 관심분야나 위치와 관련된 흥미로운 콘텐츠를 표시하도록 설계되었습니다. 이 정보는 Windows에서 검색 도구를 열면 나타납니다.
예를 들어 '오늘' 게시물을 표시하여 다른 해의 오늘에 무슨 일이 일어났는지 보여줄 수 있습니다. 같은 날짜에 이전에 태그된 사진이 표시될 수도 있습니다. 다른 흥미로운 뉴스나 시사 게시물, 인기 검색어, 기타 개인적으로 관련된 정보를 볼 수도 있습니다.
설정 앱을 사용하여 Windows 11에서 검색 강조 표시를 활성화 또는 비활성화하는 방법
Windows 검색을 열 때 이 정보가 아직 표시되지 않으면 Windows 11 PC에서 검색 강조 표시를 활성화해야 합니다. 설정 앱을 통해 검색 하이라이트를 활성화하려면 다음 단계를 따르세요.


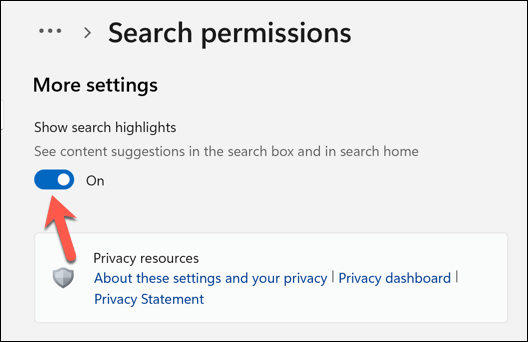
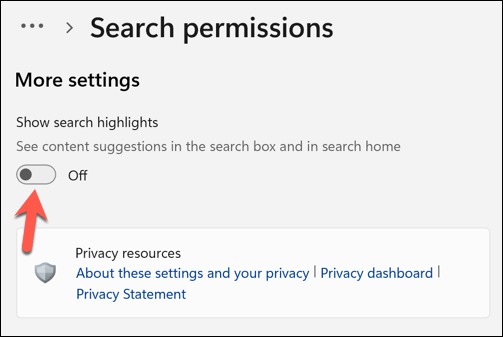
검색 하이라이트 표시를 활성화하면 다음에 Windows 검색을 열 때 하이라이트가 표시됩니다. 표시되지 않으면 PC를 다시 시작하세요 을 눌러 변경 사항이 적용되었는지 확인하세요..
그룹 정책 편집기를 사용하여 Windows 11에서 검색 강조 표시를 활성화 또는 비활성화하는 방법
그룹 정책 편집기를 사용하세요 검색 강조표시 설정을 변경할 수도 있습니다. 그룹 정책 편집기를 사용하여 검색 하이라이트를 구성하려면 다음 단계를 따르세요.
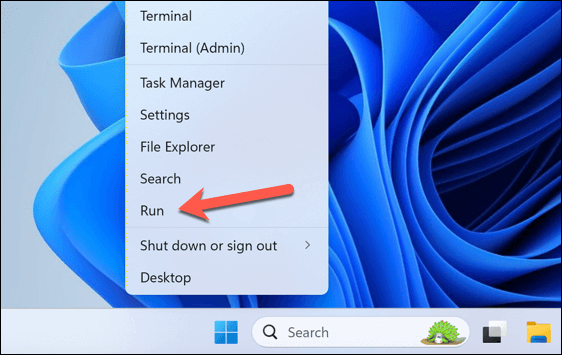
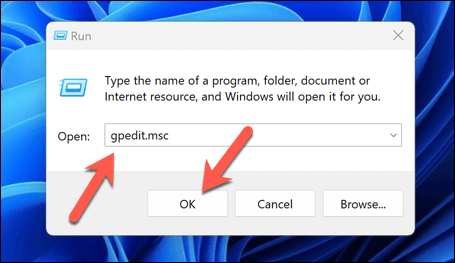
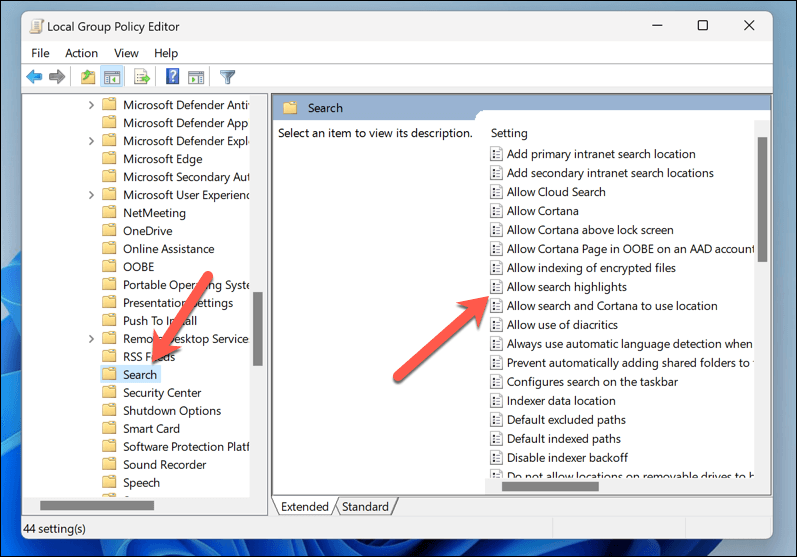
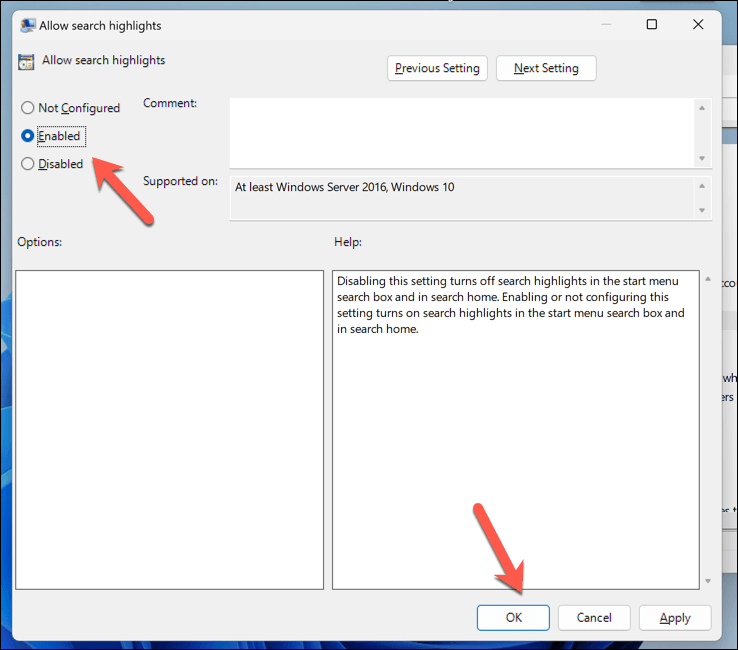
레지스트리 편집기를 사용하여 Windows 11에서 검색 강조 표시를 활성화 또는 비활성화하는 방법
고급 사용자라면 Windows 레지스트리를 변경하여 Windows 11 PC에서 검색 강조 표시를 활성화하거나 비활성화하는 것이 좋습니다. 이렇게 하기로 결정했다면 먼저 레지스트리를 백업하세요 를 확인하세요. 문제가 발생하면 생성한 백업을 사용하여 레지스트리를 복원할 수 있습니다.
레지스트리 편집기를 사용하여 검색 강조 표시를 활성화하거나 비활성화하려면 다음 단계를 따르십시오.
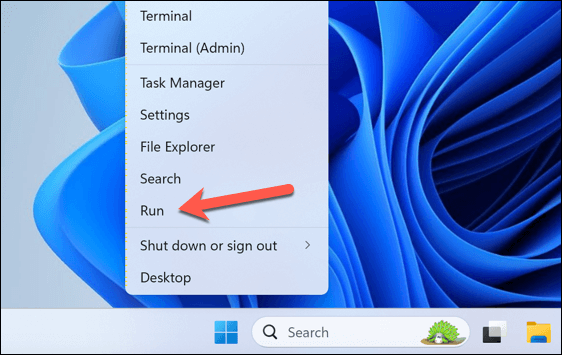
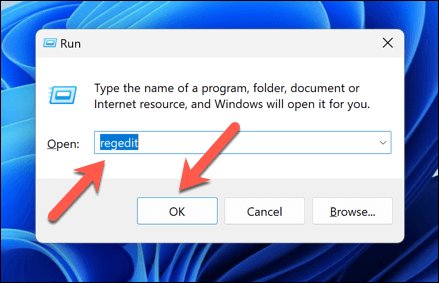
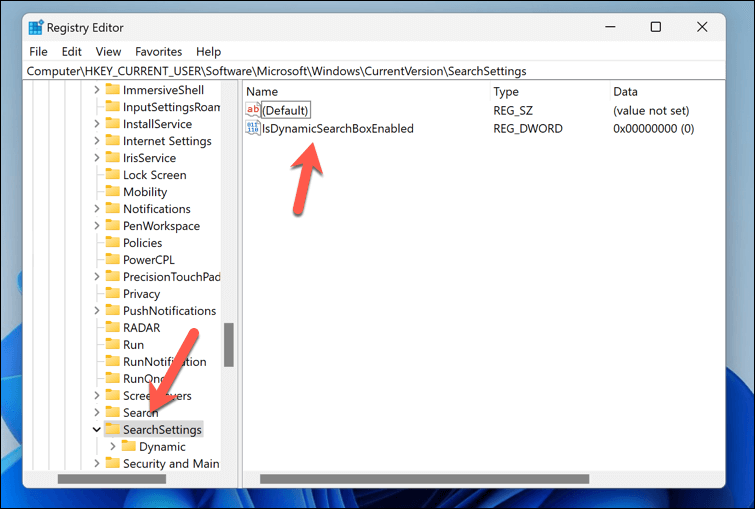
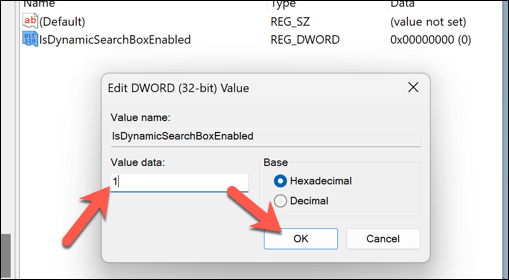
Windows 11의 검색 강조 표시로 더욱 스마트해진 Windows
Windows 11에서 검색 강조 표시를 관리하면 잊어버린 오래된 앱이든 놓친 중요한 이벤트이든 관계없이 Windows에서 확인해야 한다고 생각하는 항목에 액세스하는 데 도움이 됩니다. 다음 단계에 따라 기능을 켜거나 끄고, 이것이 충분하지 않은 경우 Windows PC에서 원격 측정 중지 다른 Microsoft 서비스와 정보 공유를 중지할 수 있습니다.
개인정보가 걱정되나요? 언제든지 Windows용 최고의 개인 정보 보호 앱 의 숫자를 시도하여 PC가 실제로 필요하지 않은 앱이나 서비스에 정보를 유출하는 것을 막을 수 있습니다.