쓰기 방지는 사용자가 실수로 디스크 또는 기타 저장 장치의 데이터를 삭제하거나 변경하지 못하도록 방지하는 기능입니다. 안타깝게도 Windows는 드라이브가 쓰기 방지되어 있지 않아야 할 때 쓰기 방지 된 것으로 감지하기 때문에 드라이브 작업을 거부하는 경우가 있습니다.
좋은 소식은 "Media is Write Protected"오류에 대한 다양한 수정 사항이 있다는 것입니다. Windows. 가장 명백한 수정 사항부터 살펴 보겠습니다.

미디어에 쓰기 방지 스위치 확인
포맷에 문제가 있거나 USB 플래시 드라이브, SD 카드 또는 유사한 외부 저장 장치에 쓰는 경우 쓰기 방지 스위치를 확인하십시오. 위의 그림과 같이 켜고 끌 수있는 물리적 슬라이딩 스위치입니다.
실수로 쓰기 방지 위치로 밀어 넣은 경우 다시 전환 할 때까지 드라이브를 포맷하거나 쓸 수 없습니다. 스위치를 전환하기 전에 먼저 드라이브를 꺼내십시오!

파일 및 폴더에서 쓰기 방지 제거
문제가 특정 파일의 쓰기 방지 인 경우 전체 디스크가 아니라 수정하기 쉽습니다.
- 쓰기 방지 된 파일 및 / 또는 폴더로 이동합니다.
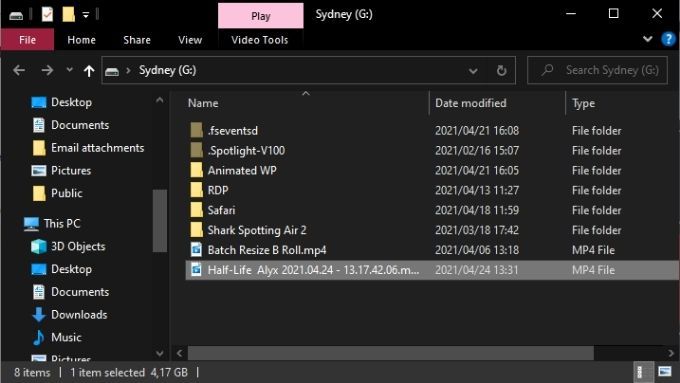
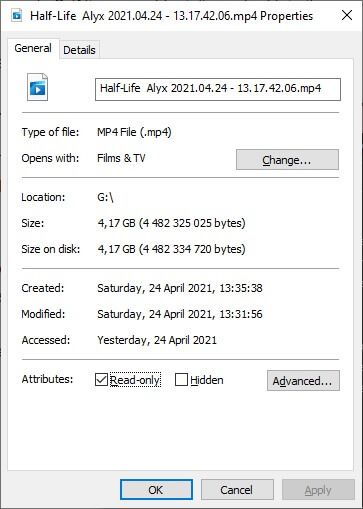
다른 파일 및 폴더가 포함 된 폴더를 선택한 경우 속성 변경이 기본 폴더 내의 모든 파일과 폴더에도 적용되어야하는지 확인하라는 메시지가 표시됩니다.
디스크 검사 실행
시간의 좋은 비트 운영 체제의 내장을 엉망으로 만들기 시작하기 전에해야 할 일은 문제의 드라이브를 물리적으로 스캔하는 것입니다. 디스크가 손상되거나 손상된 경우 쓰기 보호 오류가 발생할 수 있습니다.
Windows에서 전체 디스크 검사를 실행하려면 :
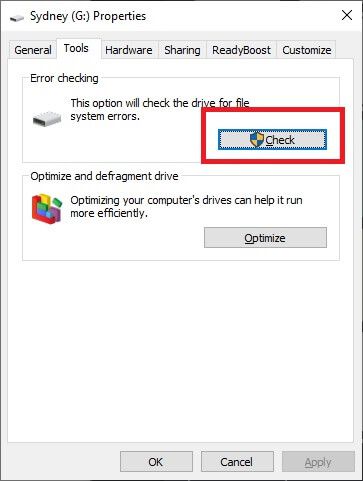
검사에서 드라이브의 문제를 감지하고 복구하면 드라이브를 다시 사용해보십시오.
전체 맬웨어 검사 실행
특정 맬웨어는 드라이브에 쓰기 방지를 할 수 있습니다. 자신의 삭제를 방지합니다. 쓰기 보호 오류가 발생하는 가장 가능성이 높은 이유는 아니지만 맬웨어 검사 은 빠르고 쉽게 수행 할 수 있으므로 어쨌든 수행 할 가치가 있습니다.
멀웨어를 제거하는 경우 시스템 또는 디스크에서 문제가 해결되지 않는 경우 아래 단계에 따라 드라이브를 정상으로 되돌립니다.
시스템 파일 손상 검사
드라이브를 다시 쓰기 가능하게 만들려고 할 때 필수적인 준비 작업의 마지막 부분은 시스템 파일 검사기 (SFC)를 실행하는 것입니다. 이것은 모든 중요한 시스템 파일을 표준 원본과 비교합니다. 파일이 변경되거나 손상된 경우 깨끗한 새 버전이 다운로드되고 설치됩니다.
SFC 사용 방법에 대한 지침은 이 명령 프롬프트 명령을 사용하여 손상된 파일 수정 또는 복구 를 확인하세요.
고급 포맷 도구 사용
하고 싶은 것은 드라이브를 포맷하는 것이지만 쓰기 방지로 인해 차단 된 경우에는 좀 더 힘을들이는 포맷 유틸리티를 사용하는 것이 답일 수 있습니다. 많은 사용자가 HP USB 포맷 도구 에 의해 쓰기 보호 된 외부 디스크를 협박하여 협력하도록 맹세합니다.
또한 대용량 디스크를 수시로 필요한 FAT32 형식 형식으로 포맷 할 수있는 몇 안되는 유틸리티 중 하나입니다. 이 앱이 작동하려면 관리자 권한으로이 앱을 실행해야합니다. 결과는 혼합 된 것으로 알려졌지만 다음 솔루션은 조금 더 복잡하므로 먼저 포맷 유틸리티 앱을 사용하고 싶다면 이것이 하나의 옵션입니다.
DiskPart로 쓰기 방지 제거
DiskPart는 전체 디스크 또는 특정 파티션에서 속성을 제거 할 수있는 Windows의 강력한 명령 줄 유틸리티입니다.
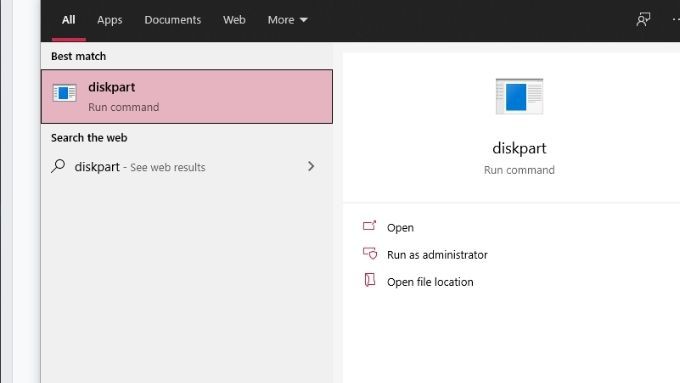
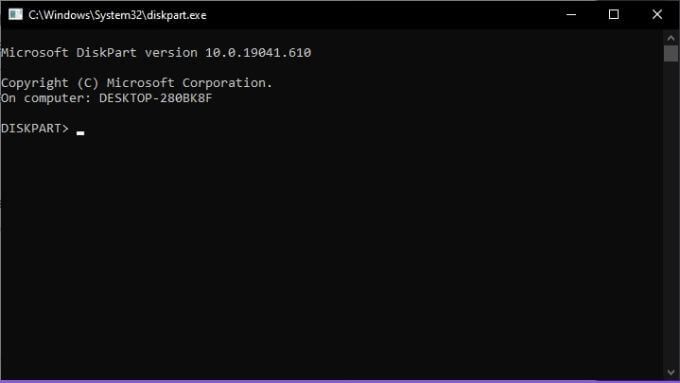
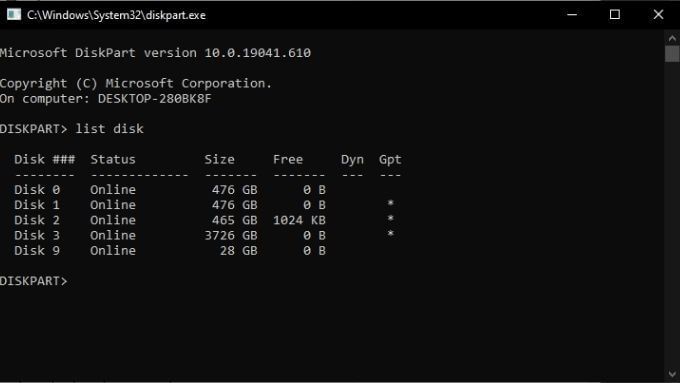
- 드라이브 목록에서 USB 디스크를 찾아 디스크 번호를 기록해 둡니다. 곧 필요합니다.
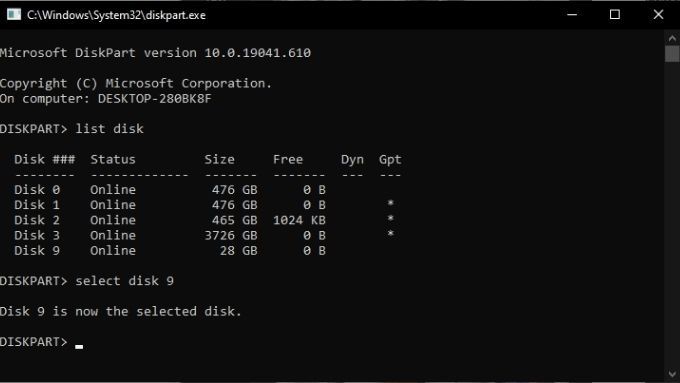
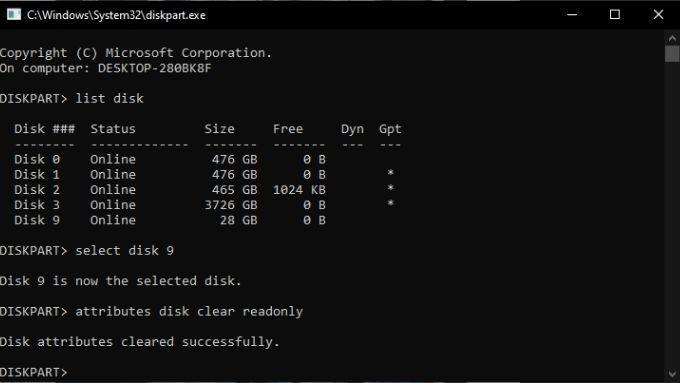
Regedit를 사용하여 쓰기 방지 제거
때로는 드라이브가 쓰기 방지 된 것으로 표시되어 Windows 레지스트리의 해당 값이 올바르지 않기 때문에 "미디어가 쓰기 금지됨"오류가 발생합니다. 가능하면 레지스트리를 엉망으로 만들지 마십시오. 이것이 마지막 수단 인 경우 문제가 발생할 경우를 대비하여 레지스트리 백업 를 고려하십시오.
Windows의 USB 드라이브에서 쓰기 방지를 제거하는 방법은 다음과 같습니다.
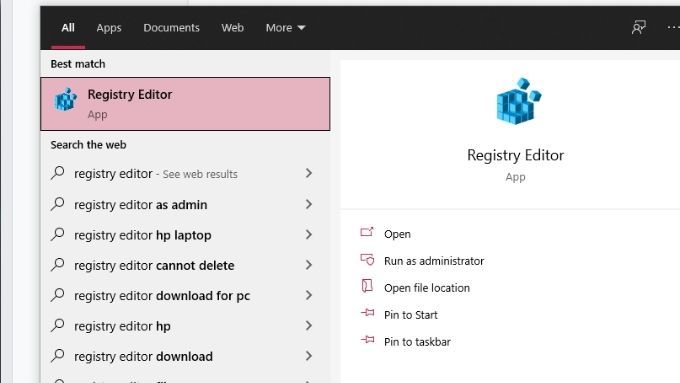
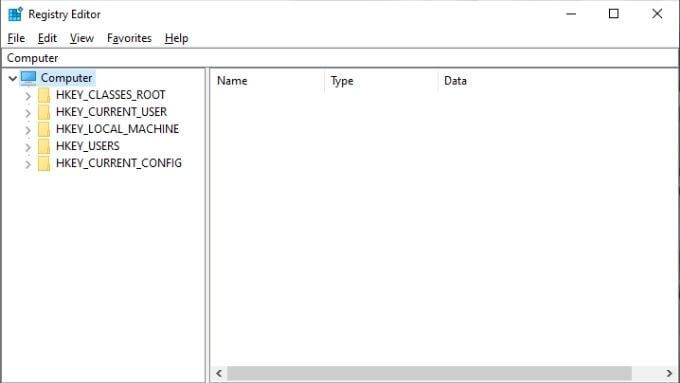
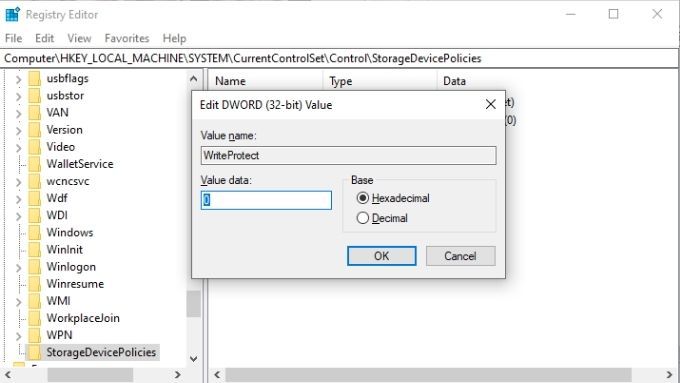
StorageDevicePolicies가없는 경우 어떻게해야합니까? 값을 변경할 수 있습니까?
StorageDevicePolicies 만들기
불행한 것이 올바른 레지스트리 값을 변경할 수없는 경우에는 직접 설정해야합니다. 걱정하지 마세요.
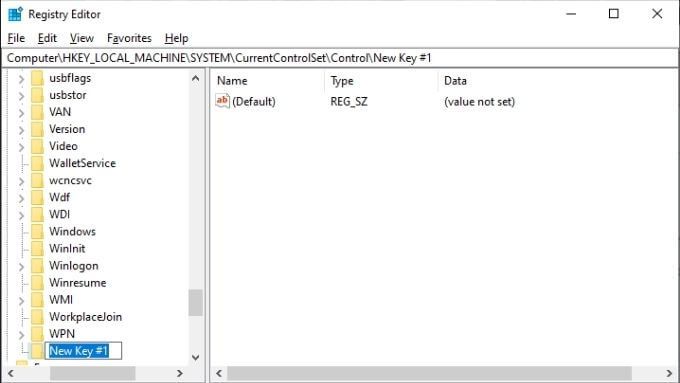
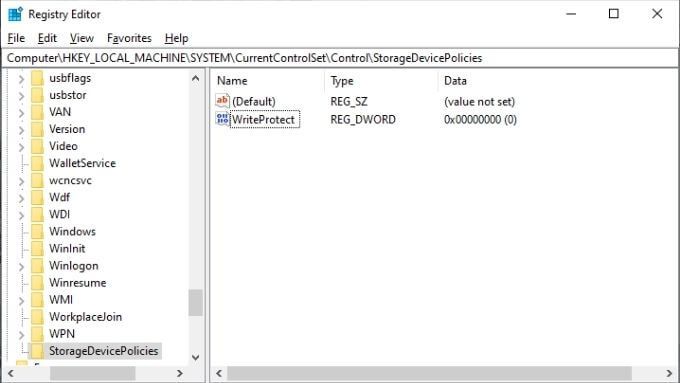
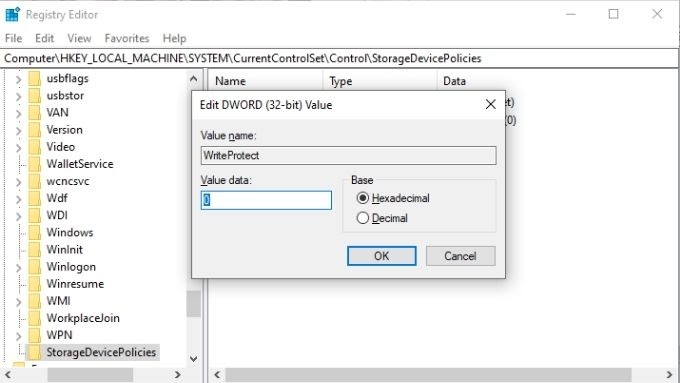
휴! 이 마지막 수단이 Windows의 "미디어가 쓰기 금지됨"문제를 해결하기를 바랍니다.