Windows 10은 기본적으로 표시되지 않는 숨겨진 파일 및 폴더 을 표시하는 옵션을 제공합니다. 이 옵션을 활성화하면 파일 탐색기에 모든 숨겨진 항목이 표시되기 시작합니다.
파일 탐색기와 PowerShell 및 명령 프롬프트와 같은 명령 줄 도구에서 숨겨진 파일과 폴더를 볼 수 있습니다.

파일 탐색기에 숨겨진 파일 및 폴더 표시
아래 단계에 따라 디렉토리에 숨겨진 모든 콘텐츠를 표시하도록 파일 탐색기를 구성합니다. .

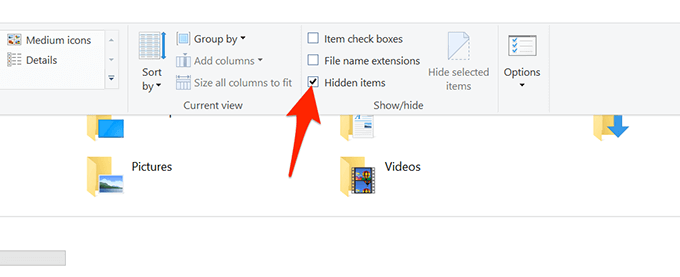
제어판에서 숨김 파일 및 폴더 표시
제어판을 선호하는 경우,이 유틸리티의 옵션을 사용하여 Windows 10을 숨김으로 표시 할 수 있습니다. 파일 및 폴더.



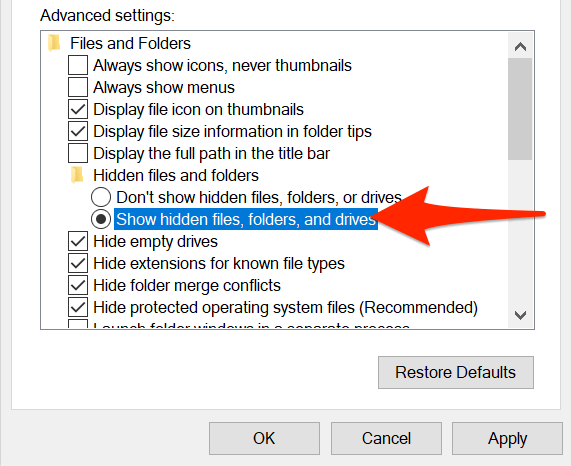
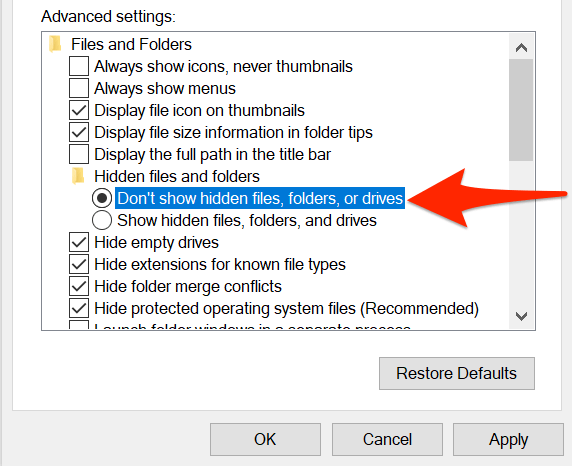
숨겨진 파일 및 폴더 표시 위치 설정
Windows 10의 설정 앱에는 PC의 숨겨진 내용 표시 옵션도 포함되어 있습니다.
이 방법을 사용하려면 :

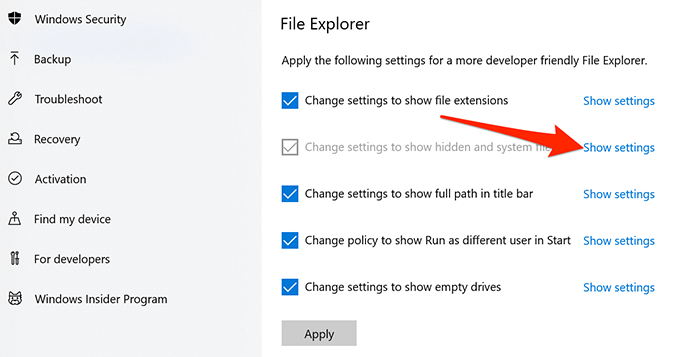
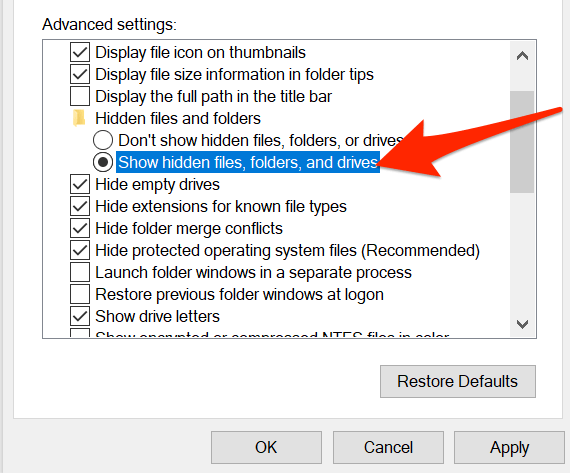
숨겨진 항목보기 PowerShell의 파일 및 폴더
명령 줄 방법을 선호하는 경우 Windows PowerShell에서 명령 사용 모든 숨겨진 파일 및 폴더 목록을 검색 할 수 있습니다.
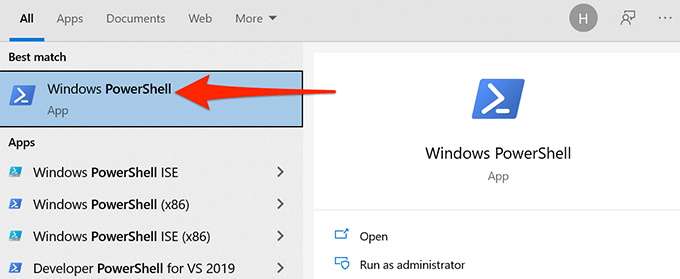
cd C : \ Users \ USER \ Desktop \ MyDocuments
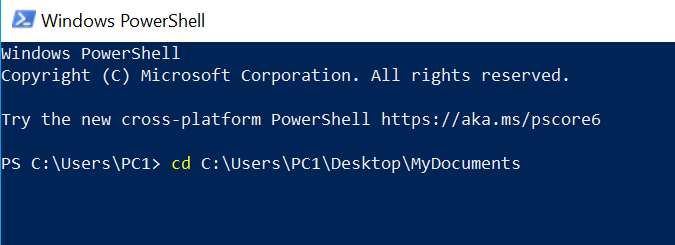

dir -recurse -force
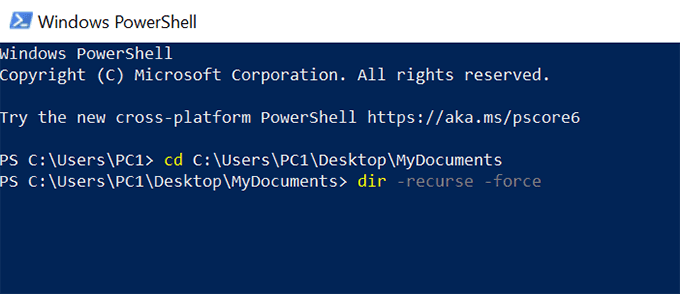
- 선택한 폴더 및 하위 폴더의 숨겨진 항목이 PowerShell 창에 나타나야합니다.
이 방법은 PowerShell 창에 숨겨진 파일 만 표시합니다. 숨겨진 항목은 파일 탐색기에 표시되지 않습니다.
Windows 명령 프롬프트에서 숨겨진 파일보기
숨겨진 파일 목록을보고 폴더는 명령 프롬프트 사용 입니다. 아래 단계를 따르세요.


dir / ah / s
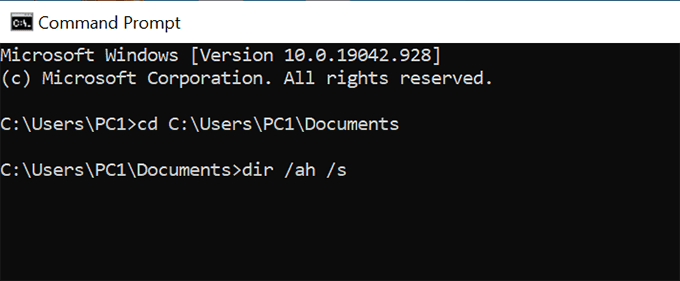
위의 방법은 파일 탐색기 옵션을 변경하지 않고 숨겨진 파일 만 나열합니다.
숨겨진 운영 체제 파일 표시
파일 탐색기에서 숨김 파일 옵션을 활성화해도 나타나지 않는 특정 운영 체제 파일이 있습니다. 숨겨진 OS 파일을보기위한 별도의 옵션으로 전환하려면 아래 단계를 따르세요.
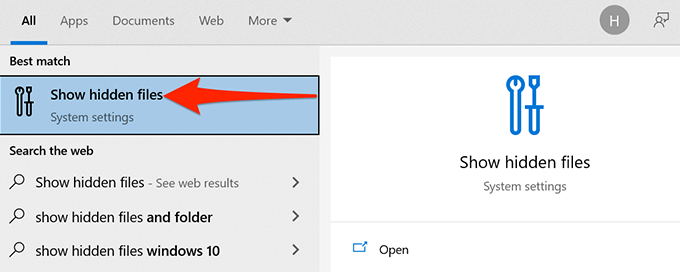
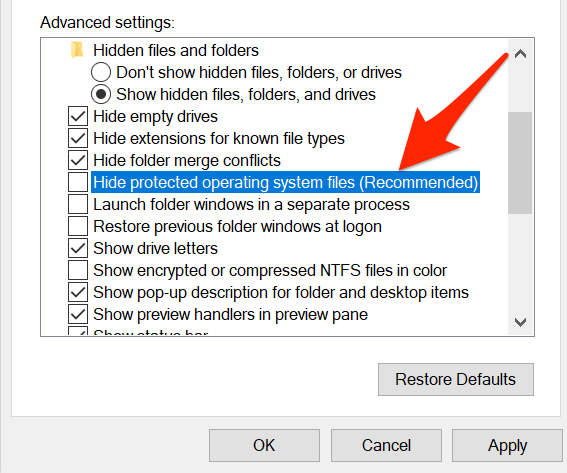
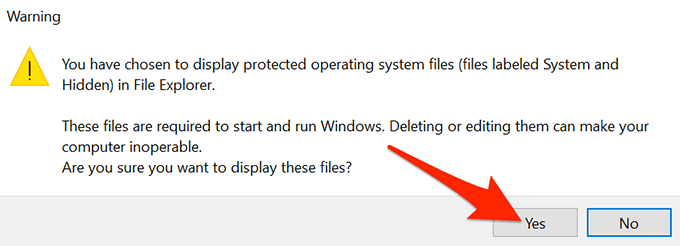
주의 사항strong>
인터넷에서 많은 리소스가 숨겨진 항목을보기 위해 명령 프롬프트 또는 PowerShell에서 attrib명령을 사용하도록 요청할 수 있습니다. 일반적으로 시스템 파일의 속성 변경 는 예상치 못한 결과를 초래할 수 있으므로 안전하지 않습니다.
아래 댓글에 어떤 방법이 효과가 있는지 알려주세요.