Windows에서 Spotify 앱에 로그인하려고 할 때 계속 '오류 코드: auth:74'가 표시됩니까? 나머지 오류 메시지에서 알 수 있듯이 이는 방화벽이나 잘못된 프록시 설정으로 인해 로그인이 차단될 때 발생합니다.
그러나 Spotify의 auth:74 오류는 손상된 애플리케이션 캐시나 손상된 네트워크 설정 등 여러 가지 다른 이유로도 나타날 수 있습니다.
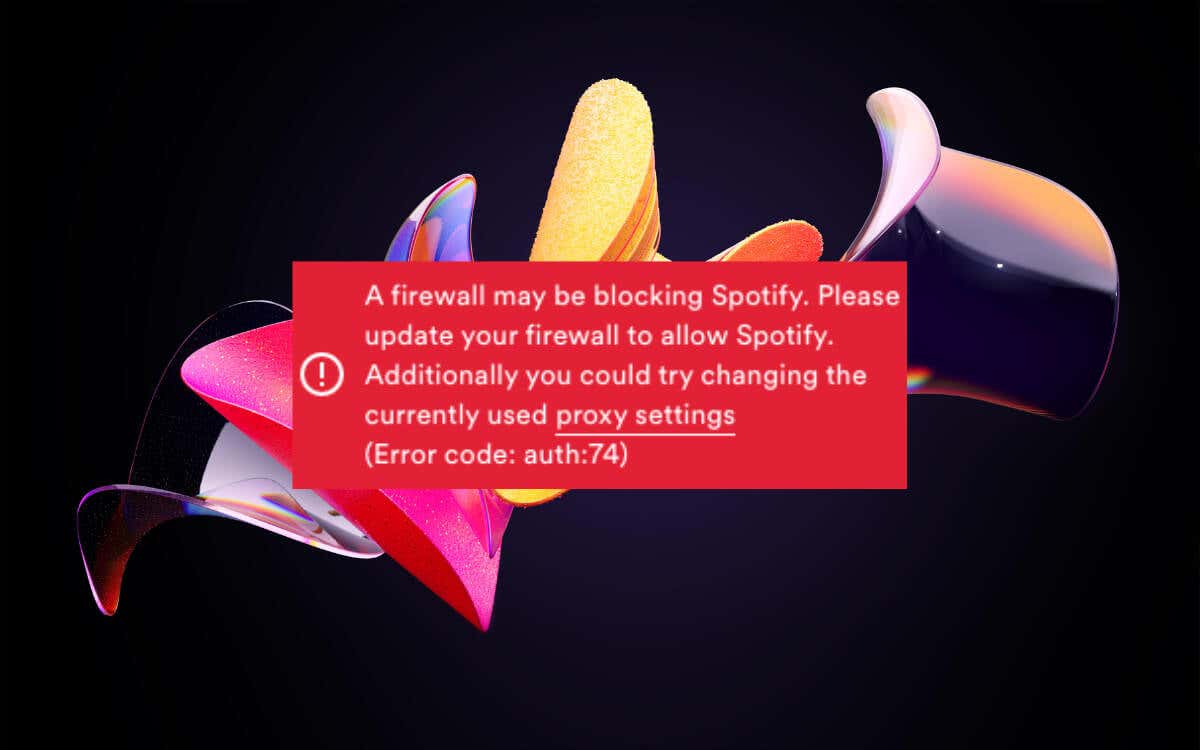
이 가이드는 문제 없이 Windows PC에서 Spotify에 다시 로그인할 수 있도록 auth:74 오류를 제거하는 데 도움이 되는 여러 솔루션을 제공합니다.
강제- Spotify를 종료하고 다시 시작하세요
Windows 컴퓨터에서 Spotify 앱을 강제 종료하여 작업을 시작하는 것이 좋습니다. 일반적으로 이는 로그인 프로세스에 영향을 미치는 일시적인 문제를 해결하는 데 도움이 됩니다. 그냥:
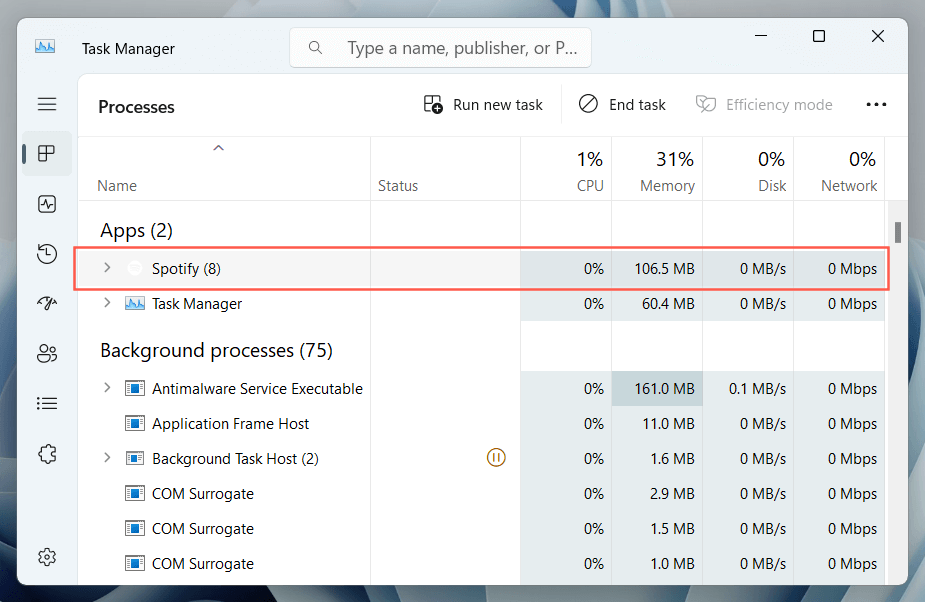
그런 다음 Spotify를 다시 실행하고 다시 로그인을 시도한 후 오류가 재발하는지 확인하세요. 그렇다면 나머지 지침을 계속 진행하세요.
컴퓨터를 다시 시작하세요
컴퓨터를 재부팅하면 Spotify 로그인을 방해하는 광범위한 시스템 관련 문제를 해결할 수 있습니다. 시작 메뉴를 열고 전원>다시 시작.
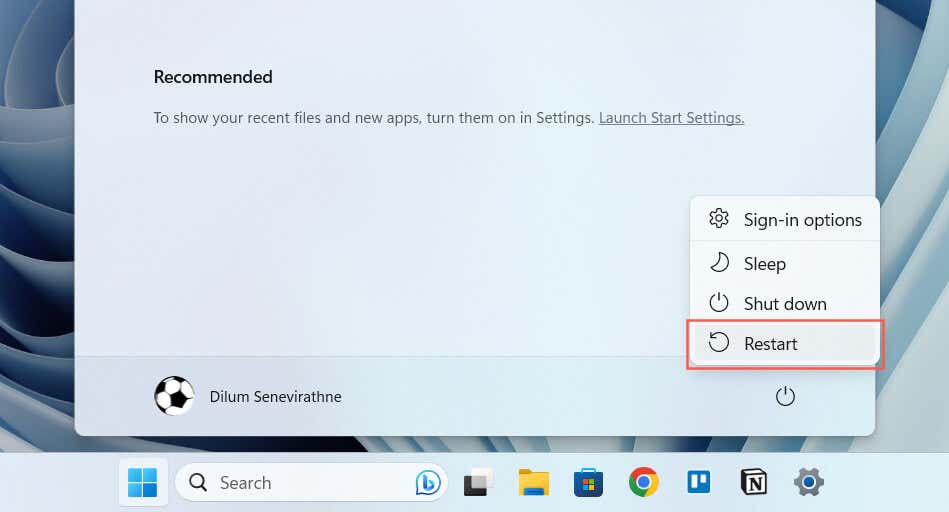
Spotify를 관리자로 실행
관리자로 Spotify를 실행하면 프로그램이 컴퓨터를 더 효과적으로 제어할 수 있어 auth:74 오류를 유발하는 제한 사항을 우회할 수 있습니다. 그렇게 하려면:
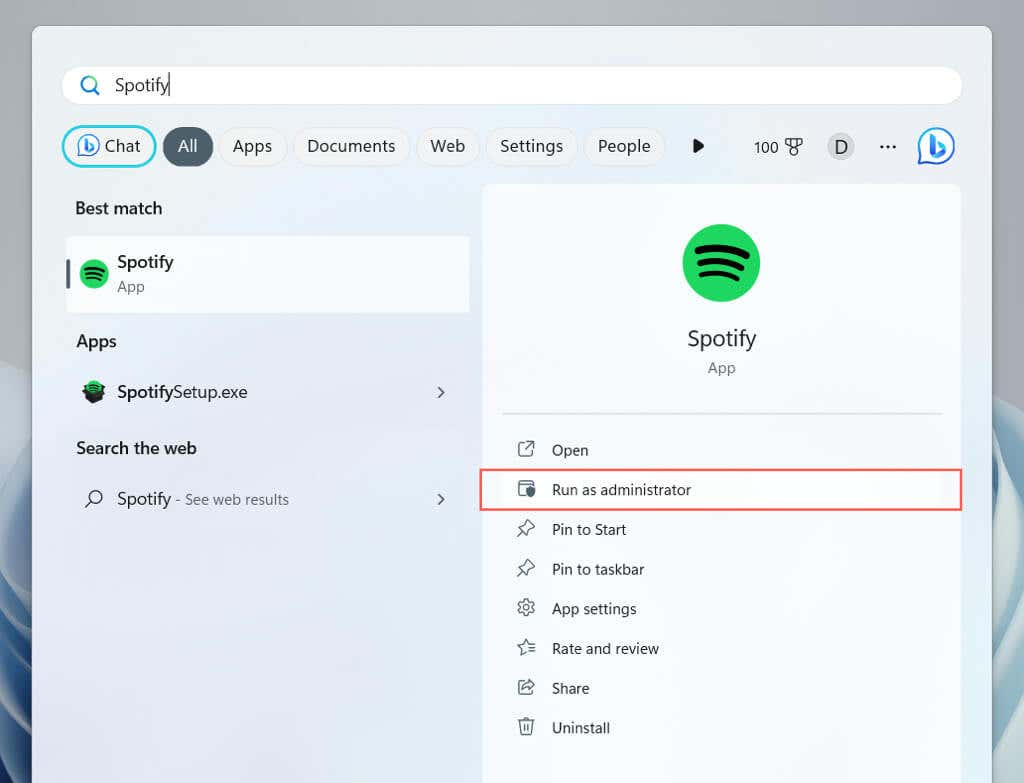
방화벽 설정 확인
Spotify를 다시 시작하거나 관리자 권한으로 실행해도 auth:74 오류가 사라지지 않는 경우 이제 컴퓨터의 방화벽 설정으로 초점을 옮겨야 합니다. 타사 맬웨어 방지 소프트웨어 사용 인 경우 방화벽을 확인하여 Spotify 앱이 인터넷과 통신할 수 있도록 허용하는 방법을 알아보세요.
그러나 네트워크 보안을 위해 내장된 Windows 방화벽 에 의존하는 경우 Spotify가 인터넷에 무제한으로 액세스할 수 있는지 확인하려면 다음을 수행해야 합니다..
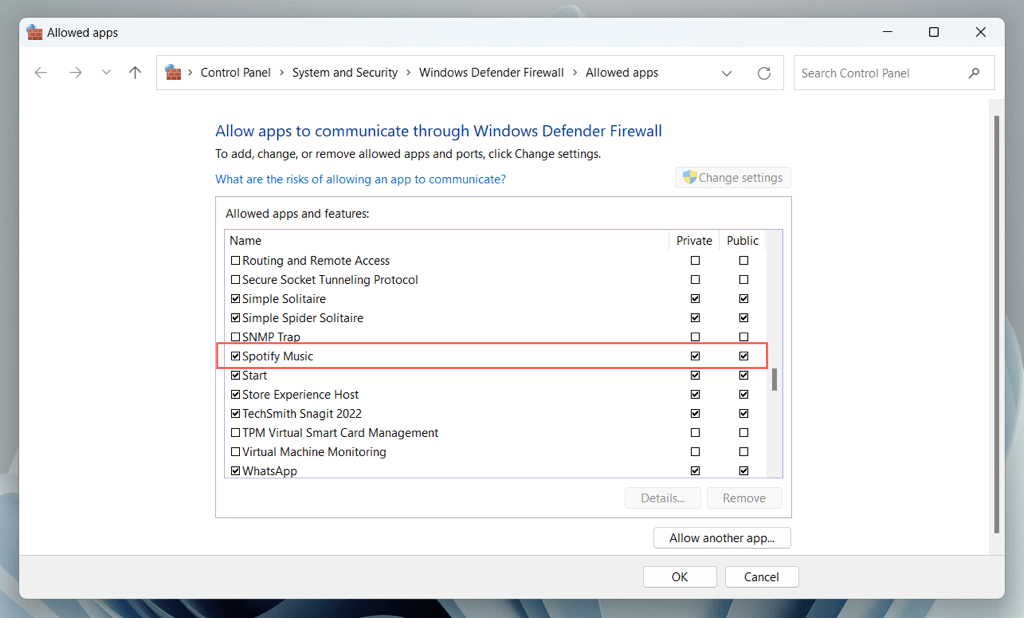
프록시 설정을 확인하세요.
프록시 서버를 사용하는 네트워크 인 경우 Spotify 앱은 기본적으로 프록시 설정을 자동으로 감지해야 합니다. 그러나 오류가 지속되면 관련 프록시 정보를 사용하여 애플리케이션을 수동으로 설정해야 합니다.
또는 프록시 없이 신뢰할 수 있는 네트워크에 있는 경우 프록시 설정 검색을 중지하도록 Spotify를 구성하는 것이 좋습니다.
Spotify에서 프록시 설정을 관리하려면:
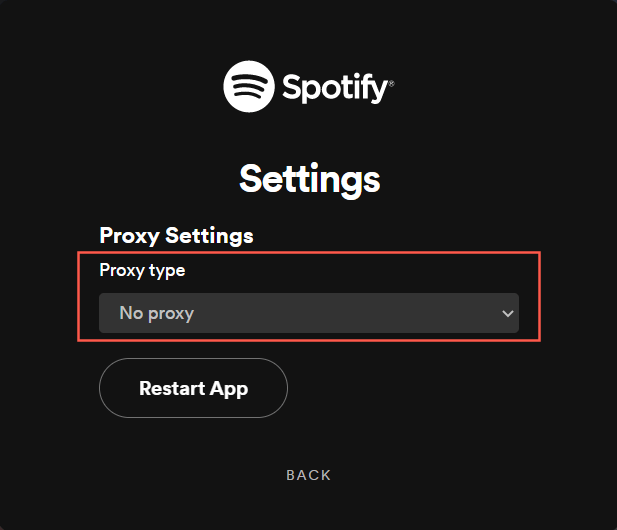
가상 사설망 비활성화
VPN(또는 가상 사설망) 은 Spotify가 로그인 중에 서버와 통신을 시도할 때 지역 불일치를 일으킬 수 있습니다. VPN을 사용하는 경우 비활성화해 보세요. 방법은 다음과 같습니다:
호스트 파일을 확인하세요
auth:74 오류 코드는 시스템의 Hosts 파일이 Spotify의 서버 연결을 차단하여 발생할 수도 있습니다. Spotify 광고를 방지하기 위해 Windows에서 Hosts 파일을 변경했습니다. 를 설정한 경우 일반적으로 그렇습니다.
호스트 파일에서 Spotify 관련 항목을 검사하고 제거하려면:
로컬 디스크 C>Windows>System32>드라이버>등
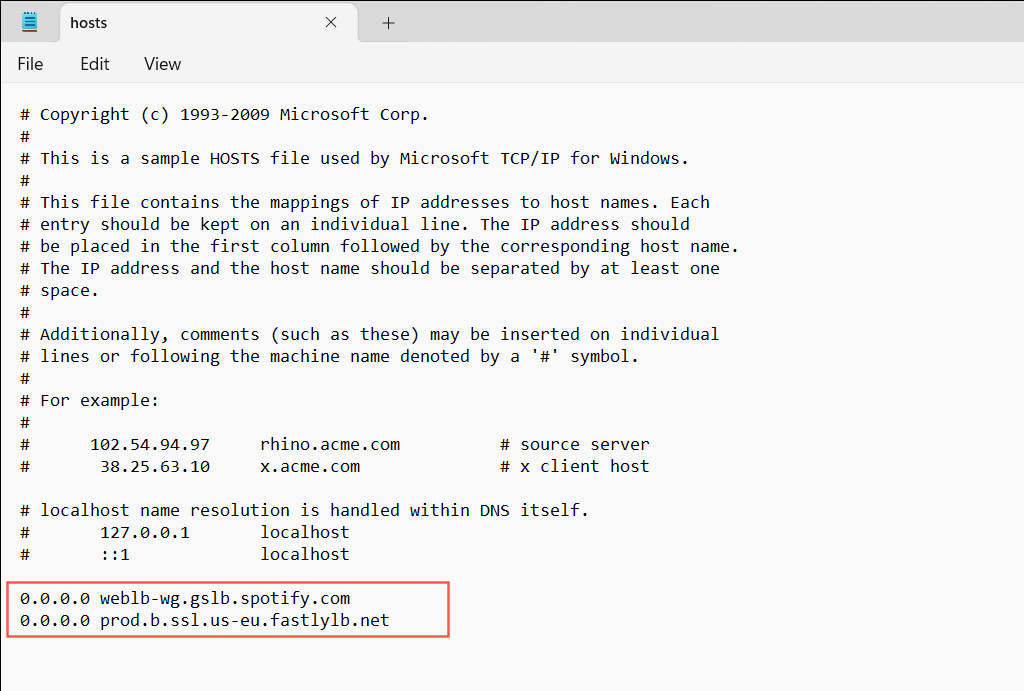
삭제 Spotify 캐시
Spotify 캐시는 Spotify 앱이 더 빠르게 실행될 수 있도록 임시 데이터를 저장합니다. 그러나 시간이 지남에 따라 중복된 데이터로 채워져 다양한 오류가 발생할 수 있습니다. 로그인할 수 없기 때문에 애플리케이션 인터페이스를 통해 Spotify 캐시를 지울 수 없으므로 대신 파일 탐색기를 사용해야 합니다.
Spotify 웹사이트에서 Spotify 표준 버전을 사용하는 경우:
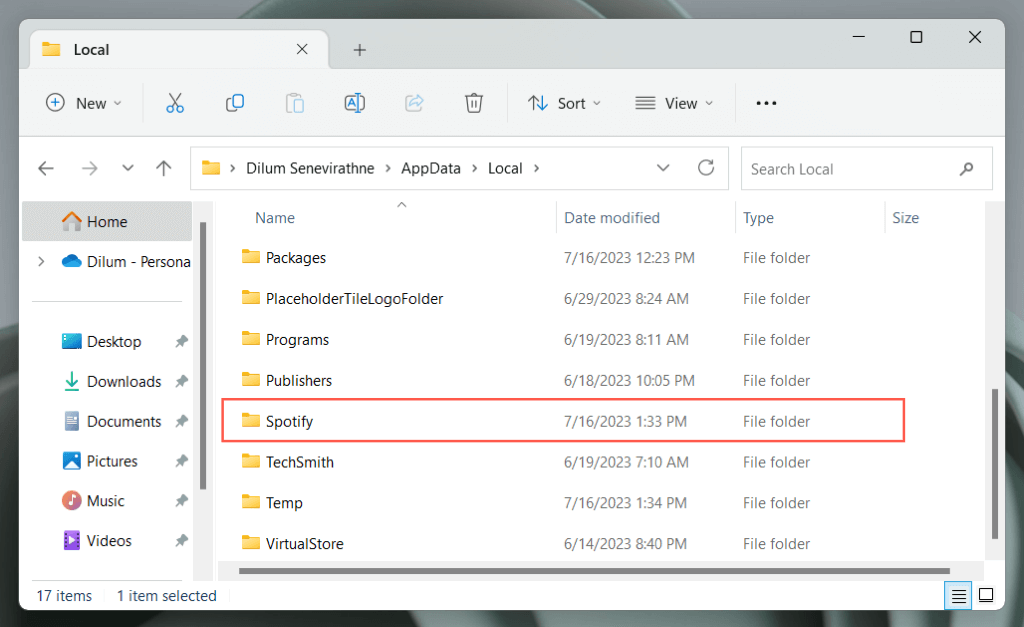
Microsoft Store 버전의 Spotify를 사용하는 경우:
네트워크 설정 재설정
Windows에서 네트워크 설정 재설정 는 Spotify에서 로그인 오류를 일으키는 네트워크 관련 문제를 해결할 수 있습니다. 이 프로세스는 VPN 구성을 포함하여 저장된 Wi-Fi 네트워크와 비밀번호를 삭제하므로 나중에 처음부터 설정해야 합니다.
Windows의 네트워크 설정을 공장 기본값으로 복원하려면 다음을 수행해야 합니다.
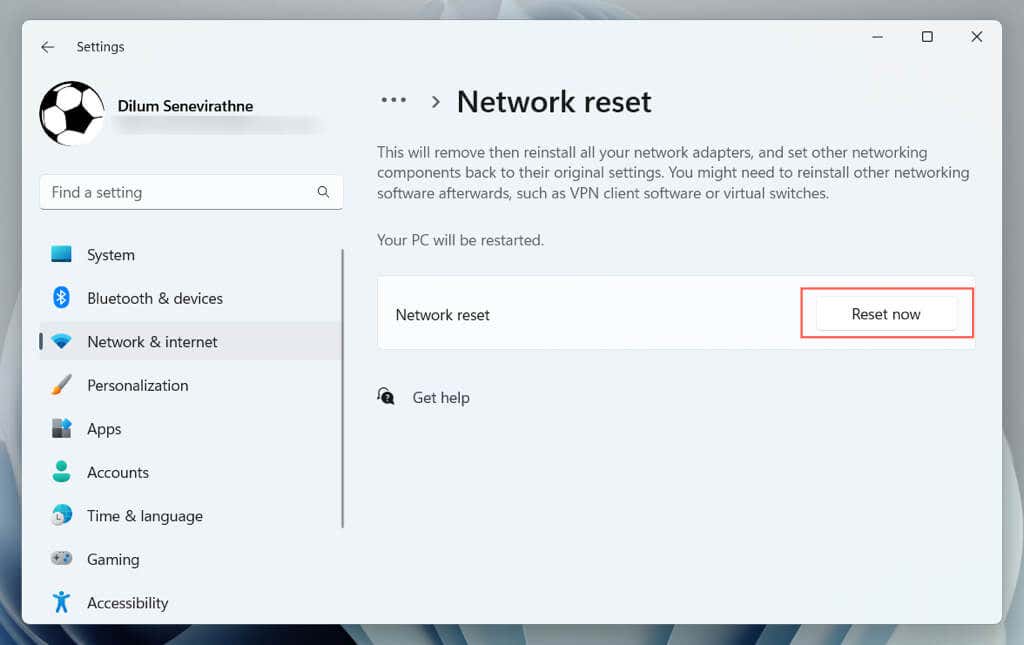
Spotify 제거 및 재설치
Spotify를 다시 설치하면 시스템에 애플리케이션의 새로운 사본이 있도록 하여 지속적인 오류를 제거하지만 음악 다운로드 비용은 발생합니다.
현재 Spotify 설치를 삭제하려면:
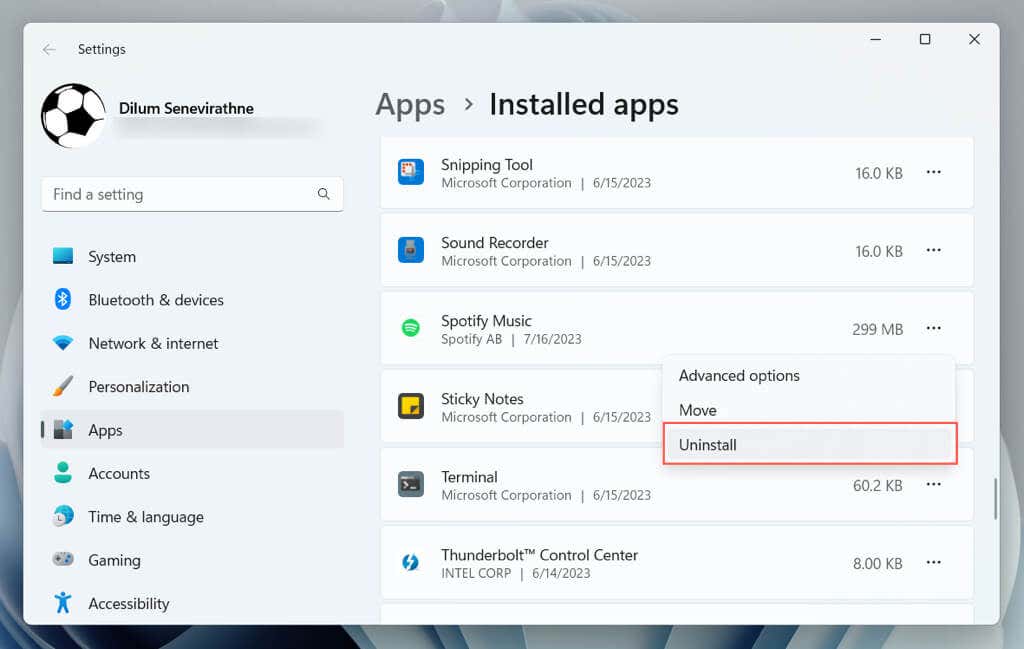
제거 후 Spotify 웹 사이트를 통해 Spotify를 다시 설치하십시오. 또는 마이크로소프트 스토어 을 제거하고 오류가 재발하는지 확인하세요.
Spotify 버전 전환
Microsoft Store 앱에서 표준 데스크톱 애플리케이션으로 또는 그 반대로 Spotify 버전 간 전환은 auth:74 오류를 해결할 수 있는 또 다른 해결 방법입니다. 버전 간 기능 차이는 없으므로, 한번 사용해 보시고 문제 없이 로그인할 수 있는지 확인해 보세요.
로그인 후 휴식 시작
Windows에서 Spotify의 '오류 코드: Auth 74'는 해결이 불가능합니다. 시스템 다시 시작, 방화벽 설정 확인, 애플리케이션 재설치 등 다양한 방법을 통해 이 문제를 정면으로 해결하고 앱에 다시 로그인할 수 있습니다. 위의 수정 사항 중 어느 것도 작동하지 않는 경우 Spotify 지원에 문의하세요.
.