레이저 시냅스 은 Razer 주변 장치를 위한 클라우드 기반 관리자입니다. 여기에는 모든 Razer 하드웨어 을 사용자 정의할 수 있는 구성기를 비롯한 수많은 깔끔한 기능이 포함되어 있습니다. Razer 에코시스템의 기능을 향상하려면 매크로 명령을 사용하여 각 키보드 또는 마우스 버튼을 프로그래밍할 수 있습니다. 게임 키보드 의 키 조합을 눌러 사용할 수 있는 사용자 정의 및 복잡한 매크로를 만들 수도 있습니다.
Razer Synapse 3를 통해 매크로를 생성하면 클라우드에 저장됩니다. 즉, 어디에 있든 집에 있는 것처럼 동일한 매크로를 사용할 수 있다는 의미입니다. 또한 Razer 주변 장치를 사용하여 다른 사람과 설정을 공유하거나 다른 사람의 매크로를 Razer Synapse 소프트웨어로 가져올 수도 있습니다.

기존 Razer 마우스와 키보드를 새 Razer 제품으로 교체한 경우에도 쉽게 액세스할 수 있습니다. 이 문서의 튜토리얼을 따르면 Razer Synapse 매크로를 생성, 할당, 삭제하는 방법을 즉시 배울 수 있습니다.
매크로란 무엇인가요?
간단히 말하면 매크로는 키보드 단축키(또는 마우스 단축키)로 활성화될 때 작업 또는 일련의 작업을 실행하는 스크립트입니다. 이는 일반적으로 여러 번의 키 입력이나 마우스 클릭이 필요한 작업을 수행하기 위해 하나의 버튼 또는 일련의 버튼을 할당할 수 있음을 의미합니다. 이는 반복적인 키 입력을 많이 사용해야 하는 사람들에게 매우 유용합니다. 이는 업무를 더 빨리 끝내거나 게임을 더 잘 플레이하는 데 도움이 됩니다.
컴퓨터에서 길고 반복적인 작업을 수행해야 하는 경우 매크로를 사용할 수 있습니다. 전체 작업 순서를 수행하는 대신 하나의 키나 매크로 키 조합을 눌러 빠르고 번거로움 없이 작업을 수행하세요.
매크로 모듈 추가h2>
Razer Synapse에서 매크로를 구성하려면 먼저 매크로 모듈을 추가해야 합니다. 이미 가지고 있을 수도 있습니다. 그렇게 하면 Synapse 상단 도구 모음에서 매크로옵션을 찾을 수 있습니다.
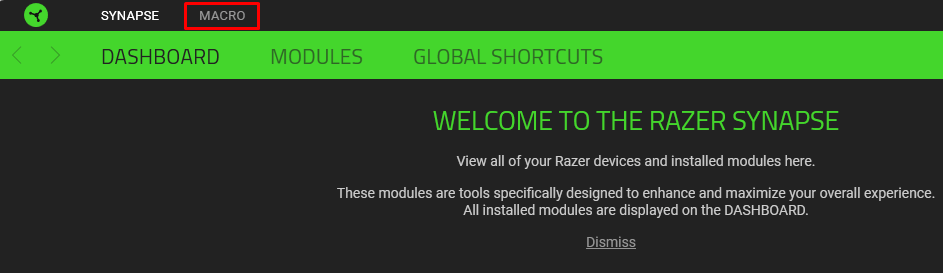
하지만 방금 Synapse를 설치했다면 매크로 모듈을 먼저 설치해야 할 수도 있습니다. 방법은 다음과 같습니다:
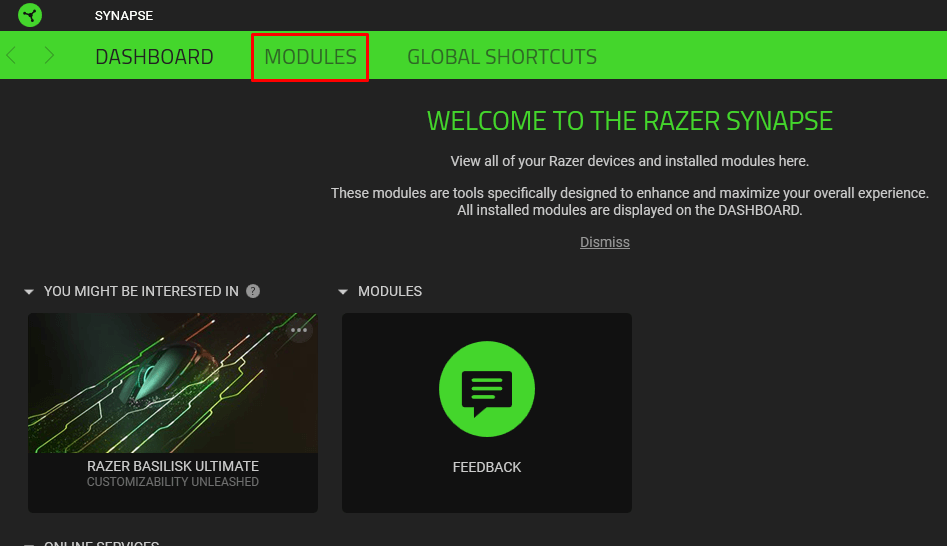
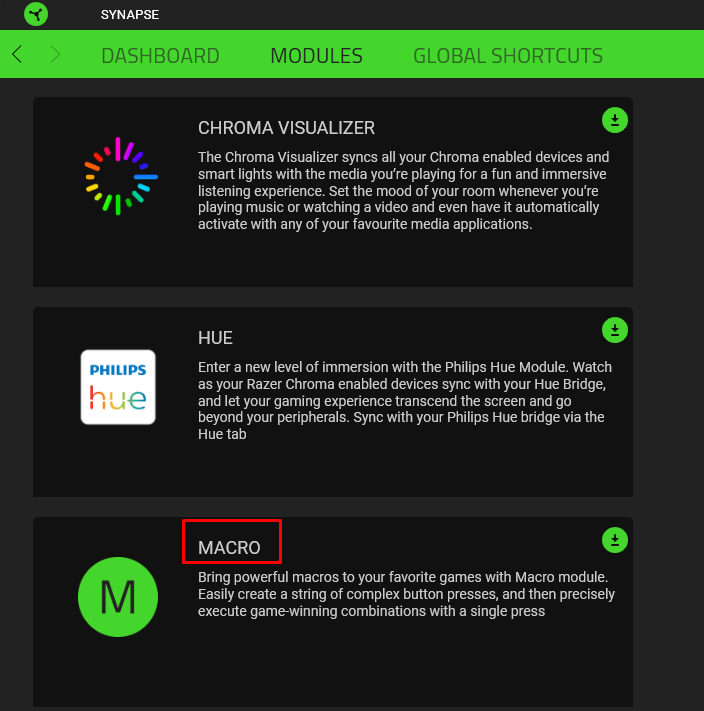
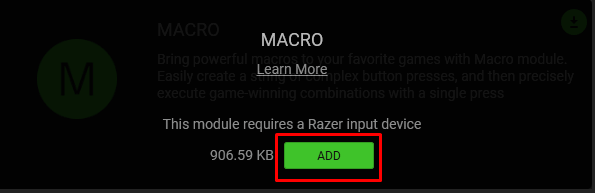
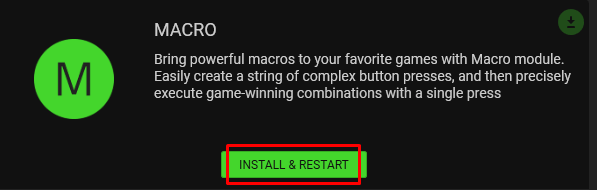
매크로 모듈이 툴바에 추가됩니다. 이제 쉽게 액세스할 수 있습니다.
Razer Synapse 매크로 만들기
이제 Razer Synapse 대시보드에 매크로 모듈을 추가했으므로 키보드 또는 마우스 매크로 생성을 시작할 수 있습니다. 이를 수행하려면 Razer Synapse 3 호환 제품이 PC에 연결되어 있는지 확인해야 합니다. 그런 다음:
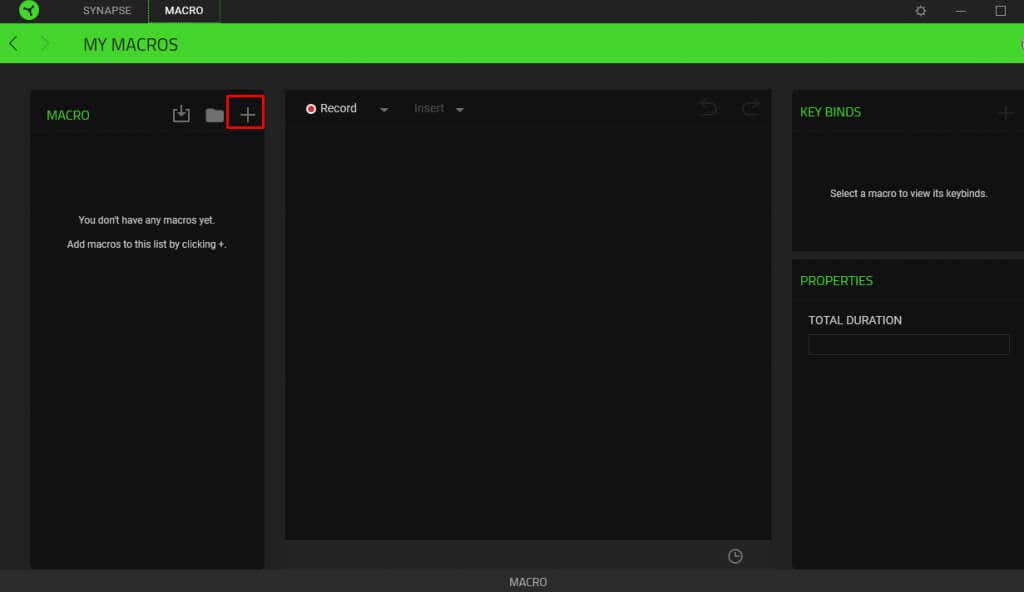
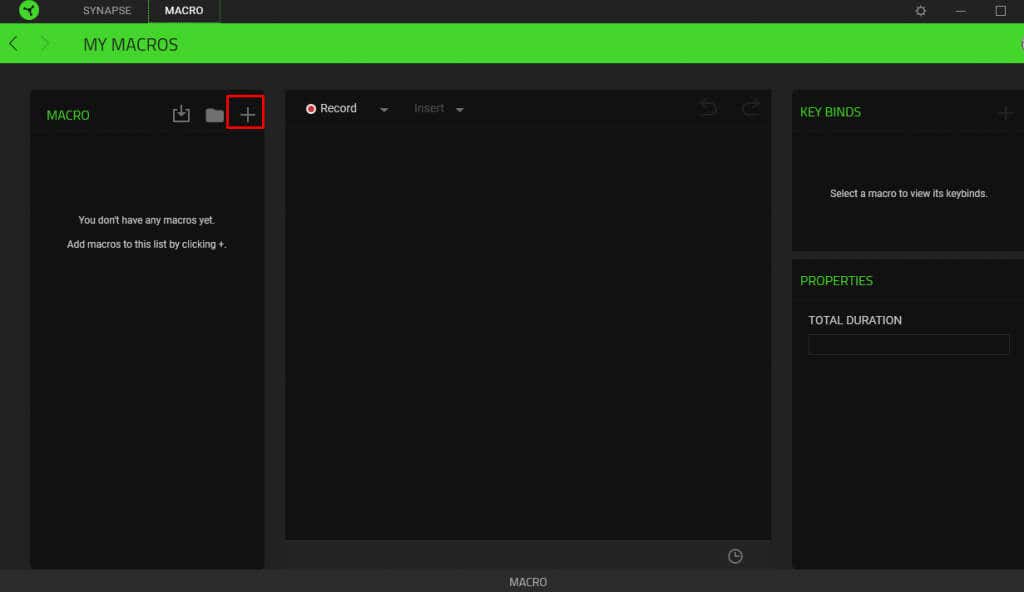
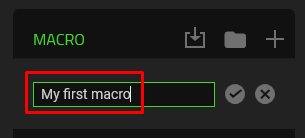
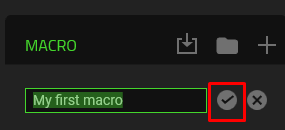
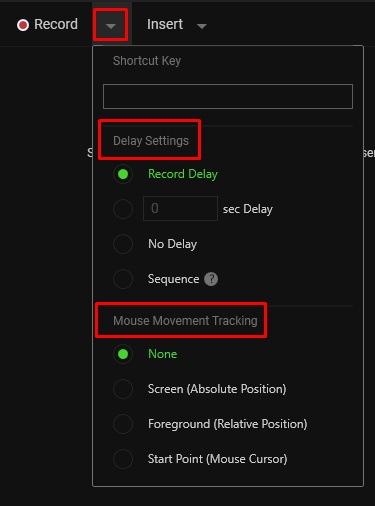
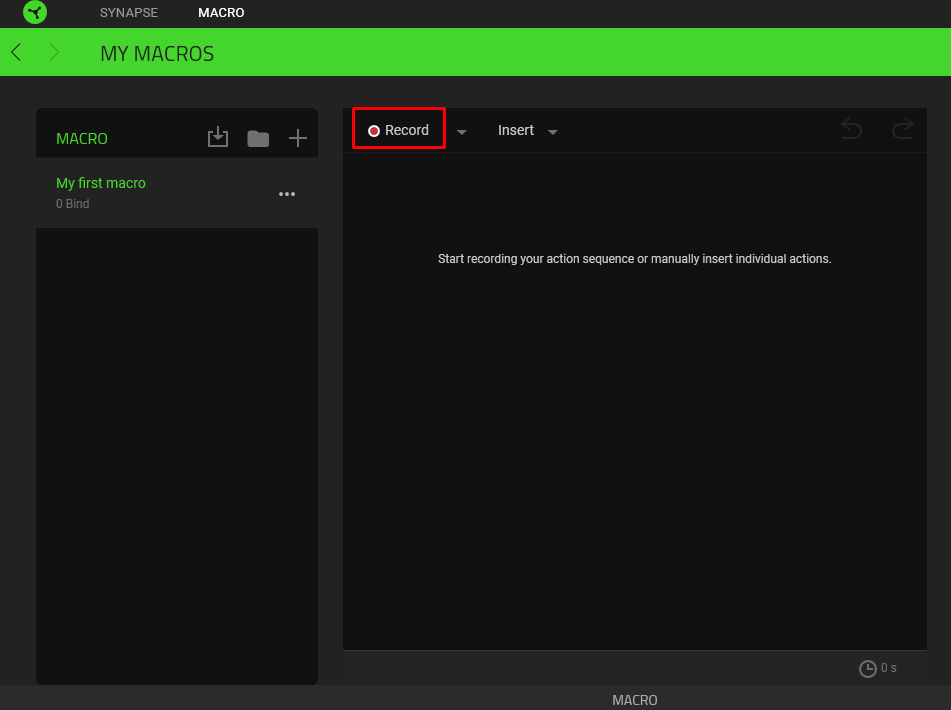
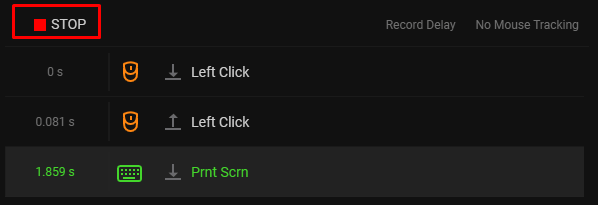
매크로는 Razer Synapse에 자동으로 저장됩니다. 매크로가 생성된 후에는 이를 Razer Synapse 지원 주변 장치에 할당해야 합니다.
매크로를 만드는 또 다른 방법은 매크로를 기록하는 대신 삽입하는 것입니다. 이를 수행하는 단계는 기록 지점까지 동일합니다. 대신 매크로를 삽입하려면:
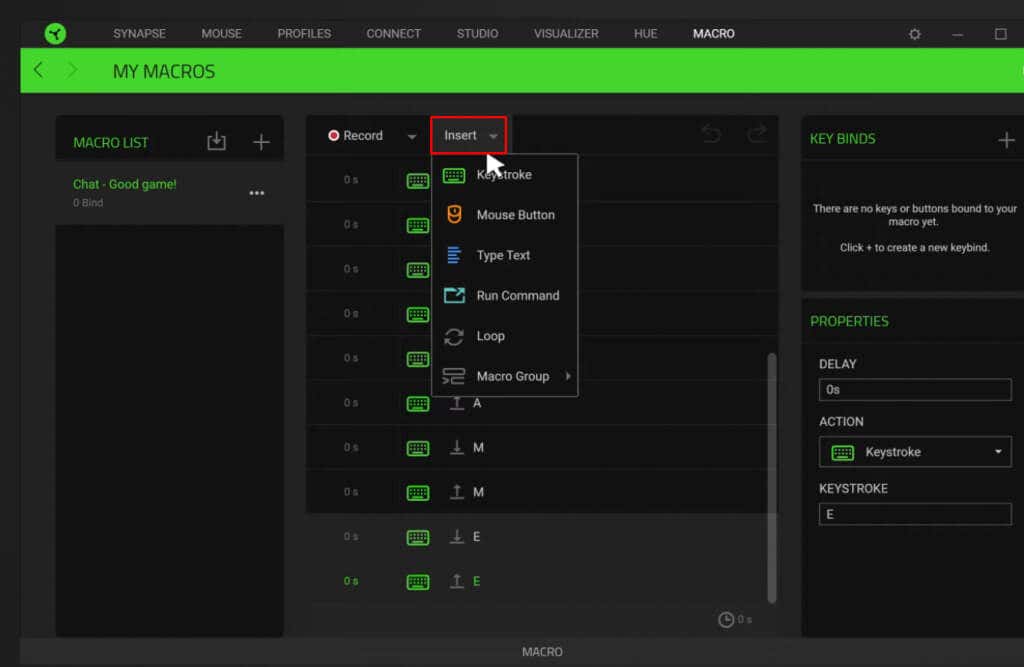
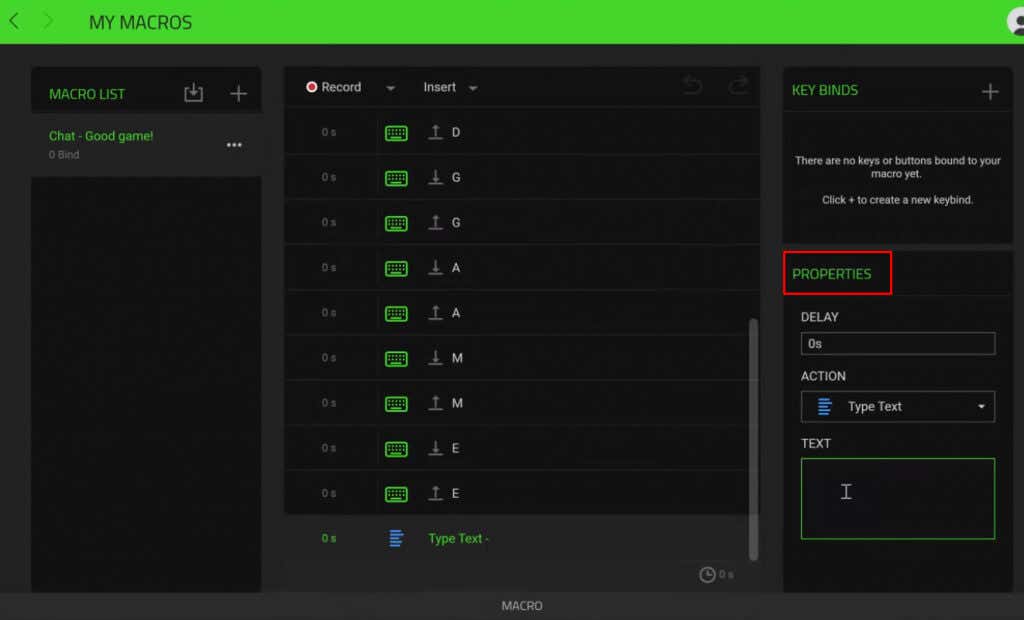
매크로가 자동으로 저장되면 Razer Synapse 3 호환 장치에 매크로를 할당할 수 있습니다.
Razer Synapse 매크로 할당
이제 Razer Synapse에서 매크로를 생성했으므로 이를 Razer 장치에 할당할 수 있습니다. 이 작업을 수행하려면 Razer Synapse 지원 키보드나 마우스가 컴퓨터에 연결되어 있어야 합니다.
매크로를 할당하려면 다음 단계를 따르세요.
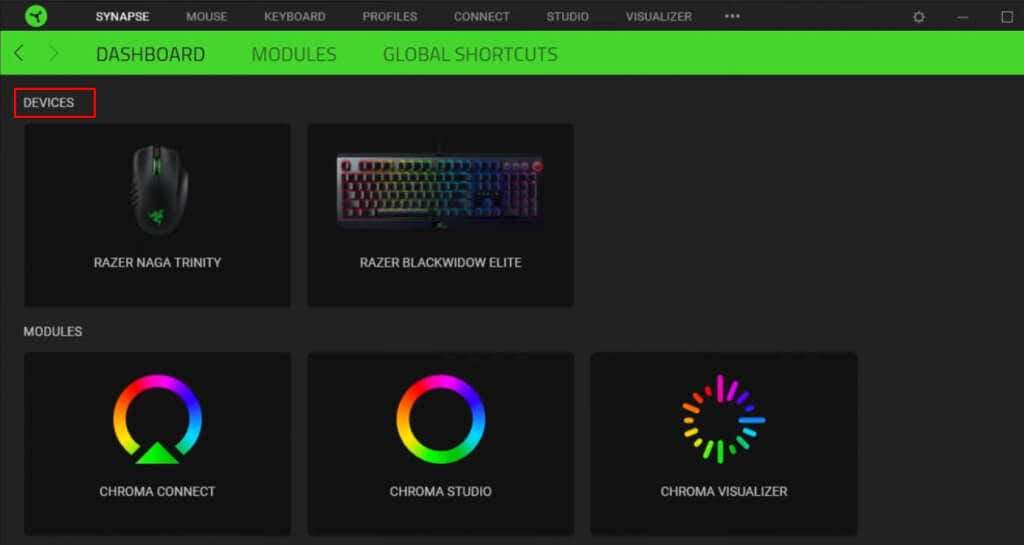
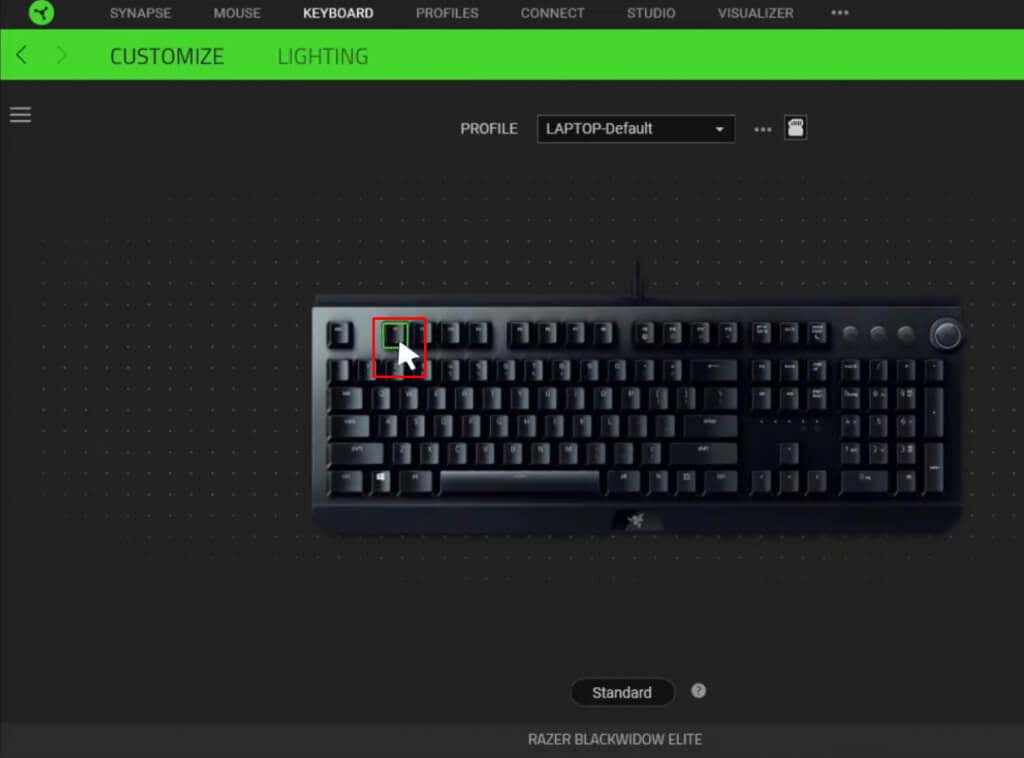
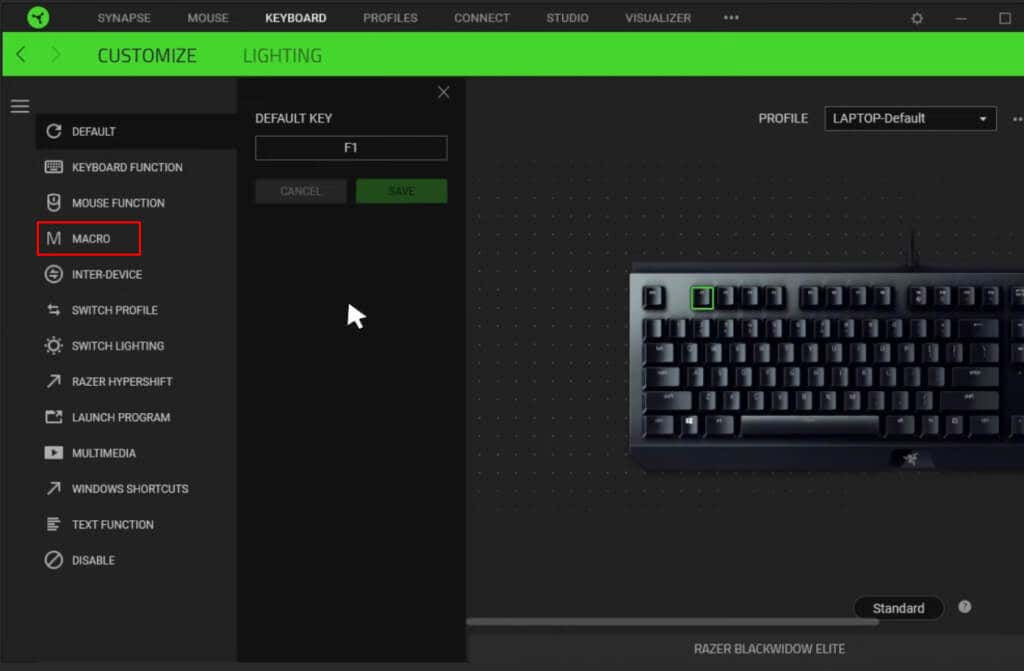
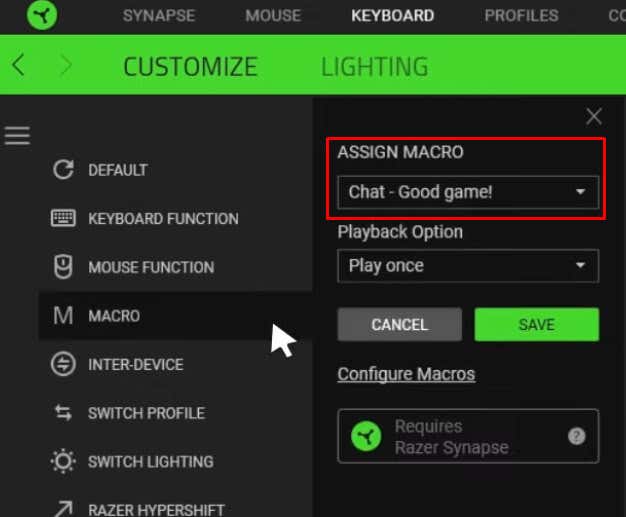
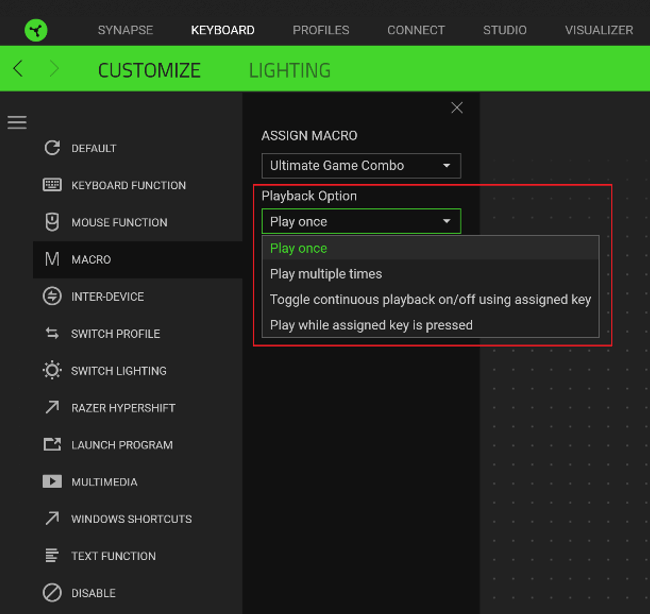
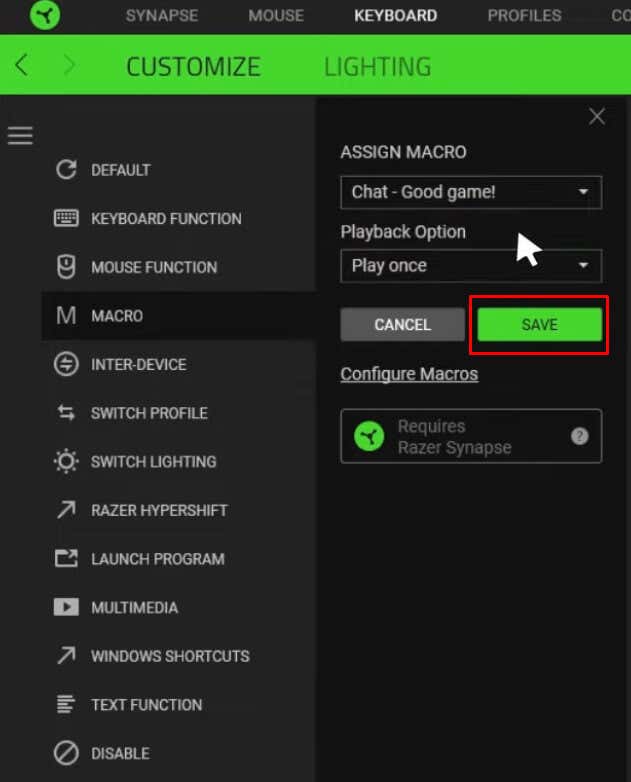
그리고 그게 다입니다! 매크로가 특정 버튼에 할당되었습니다. 계속해서 원하는 대로 사용할 수 있습니다.
Razer Synapse 매크로 편집
당신이 생성하고 할당한 Razer 매크로는 언제든지 편집할 수 있습니다. 이를 통해 해당 기능이나 재생 속도를 조정할 수 있습니다. 매크로에 대한 모든 변경 사항은 자동으로 저장되며 키 바인딩을 다시 할당할 필요가 없습니다.
매크로를 수정하는 방법은 다음과 같습니다.
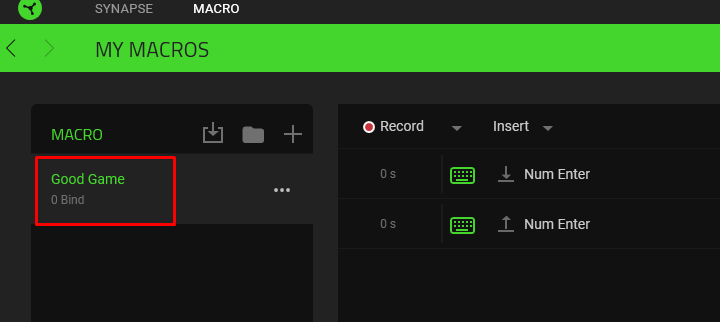
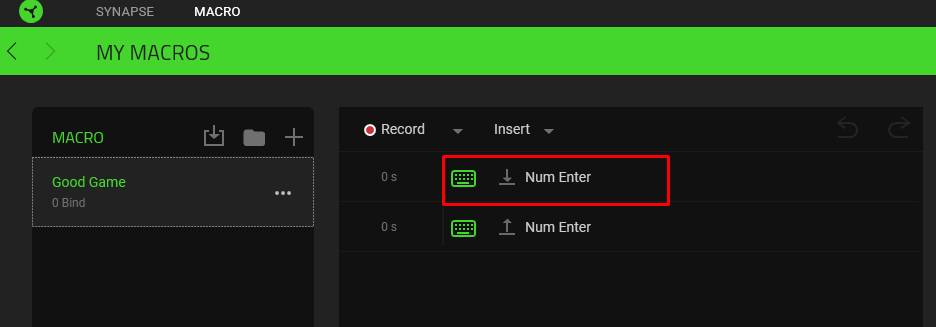
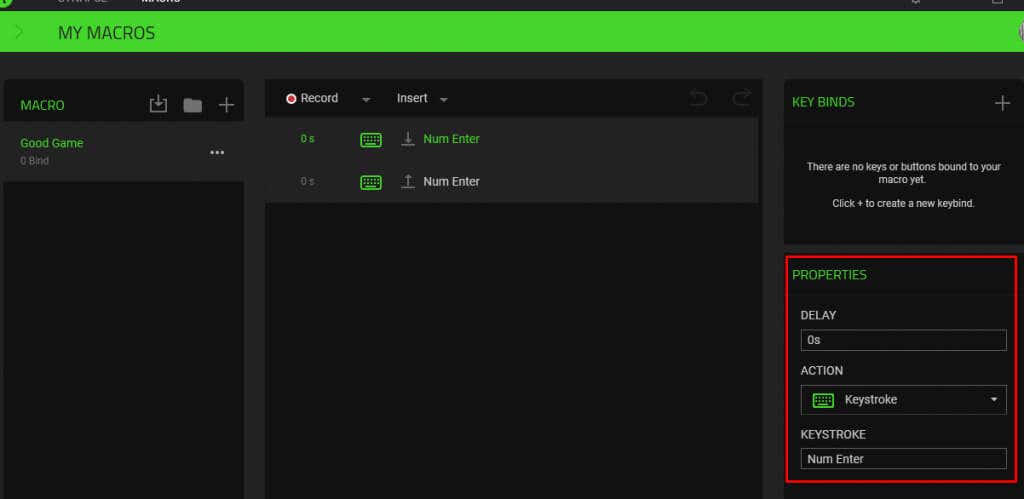
변경하면 매크로 스크립트가 자동으로 업데이트되므로 즉시 업데이트된 매크로 버전을 사용할 수 있습니다..
Razer Synapse 매크로 삭제
Razer Synapse에서 생성하고 할당한 모든 매크로는 쉽게 삭제할 수 있습니다. 어쩌면 만드는 동안 실수를 했을 수도 있고, 더 이상 사용하지 않을 수도 있습니다. 이유가 무엇이든 다음 단계에 따라 매크로를 삭제하세요.
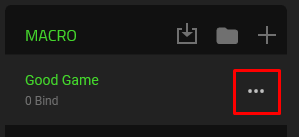
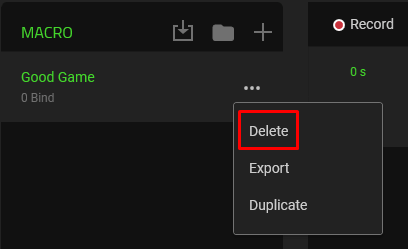
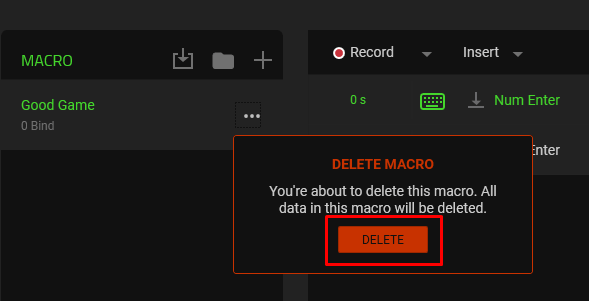
Razer Synapse에서 매크로를 생성하는 데 필요한 전부입니다. 이 멋진 도구를 활용하지 않고 Razer 장비를 사용하는 것은 훌륭한 기능을 낭비하는 것입니다. 작업하거나 게임을 할 때 수행하는 가장 일반적인 작업을 생각하고 이를 매크로로 변환하세요. 또한 작업 속도를 높이려면 Word에서 매크로를 만드는 방법 및 Excel에서 매크로를 기록하는 방법 에 대한 기사를 확인하세요.
.