파일 또는 장치 경로를 열려고 할 때 PC에서 "지정된 장치, 경로 또는 파일에 액세스 할 수 없습니다"오류가 표시됩니까? 적절한 선택한 파일에 액세스 할 수있는 권한 이 (가) 없거나 액세스하려는 장치가 PC에 전혀 연결되지 않았을 가능성이 있습니다.
Windows가 위에서 언급 한 오류입니다. 아래의 몇 가지 일반적인 수정 사항을 따라 문제를 제거하십시오.

파일 권한 변경
Windows는 올바른 권한이없는 파일을 열려고하면 "Windows에서 지정된 장치 경로 또는 파일에 액세스 할 수 없습니다"오류가 발생합니다. 파일에 대한 모든 권한을 활성화하면 문제를 해결할 수 있습니다.
Windows에서는 파일 권한 변경 을 쉽게 수행 할 수 있으며 명령 줄 방법을 사용하지 않고도이 작업을 수행 할 수 있습니다.
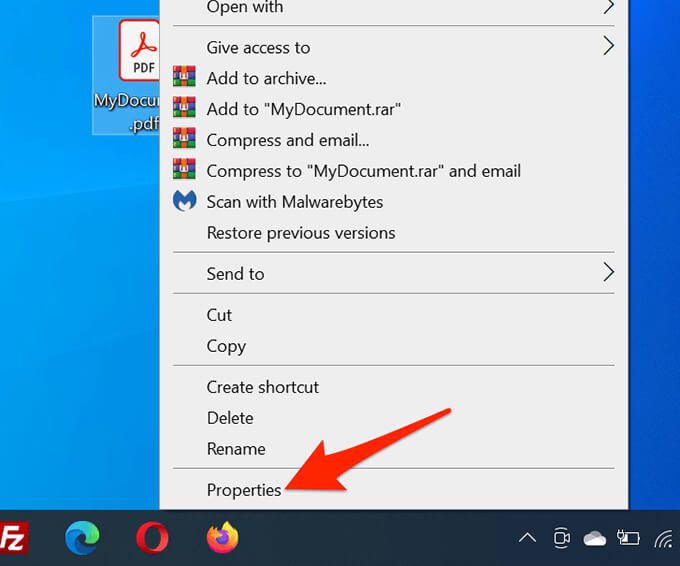
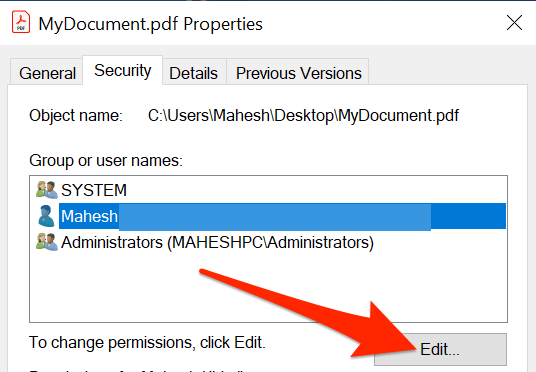
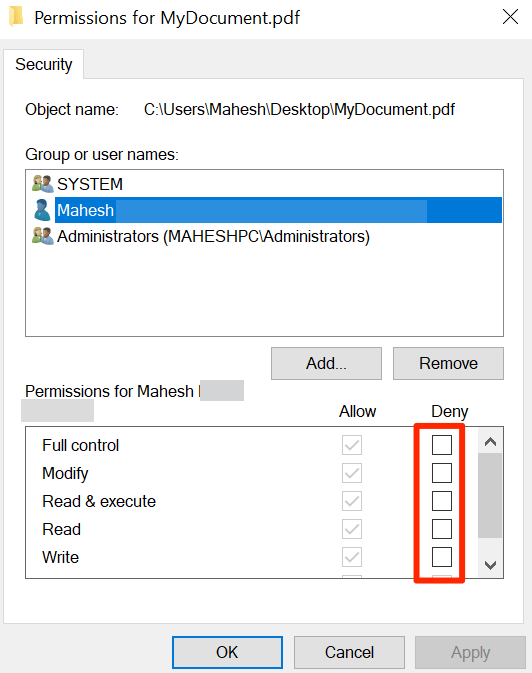
이동식 드라이브에 연결
"Windows에서 지정된 장치 경로 또는 파일에 액세스 할 수 없음"문제가 발생하는 경우 바로 가기는 이동식 드라이브에있는 파일로 연결되고 해당 드라이브가 더 이상 PC에 연결되어 있지 않을 수 있습니다.

이 경우 Windows는 바로 가기 뒤에있는 실제 파일을 찾지 못하고 오류 메시지가 표시됩니다. 컴퓨터에 다시 이동식 드라이브 연결 문제를 해결할 수 있습니다.
드라이브를 연결하고 파일 탐색기에서 확인하고 문제가있는 파일을 실행하면 정상적으로 열립니다.
컴퓨터 또는 NAS를 네트워크에 연결
또 다른 가능한 이유 Windows 파일을 열 수 없다는 것은 네트워크 컴퓨터 또는 NAS 장치 에 파일을 저장했으며 해당 장치가 현재 네트워크에 연결되어 있지 않다는 것입니다. Windows에서 파일 바로 가기를 두 번 클릭해도 실제 파일을 찾을 수 없습니다.

이 문제를 해결하는 가장 쉬운 방법은 파일이 저장된 다른 컴퓨터를 네트워크에 연결 입니다. 컴퓨터 또는 NAS가 네트워크에 백업되면 문제가있는 파일을 실행하면 문제없이 열립니다.
바로 가기의 실제 파일 확인
PC에서 바로 가기를 열지 못하는 경우 바로 가기 뒤에있는 실제 파일을 더 이상 사용할 수 없을 가능성이 높습니다.
바로 가기 뒤에있는 파일의 존재를 쉽게 확인할 수있는 방법은 파일 탐색기 창을 사용하는 것입니다.
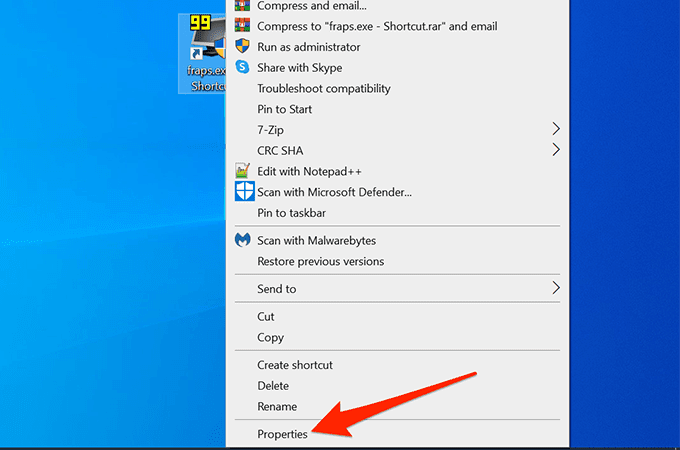
- 속성창에서 바로 가기탭을 선택합니다.
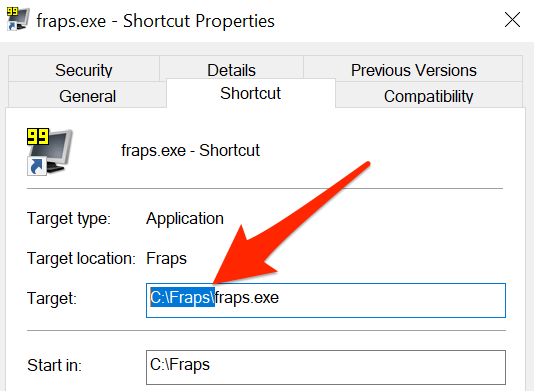
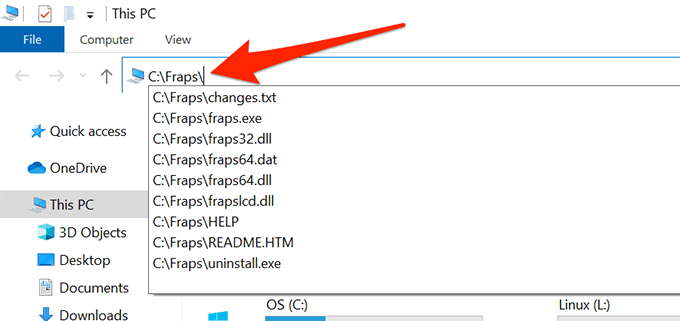
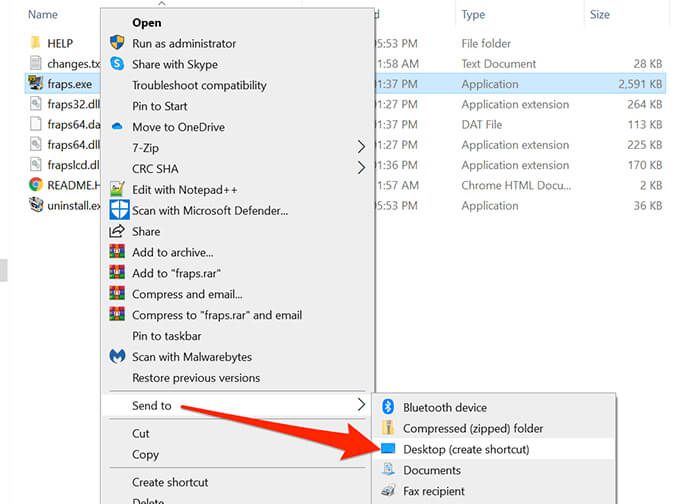
파일 차단 해제
인터넷과 같이 신뢰할 수없는 출처에서 파일을 가져온 경우 Windows는 파일에 대한 액세스를 차단하는 경향이 있습니다. 이는 잠재적 인 위협으로부터 PC 보호 입니다.
신뢰할 수없는 파일을 차단하면 Windows에서 "지정된 장치, 경로 또는 파일에 액세스 할 수 없습니다."라는 오류를 표시 할 수 있습니다. 신뢰할 수없는 파일을 열어보십시오.
파일을 열어도 안전하다고 Windows에 알릴 수 있으며 Windows에서 파일 차단을 해제합니다.
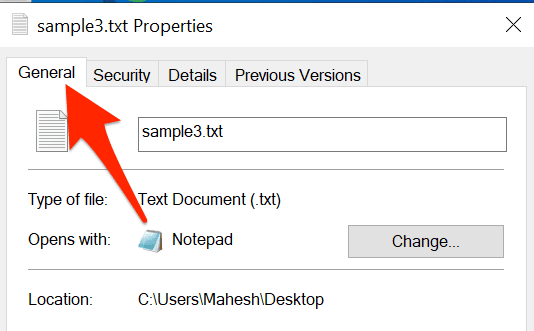
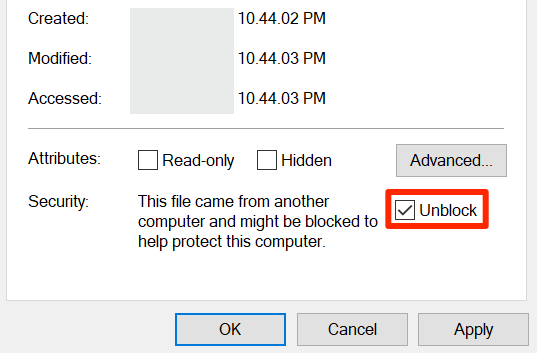
바이러스 백신 끄기
바이러스 백신 프로그램이 안전한 파일을 감지하는 경우가 있습니다. 의심스러운 파일로 분류하고 Windows가 파일을 읽지 못하게하여 오류 메시지를 발생시킵니다.
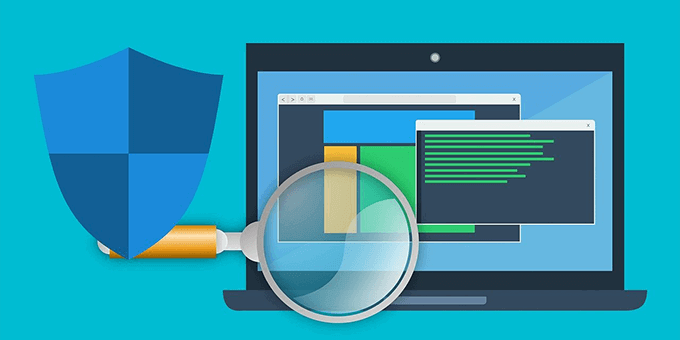
이 문제를 해결하려면 다음 단계를 따르세요.
- 일시적으로 바이러스 백신 끄기 프로그램.
이제 이전에 액세스 할 수 없었던 파일에 액세스 할 수 있습니까? 그렇다면 아래 댓글에 문제를 어떻게 해결했는지 알려주세요.