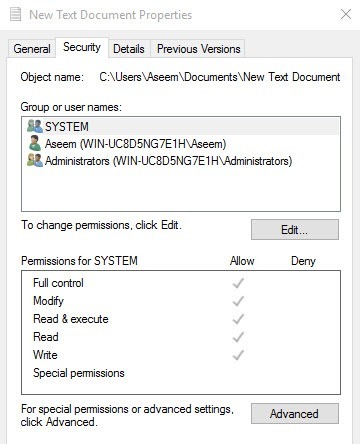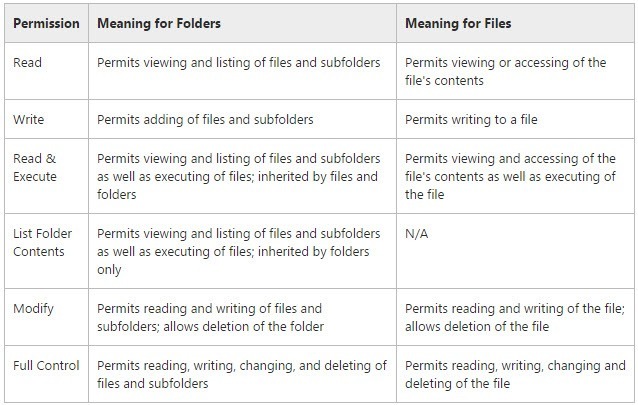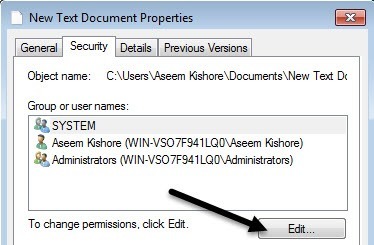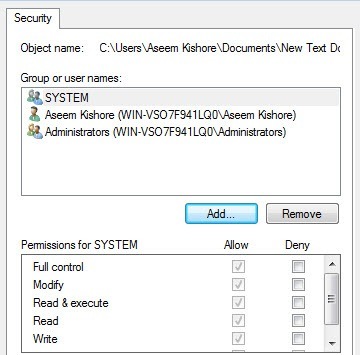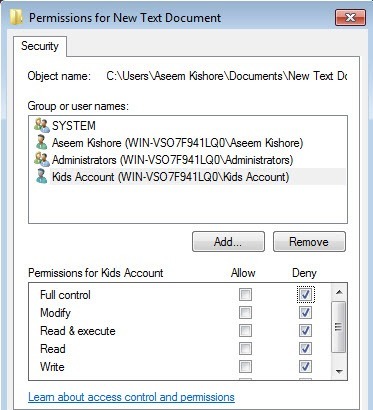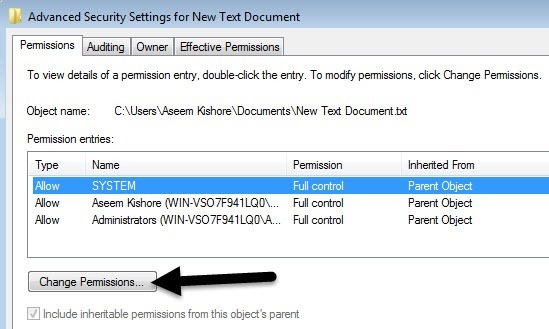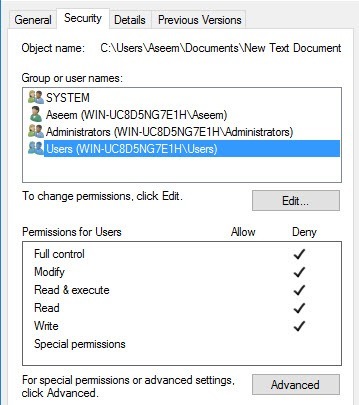일반적으로 운영 체제가 이미 처리 했으므로 Windows에서 사용 권한에 대해 걱정할 필요가 없습니다. 각 사용자는 자신의 프로필과 자신의 권한 집합을 가지고있어 파일과 폴더에 대한 무단 액세스를 방지합니다.
파일 집합에 대한 사용 권한을 수동으로 구성하려는 경우가 있습니다. 폴더를 사용하여 다른 사용자가 데이터에 액세스하는 것을 방지 할 수 있습니다. 이 게시물은 다른 "사람"도 사용중인 컴퓨터에 액세스 할 수 있다고 가정합니다.
그렇지 않은 경우 하드 드라이브를 암호화하십시오. 뿐일 수도 있습니다. 그러나 다른 사람이 가족이나 친구와 같은 컴퓨터에 액세스 할 수있게되면 사용 권한이 편리해질 수 있습니다.
물론 파일 특성을 사용하여 파일 및 폴더 숨기기 과 같은 다른 대안이나 >2입니다. 원하는 경우 Windows에서 전체 드라이브 숨기기 조차도 가능합니다.
다른 사람들과 파일을 공유하기 위해 권한을 설정하려는 경우 숨겨진 네트워크 공유 만들기 또는 컴퓨터, 태블릿, 휴대 전화에서 파일을 공유하는 방법
데이터 보안
폴더 또는 파일 사용 권한을 망칠 필요가있는 유일한 경우는 데이터에 액세스하려고하면 권한 거부 오류 이됩니다. 즉, 현재 사용자 계정에 속하지 않은 파일의 소유권을 가져 와서 파일에 액세스 할 수 있습니다.
이는 파일이나 폴더에 대한 사용 권한을 설정한다고해서 파일의 보안이 보장되지 않기 때문에 중요합니다. 해당 파일 또는 폴더. Windows에서 모든 Windows PC의 관리자는 파일 및 폴더의 소유권을 가져 와서 일련의 파일 및 폴더에 대한 사용 권한을 무시할 수 있습니다. 소유권을 얻은 후에는 자신의 권한을 설정할 수 있습니다.
그러면 영어로 무엇이 의미합니까? 기본적으로 다른 사용자가 볼 수 없도록하려는 데이터가 있다면 해당 컴퓨터에 저장하지 않거나 TrueCrypt와 같은 암호화 도구를 사용해야합니다.
기술에 정통한 독자 아마도 "잠시만 기다려주세요, 보안 취약점으로 인해 TrueCrypt가 중단되었으므로 사용해서는 안됩니다!"라고 말할 것입니다. 그러나 올바른 것은 독자적인 조직에서 7 초에 7 번째이며 1 단계는 2 단계가 완료되었습니다.
다운로드해야하는 유일한 버전은 TrueCrypt 7.1a 이며 GitHub의 확인 된 미러에 업로드 된 버전입니다. TrueCrypt를 사용하는 데 익숙하지 않다면 TrueCrypt의 후속 버전이었던 VeraCrypt 밖에 없지만 많은 결점이 수정되었습니다.
파일 및 폴더 사용 권한
이제는 Windows에서 사용 권한에 대해 이야기 해 보겠습니다. Windows의 모든 파일과 모든 폴더에는 고유 한 사용 권한 집합이 있습니다. 권한은 사용자 및 해당 권한과 함께 액세스 제어 목록으로 분류 할 수 있습니다.
권한은 상속되거나 유효하지 않습니다. 일반적으로 Windows에서는 모든 파일 또는 폴더가 상위 폴더에서 사용 권한을 얻습니다. 이 계층 구조는 하드 드라이브의 루트까지 계속 유지됩니다. 가장 간단한 권한은 적어도 세 명의 사용자가 있습니다 : SYSTEM, 현재 로그인 한 사용자 계정 및 Administrators 그룹.
일반적으로 이러한 권한은 하드 드라이브의 C : \ Users \ Username폴더에서 가져옵니다. 파일이나 폴더를 마우스 오른쪽 버튼으로 클릭하고 속성을 선택한 다음 보안탭을 클릭하여 이러한 권한에 액세스 할 수 있습니다. 특정 사용자의 권한을 수정하려면 해당 사용자를 클릭 한 다음 수정버튼을 클릭하십시오.
31
위의 예와 같이 권한이 회색으로 표시되면 권한을 포함하는 폴더에서 상속됩니다. 상속 된 권한을 제거하는 방법에 대해서는 아래에서 더 자세히 설명 하겠지만 우선 다른 유형의 권한을 이해해 보겠습니다.
권한 유형
기본적으로 Windows에는 6 가지 유형의 권한이 있습니다. 모든 권한, 수정, 읽기 & amp; 실행, 폴더 내용보기, 읽기및 쓰기폴더 내용보기는 폴더에만 적용되는 유일한 권한입니다. 더 많은 고급 속성이 있지만 걱정할 필요는 없습니다.
그렇다면이 권한들 각각은 무엇을 의미합니까? 음, Microsoft의 웹 사이트에서 파일 및 폴더에 대한 각 권한의 의미를 설명하는 멋진 차트가 있습니다.
각 권한 제어, 일부 권한 수정 및 결과 체크 아웃을 살펴 봅시다.
권한 편집
권한을 편집하려면 먼저 파일의 소유권을 가져야합니다. 폴더. 소유자가 다른 사용자 계정이거나 로컬 시스템이나 TrustedInstaller와 같은 시스템 계정 인 경우 권한을 편집 할 수 없습니다.
Windows에서 파일 및 폴더의 소유권을 얻는 방법 에 대한 이전 게시물을 읽으십시오. 현재 소유자가 아닙니다. 이제 소유자가되었으므로 다음과 같은 몇 가지 사항을 추가로 알아 보겠습니다.
If you set Full Control permissions on a folder for a user, the user will be able to delete any file or subfolder regardless of what permissions are set for those files or subfolders.
넌 할 수있어. 먼저 허용열이 회색으로 표시되어 수정할 수 없음을 알게됩니다. 이것은 이전에 얘기했던 상속 때문입니다.
그러나 거부기둥. 따라서 특정 사용자 나 그룹의 폴더에 대한 액세스를 차단하려면 추가버튼을 먼저 클릭하고 추가 한 후 거부버튼을 선택하여 <추가를 클릭하면 입력해야합니다. 추가사용자 이름 또는 그룹 이름을 상자에 입력 한 다음 이름 확인을 클릭하여 올바른지 확인하십시오. 사용자 또는 그룹 이름을 기억하지 못하는 경우 고급 버튼을 클릭 한 다음 지금 찾기를 클릭하십시오. 모든 사용자와 그룹을 보여줍니다.
확인을 클릭하면 사용자 또는 그룹이 액세스 제어 목록에 추가됩니다. 이제 허용열 또는 거부열을 확인할 수 있습니다. 언급 한 바와 같이 그룹이 아닌 사용자 만 거부를 사용하십시오.
목록에서 사용자 또는 그룹을 제거하십시오. 이제 방금 추가 한 사용자를 쉽게 제거 할 수 있지만 이미 있던 항목을 제거하려고하면 오류 메시지가 표시됩니다.
상속을 사용하지 않으려면 파일 또는 폴더의 기본 보안 탭으로 돌아가서 맨 아래의 고급버튼을 클릭해야합니다.
Windows 7에서는 소유자에 대한 추가 탭이 하나 있습니다. Windows 10에서는 화면을 맨 위로 이동 했으므로 변경을 클릭해야합니다. 어쨌든 Windows 7에서는 첫 번째 탭 하단의 권한 변경을 클릭하십시오.
strong>고급 보안 설정대화 상자에서 이 객체의 부모로부터 상속 가능한 권한 포함상자를 선택 해제하십시오.
21
그렇게하면 또 다른 대화 상자가 나타나며 상속 된 권한을 명시 적 권한으로 변환할지 아니면 모든 상속 된 권한을 제거할지 여부를 묻는 메시지가 표시됩니다.
22 추가(명시 적 권한)를 선택하고 나중에 원하지 않는 것을 제거하는 것이 좋습니다.
기본적으로 추가를 클릭하면 동일한 권한이 유지되지만 회색으로 표시되지 않으므로 삭제를 클릭하여 모든 사용자 또는 그룹을 삭제할 수 있습니다. 삭제를 클릭하면 깨끗한 슬레이트로 시작할 수 있습니다.
Windows 10에서는 약간 다르게 보입니다. 고급버튼을 클릭 한 후 상속 사용 안함을 클릭해야합니다.
23
해당 버튼을 클릭하면 Windows 7과 동일한 옵션이 표시되지만 다른 형식으로 표시됩니다. 변환옵션은 추가옵션과 같으며 두 번째 옵션은 제거옵션과 동일합니다.
24효과적인 액세스또는 효과적인 액세스탭 만 이해하면됩니다. 효과적인 권한은 무엇입니까? 자, 위의 예제를 보자. 텍스트 파일이 있고 내 계정 인 Aseem에 모든 권한이 있습니다. 그룹에 사용자가 모든 권한이 거부되도록 목록에 다른 항목을 추가하면 어떻게됩니까?
여기서 유일한 문제는 Aseem계정이 사용자그룹의 일부이기도하다는 것입니다. 그래서 나는 한 가지 권한으로 모든 권한을 가지며 다른 사람은 거부합니까? 위에서 언급했듯이 Deny는 Allow를 항상 무시하므로 Deny가 이길 것이지만 수동으로 확인할 수도 있습니다.
고급을 클릭하고 유효 권한또는 유효한 액세스탭으로 이동하십시오. Windows 7에서 선택 단추를 클릭하고 사용자 또는 그룹 이름을 입력하십시오. Windows 10에서는 사용자 선택링크를 클릭하십시오.
Windows 7에서는 사용자를 선택하면 즉시 아래 목록 상자에 사용 권한이 표시됩니다.
Windows 10에서는 사용 권한을 선택하지 않아도됩니다. 사용자 선택 후 효과적인 액세스보기버튼을 클릭하십시오. 또한 액세스가 불가능한 멋진 빨간색 X와 허용 된 액세스에 대한 녹색 확인 표시가 표시됩니다. 읽기 쉽도록 조금 더 간단합니다.
27
이제는 Windows 파일 및 폴더 사용 권한에 대해 알아야 할 것이 있습니다.
이해해야 할 주요 사항은 사용 권한을 편집하려면 소유자가되어야하고 모든 관리자가 소유권을 가질 수 있다는 것입니다. 파일 및 폴더에 액세스 할 수 없습니다. 질문이 있으시면 언제든지 의견을 게시하십시오. 즐기십시오!