
많은 메모리가 필요한 여러 앱을 실행하는 경우 시스템의 RAM 이(가) 금방 압도될 수 있습니다. 원활하게 실행되도록 하기 위해 Windows에는 가상 메모리라는 숨겨진 기능이 있습니다.
Windows는 PC에 있는 모든 드라이브의 가상 메모리 크기를 자동으로 관리하지만, 애플리케이션이 여전히 지연되는 경우 가상 메모리 크기를 수동으로 늘릴 수 있습니다. 방법은 다음과 같습니다.
가상 메모리란 무엇인가요?
가상 메모리는 '페이지 파일 '로 알려진 하드 드라이브의 일부를 사용하여 물리적 메모리(RAM)를 보완하는 시스템입니다. 더 빠르지만 크기가 제한된 RAM이 컴퓨터에 부족해지면 가상 메모리를 사용하여 작업을 원활하게 실행할 수 있습니다.
이 페이지 파일은 백업 저장소 역할을 합니다. RAM이 가득 차면 Windows는 일시적으로 일부 데이터를 페이지 파일에 저장합니다. 즉, 여러 프로그램을 동시에 실행하거나 컴퓨터의 RAM 용량을 초과하는 여러 작업을 처리하는 경우 시스템이 큰 속도 저하 없이 계속 작동할 수 있다는 의미입니다.
이 모든 것이 훌륭해 보이지만 가상 메모리가 RAM을 완벽하게 대체할 수는 없다는 점을 명심하세요. 가상 메모리에서 데이터에 액세스하는 것은 RAM에서 액세스하는 것보다 훨씬 느립니다.
가상 메모리를 얼마나 설정해야 합니까?
얼마나 많은 가상 메모리를 설정해야 하는지 결정하는 것은 컴퓨터 사양과 사용 방법에 따라 다릅니다. 비디오 편집 소프트웨어를 좋아한다면 메모리 집약적인 앱 사용 더 많은 가상 메모리의 이점을 누릴 수 있습니다.
일반적인 경험 법칙은 가상 메모리를 RAM 크기의 1.5~3배로 설정할 수 있다는 것입니다. 따라서 PC에 4GB 또는 RAM이 있는 경우, 가상 메모리를 6GB에서 12GB 사이로 설정할 수 있습니다.
가상 메모리는 디스크 공간을 사용한다는 점만 기억하세요. 이를 처리할 수 있도록 하드 드라이브에 충분한 공간이 있는지 확인하세요.
가상 메모리를 늘리거나 줄이는 방법
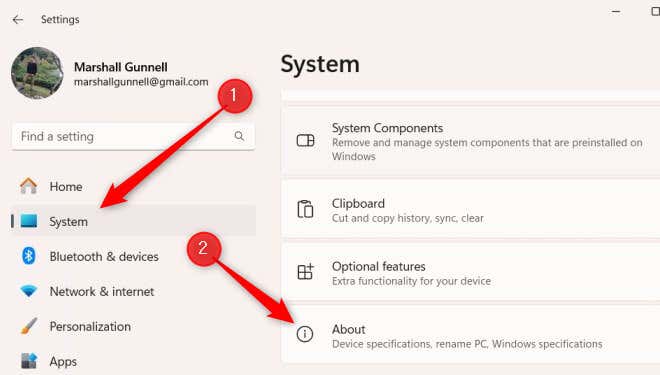
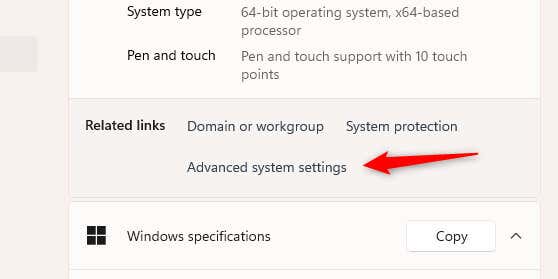
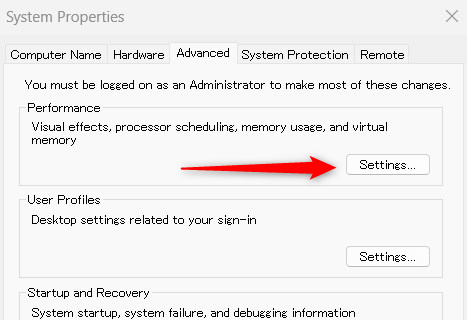
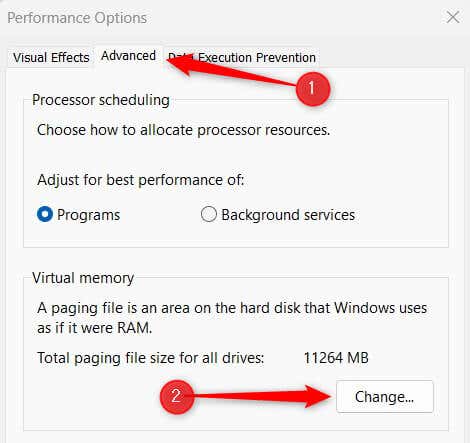
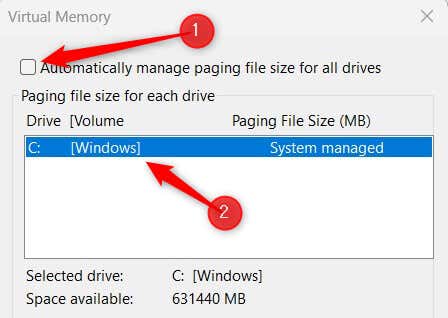
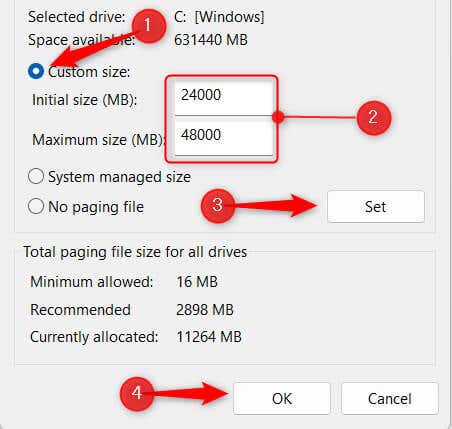
이제 Windows 11 PC의 가상 메모리가 늘어났습니다! 위의 예에서 우리 시스템에는 16GB RAM이 있으므로 초기 크기를 24000MB로, 최대 크기를 48000MB로 설정했습니다.
Virtual Memory Mastery
가상 메모리 크기를 조정하는 전반적인 과정은 비교적 간단하지만 올바른 균형을 찾는 것이 중요합니다.
가상 메모리가 너무 많으면 불필요하게 디스크 공간을 차지함 될 수 있습니다. 너무 작은? 잠재적인 성능 저하가 확인되고 있습니다.
최적의 시스템 작동을 유지하려면 가상 메모리를 조정한 후 시스템 성능 을 주의 깊게 살펴보세요.
.