
Windows 업데이트를 설치하는 동안 0x80070002 오류를받은 경우이 문제를 해결하는 방법이 있습니다. 이 문제는 잘못된 날짜 및 시간 설정 및 잘못된 Windows 업데이트 기능을 포함하여 여러 가지 이유로 발생합니다. Windows 11 또는 Windows 10 PC에서 문제를 해결하는 방법을 보여 드리겠습니다.
위의 오류가 발생하는 다른 이유는 인터넷 연결이 작동하지 않고 다운로드 된 업데이트 파일이 손상되었으며 Windows의 시스템 파일이 손상되었으며 타사 앱이 간섭을 일으키고 있습니다..
PC의 날짜 및 시간 설정을 확인하십시오
때때로 1가 잘못 되었기 때문에 Windows가 업데이트를 설치하지 못합니다. 이 경우 PC가 자동 날짜 및 시간 설정을 사용하도록하십시오. 다음은 다음과 같습니다.
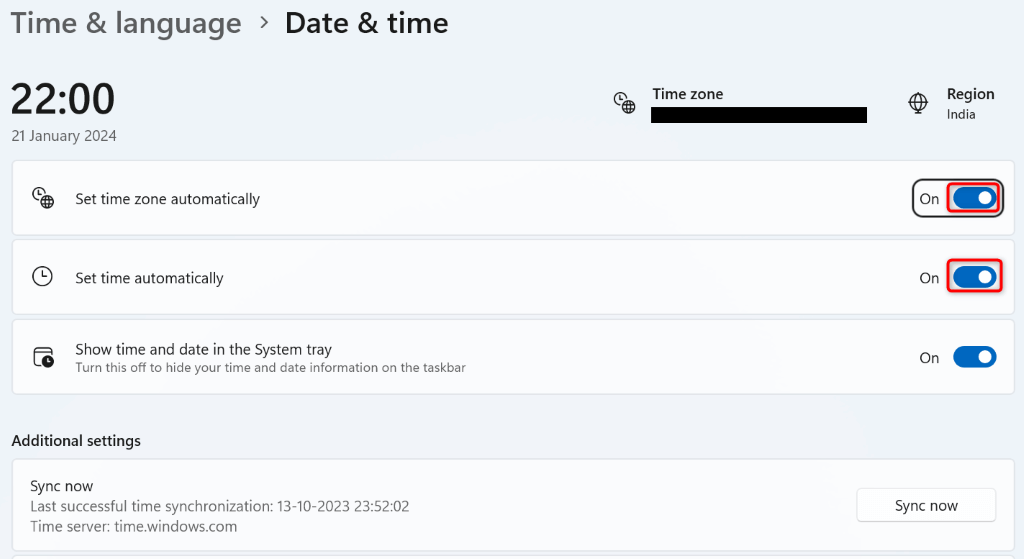
Windows 업데이트 서비스를 다시 시작하십시오
예상대로 배경 2가 가능하여 업데이트가 설치되지 않도록 할 수 있습니다. 이 경우 Windows 업데이트와 관련된 서비스를 다시 시작하고 문제가 해결되는지 확인하십시오.
- .
services.msc
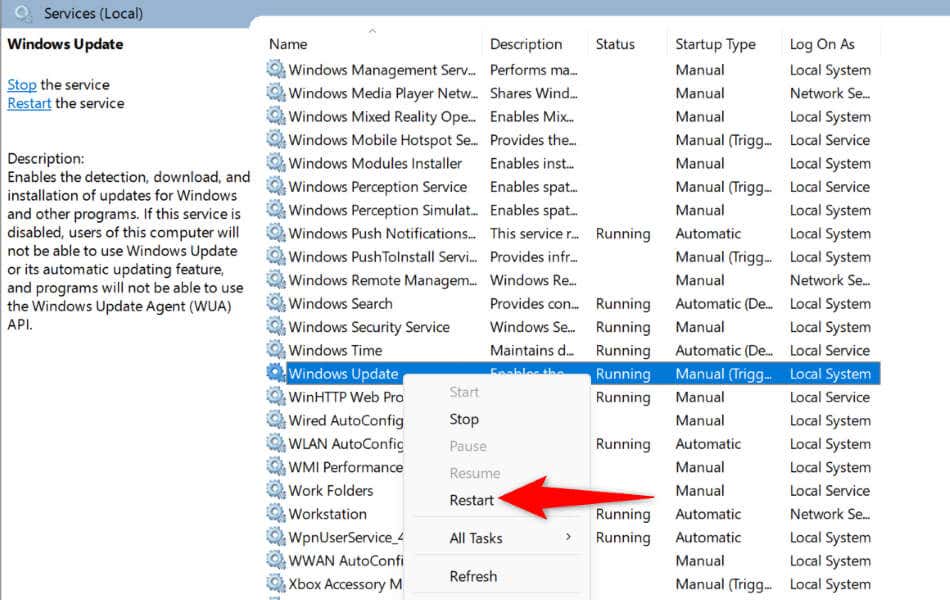
을 선택하십시오.
Windows PC
서비스 재시작이 문제를 해결하지 못한 경우 3및 문제가 해결되는지 확인하십시오. 시스템을 끄고 켜면 많은 사소한 결함을 해결하는 데 도움이됩니다..
인터넷 연결이 작동하지 않습니다 인 경우 Windows가 사용 가능한 업데이트를 설치할 수없는 이유 일 수 있습니다. 이 경우 라우터를 다시 시작하고 문제가 해결되는지 확인하십시오. 문제가 지속되면 PC의 내장 네트워크 어댑터 문제 해결사를 사용하여 PC에서 네트워크 문제를 찾아 수정하십시오.
Windows 11.
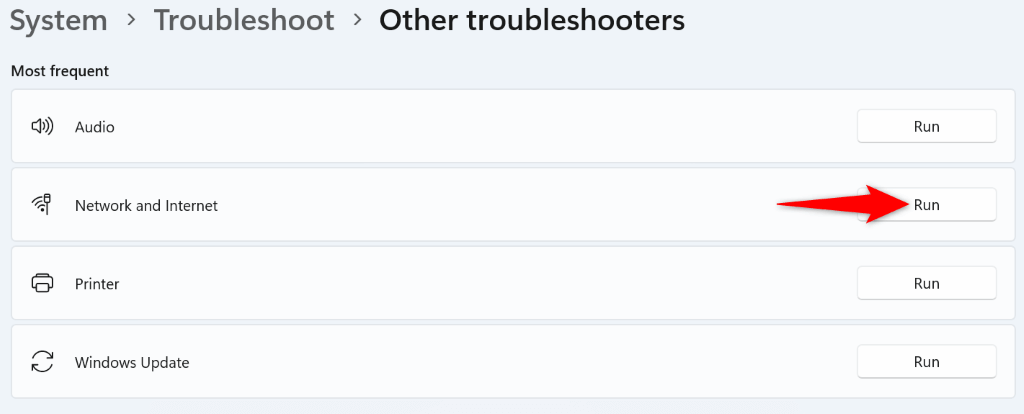
Windows 10
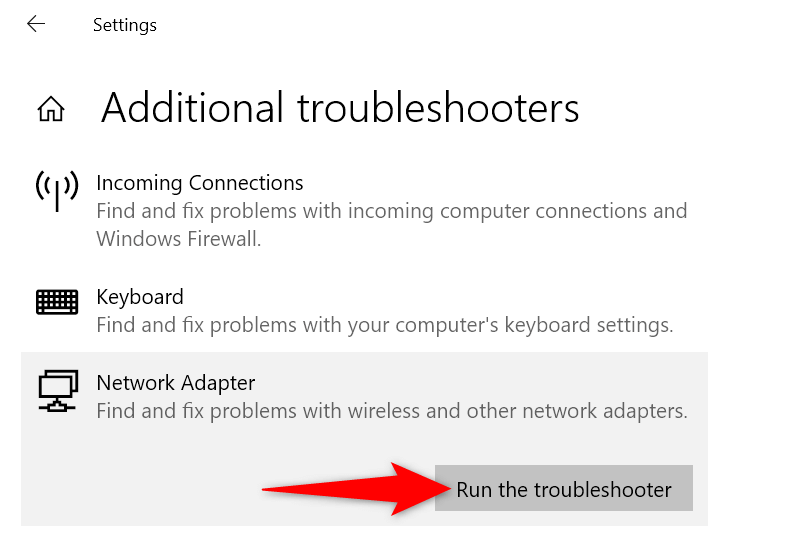
Windows 업데이트 문제 해결사 사용
Windows 11과 Windows 10에는 시스템 업데이트와 관련된 모든 문제를 찾고 수정하십시오. 에 사용할 수있는 Windows 업데이트 문제 해결사가 포함되어 있습니다. 이 도구는 자체적으로 문제를 찾아 이러한 문제를 해결하는 데 도움이됩니다.
Windows 11
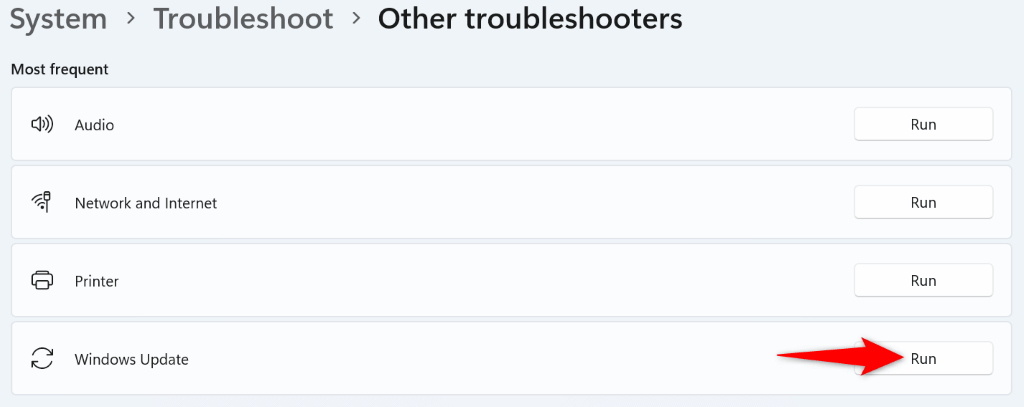
Windows 10
.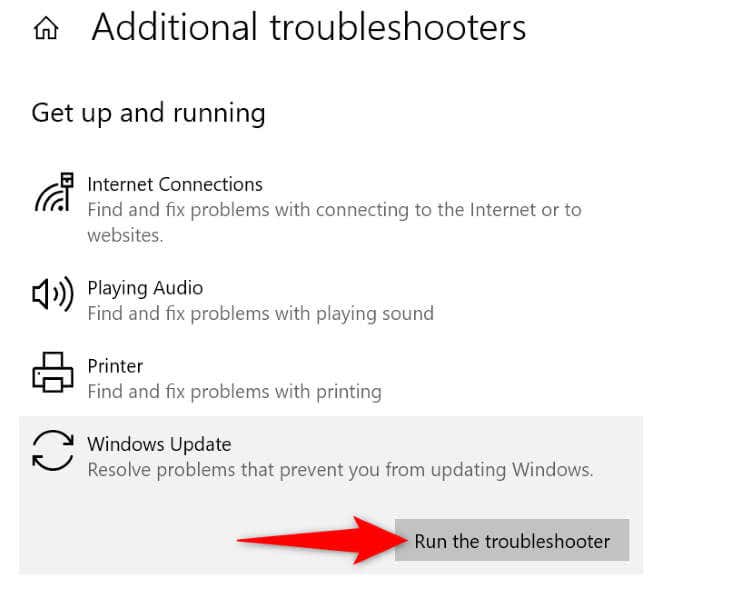
Windows 업데이트 캐시
Windows는 업데이트 파일을 다운로드 한 다음 해당 파일을 시스템에 설치합니다. 다운로드 된 업데이트 파일이 손상되어 업데이트가 설치되지 않을 수 있습니다. 이 경우 6및 Windows가 사용 가능한 업데이트를 다시 다운로드하도록 허용합니다.
을 선택하십시오.
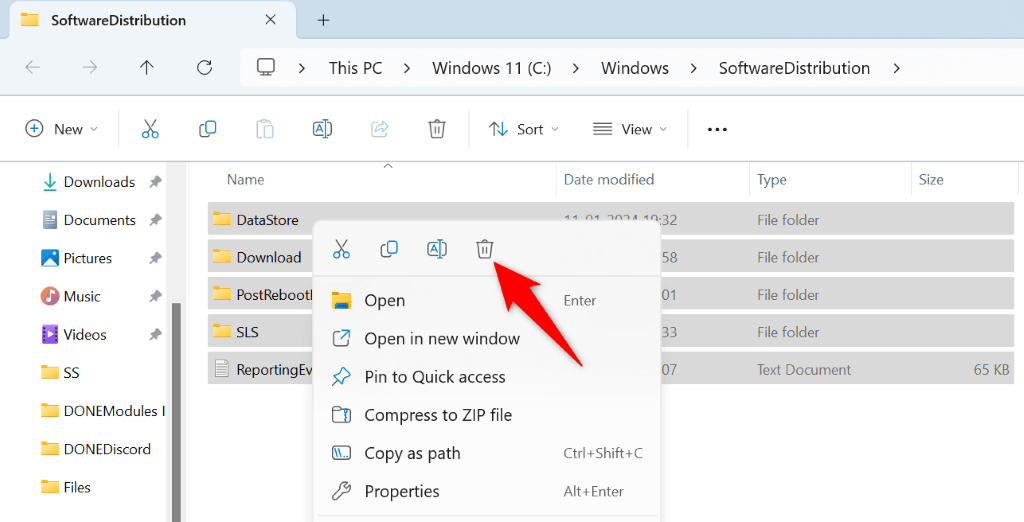
을 선택하십시오..
Windows의 시스템 파일 수리
Windows의 시스템 파일이 손상되면 Windows 업데이트를 포함한 다양한 시스템 기능을 사용하여 문제가 발생합니다. 이 경우 시스템 파일 검사기 (SFC) 도구를 컴퓨터에서 손상된 코어 파일을 찾고 수정하십시오. 로 사용하십시오..
SFC 도구는 결함이있는 파일을 자동으로 찾아 해당 파일을 작동하는 파일로 대체합니다.
dis.exe/online/cleanup-image/restoreHealth
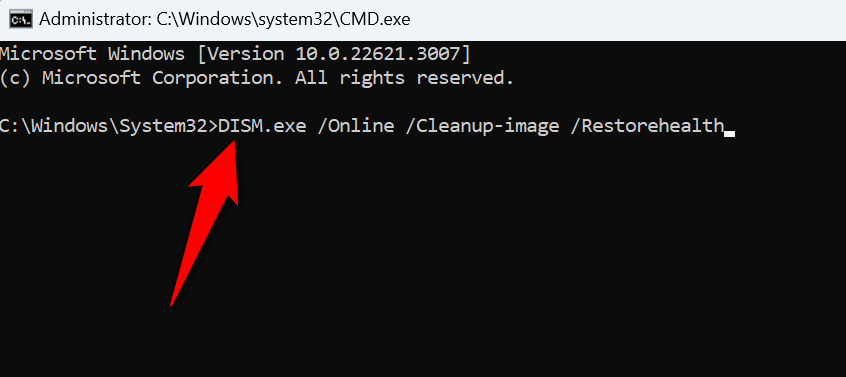
sfc /scannow
부팅 창을 청소하고 업데이트를 설치하십시오
타사 앱이 간섭을 일으키는 경우 8를 설치 한 다음 업데이트를 설치하십시오. 세정 부팅 시스템 부팅 귀하의 시스템은 타사 항목을 격리하여 해당 항목이 범인인지 확인할 수 있습니다.
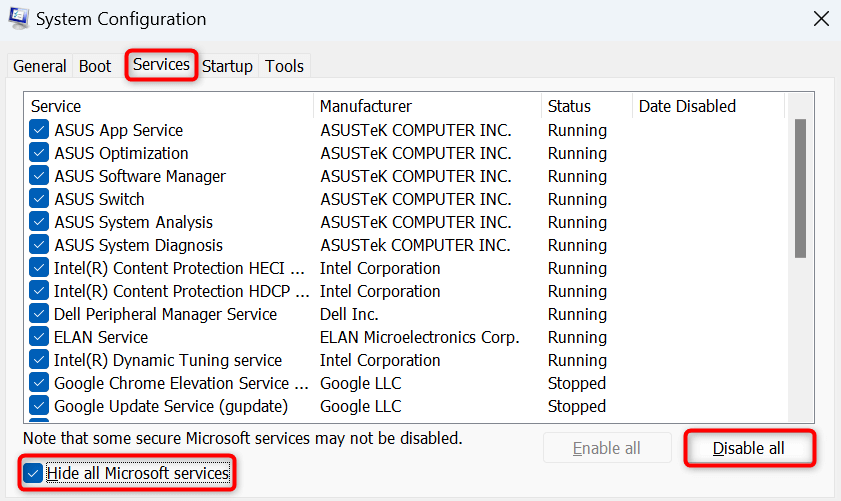

.
Clean Boot 모드에서 PC가 성공적으로 업데이트되면 시스템에 악성 앱을 설치했을 수 있습니다. 설정>apps>Windows 11 및 설정>apps에서 해당 앱을 제거하십시오. Span>on Windows 10.
특정 업데이트가 설치되지 않으면 시스템에서 해당 업데이트를 수동으로 다운로드하여 설치하십시오 가 될 수 있습니다. Microsoft에는 컴퓨터에 원하는 업데이트를 다운로드 할 수있는 온라인 업데이트 저장소가 있습니다.
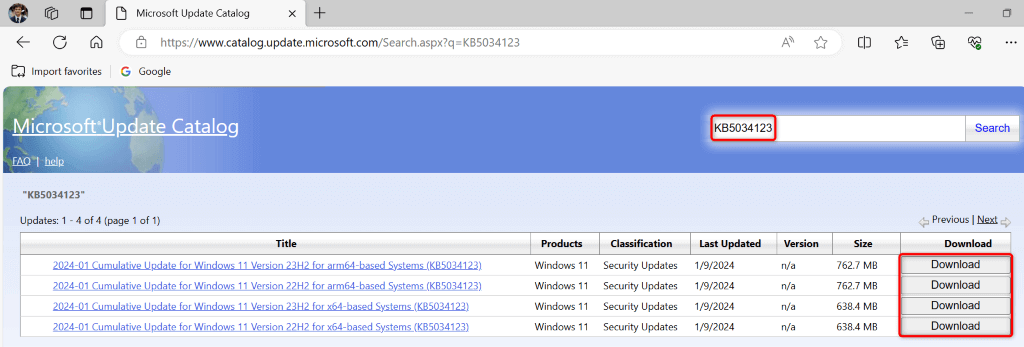
Windows 업데이트 설치를 방지하는 오류 수정
Windows PC를 최신 상태로 유지하는 것이 중요합니다. 11이고 오류 0x80070002가 표시되면 위의 안내서만이 문제를 해결하는 데 필요한 모든 것입니다. 이 안내서에는 업데이트 문제를 일으킬 수있는 항목을 수정하여 PC에 딸꾹질없이 사용 가능한 모든 업데이트를 설치할 수 있습니다. 즐기십시오!