
파일을 복사하는 동안 "예상치 못한 오류가 파일 복사를 막는 것"문제가 발생 했습니까? 대상 디스크에 결함이 있거나 파일을 복사하는 위치에 대한 허가가 없을 가능성이 있습니다. Windows 11 또는 10 컴퓨터의 파일-코피 문제를 해결하기 위해 이러한 문제를 해결하는 방법을 보여 드리겠습니다.
파일을 복사 할 수없는 다른 이유는 바이러스 나 맬웨어가 PC에 감염되었고 시스템의 핵심 파일이 손상되어 아카이브를 추출하지 않고 아카이브에서 파일을 복사하는 등입니다.
<. H2 Class = "WP-Block-Heading">Windows PC를 다시 시작하십시오.파일-코피 오류 에 들어가면 적용 할 수있는 기본 수정 사항은 PC를 재부팅하십시오 입니다. 그렇게하면 운영 체제로 많은 사소한 결함을 해결하여 문제를 해결할 수 있습니다.
기계를 끄기 전에 구원받지 않은 작업을 저장하십시오.
드라이브에서 오류 수정
파일을 복사하는 드라이브에 문제가있는 경우 파일 복사에 문제가 있습니다 오버가 있습니다. 이러한 문제를 해결하는 한 가지 방법은 Windows의 내장 드라이브 체커를 사용하는 것입니다. 해당 도구를 사용하는 방법은 다음과 같습니다.
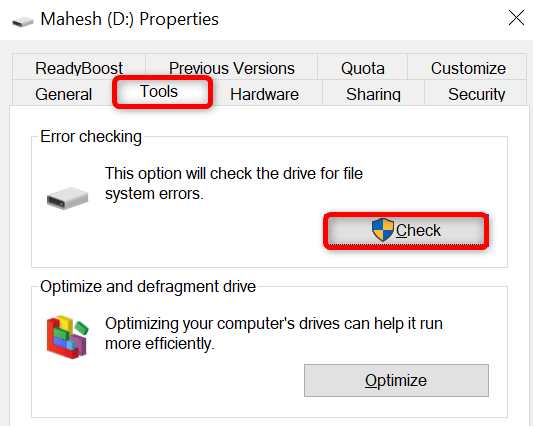
아카이브를 압축 한 다음 파일을 복사하십시오>
아카이브를 추출하지 않고 zip, rar 또는 다른 아카이브 유형에서 파일을 복사하는 경우 아카이브를 압축 해제하십시오 문제를 해결합니다..
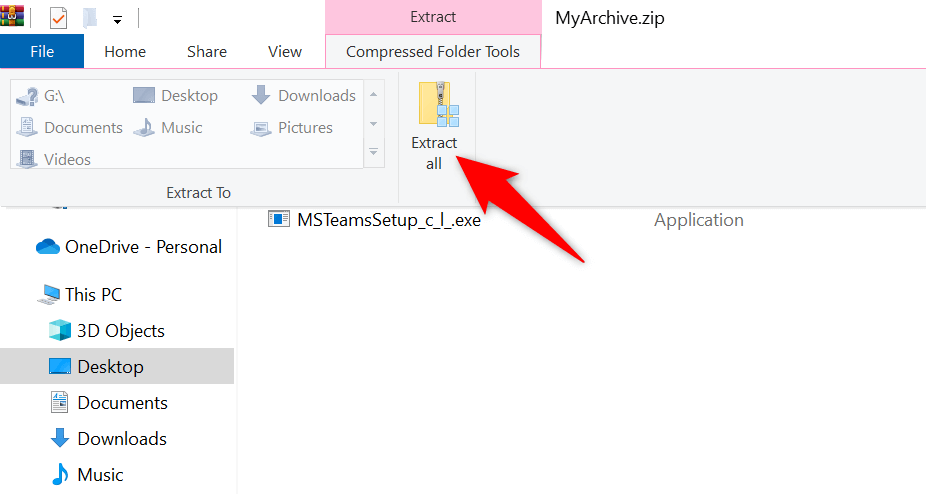
- 를 선택하십시오
사용 파일을 복사하는 관리자 계정
특정 폴더에 파일을 복사하려면 관리 권한이 필요합니다. 귀하의 일반 사용자 계정 인 경우 관리자 계정을 사용하거나 일반 계정을 관리자 계정으로 전환 한 다음 파일을 복사하십시오.
관리자가 되려면 PC의 기존 관리자 계정 보유자에게 다음 단계를 따르도록 요청하십시오.
바이러스 또는 맬웨어 감염은 시스템 기능에 문제가 발생하여 파일 사본과 같은 작업을 중단 할 수 있습니다. 이 경우 5및 위협을 제거하십시오.
선택한 안티 바이러스를 사용하여 다음과 같이 Windows의 내장 Microsoft Defender Antivirus를 사용할 수 있습니다.
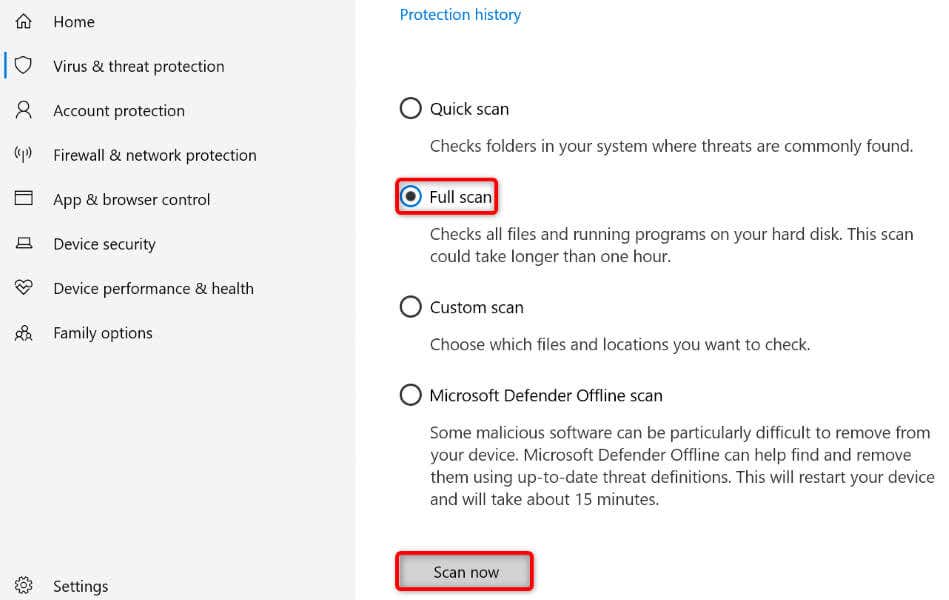
새 값 추가 Windows 레지스트리
문제가 지속되면 Windows의 시스템 레지스트리에 파일 복사 작업을 처리하는 값을 추가하십시오. 파일 사본 문제를 해결해야합니다.
regedit
hkey_local_machine \ system \ currentControlset \ Services \ CSC \ 매개 변수
에서 다음 경로로 이동하십시오
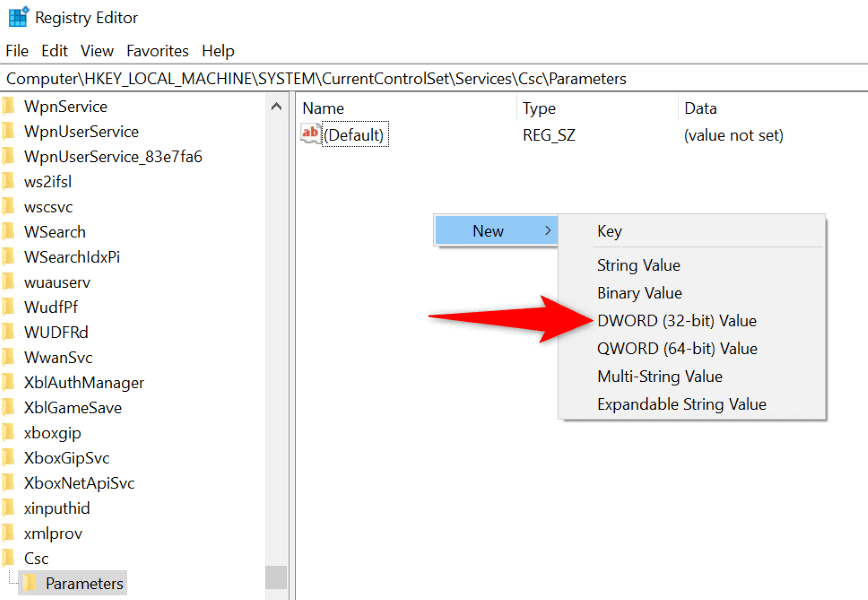
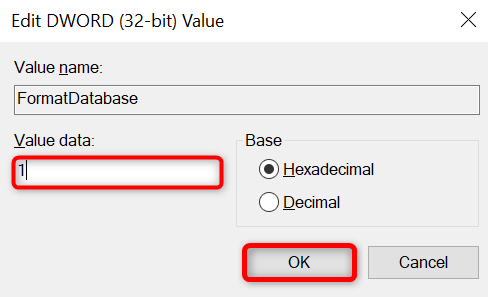
수정 Windows의 손상된 핵심 파일
Windows의 핵심 파일이 손상된 경우 파일을 복사 할 수없는 이유 일 수 있습니다. Windows는 핵심 시스템 파일에 의존하여 파일 복사 기능과 같은 다양한 시스템 기능을 실행하기 때문입니다. 필요한 파일이 없으면 기능이 작동하지 않습니다.
당신은 그것을 Windows의 내장 SFC (System File Checker) 도구 사용 로 고칠 수 있습니다. 이 도구는 컴퓨터의 손상된 핵심 파일을 찾아 해당 파일을 작동하는 파일로 대체합니다.
dis.exe /online /cleanup-image /restoreHealth
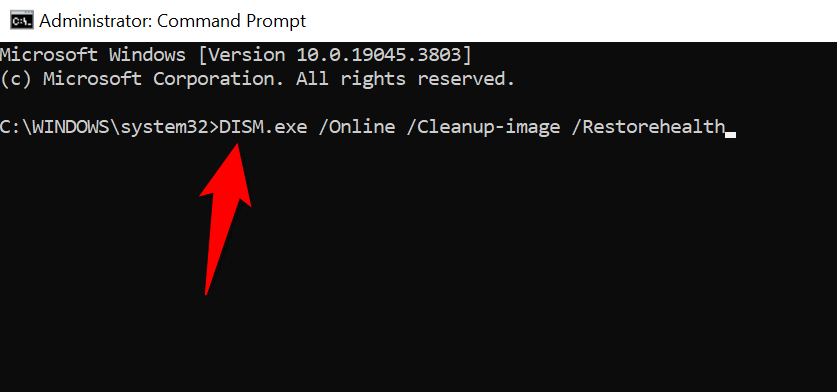
sfc /scannow
Windows 11 또는 10 PC의 오류없이 파일 복사
특정 폴더에 파일이 시급히 필요하지만 Windows를 사용하면 위에서 설명한 방법을 사용하여 문제를 해결하지 못하게하십시오. PC는 허가 부족 또는 핵심 파일 결함을 포함하여 여러 가지 이유로 파일 복사를 금지합니다.
위의 가이드를 따르면 문제를 일으키는 항목을 수정해야하므로 원하는 곳에 파일을 복사하여 이동할 수 있습니다.
..