
Windows 업데이트를 설치하는 동안 0x80070002 오류가 발생한 경우 이 문제를 해결하는 방법이 있습니다. 이 문제는 잘못된 날짜 및 시간 설정, 잘못된 Windows 업데이트 기능 등 다양한 이유로 발생합니다. Windows 11 또는 Windows 10 PC에서 문제를 해결하는 방법을 알려드리겠습니다.
위 오류가 발생하는 다른 이유는 인터넷 연결이 작동하지 않거나, 다운로드한 업데이트 파일이 손상되었거나, Windows 시스템 파일이 손상되었거나, 타사 앱이 간섭을 일으키는 경우 등이 있습니다.
PC의 날짜 및 시간 설정 확인
PC의 날짜 및 시간 설정 이 올바르지 않아 Windows에서 업데이트를 설치하지 못하는 경우가 있습니다. 이 경우 PC에서 자동 날짜 및 시간 설정을 사용하도록 하십시오. 방법은 다음과 같습니다.
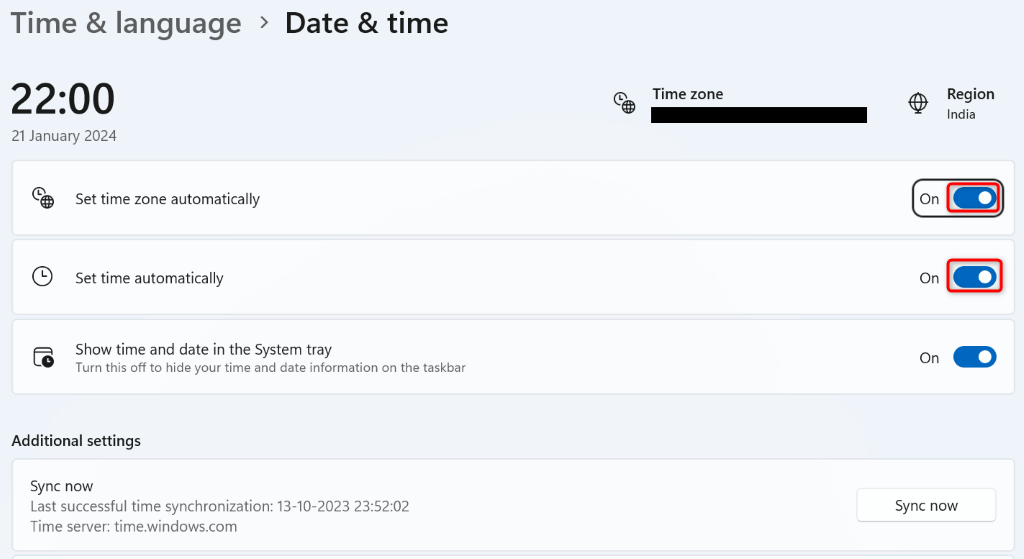
Windows 업데이트 서비스 다시 시작
예상대로 배경 Windows 업데이트 기능과 관련된 서비스가 실행되고 있지 않습니다 으로 인해 업데이트 설치에 실패할 수도 있습니다. 이 경우 Windows 업데이트 관련 서비스를 다시 시작하여 문제가 해결되는지 확인하세요.
services.msc

Windows PC를 다시 시작하세요
서비스를 다시 시작해도 문제가 해결되지 않으면 Windows PC를 재부팅하세요 문제가 해결되는지 확인하세요. 시스템을 껐다가 다시 켜면 많은 사소한 결함을 해결하는 데 도움이 됩니다..
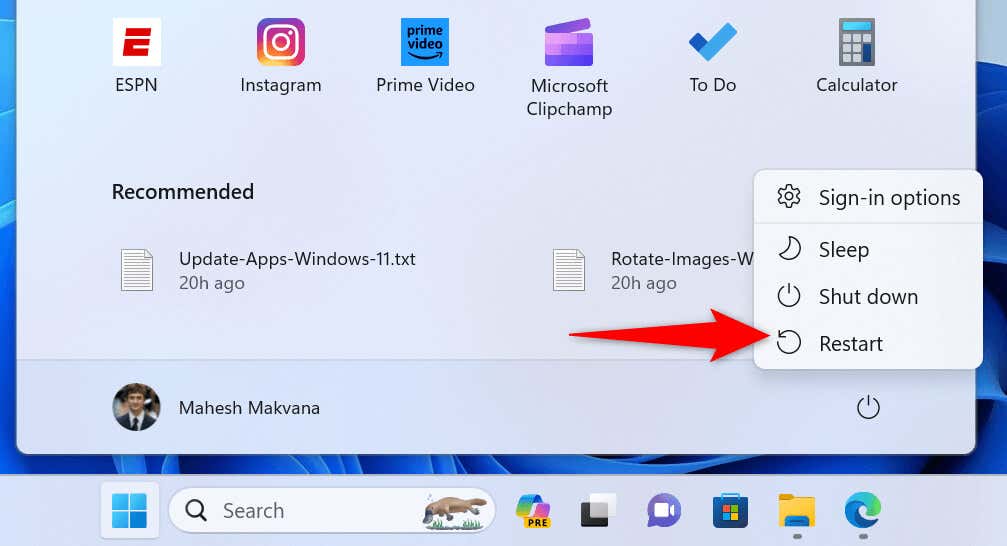
네트워크 문제 해결사 실행범위>
인터넷 연결이 작동하지 않습니다 인 경우 Windows에서 사용 가능한 업데이트를 설치할 수 없는 이유일 수 있습니다. 이 경우 라우터를 다시 시작하고 문제가 해결되는지 확인하세요. 문제가 지속되면 PC에 내장된 네트워크 어댑터 문제 해결사를 사용하여 PC의 네트워크 문제를 찾아서 해결하세요.
Windows 11의 경우
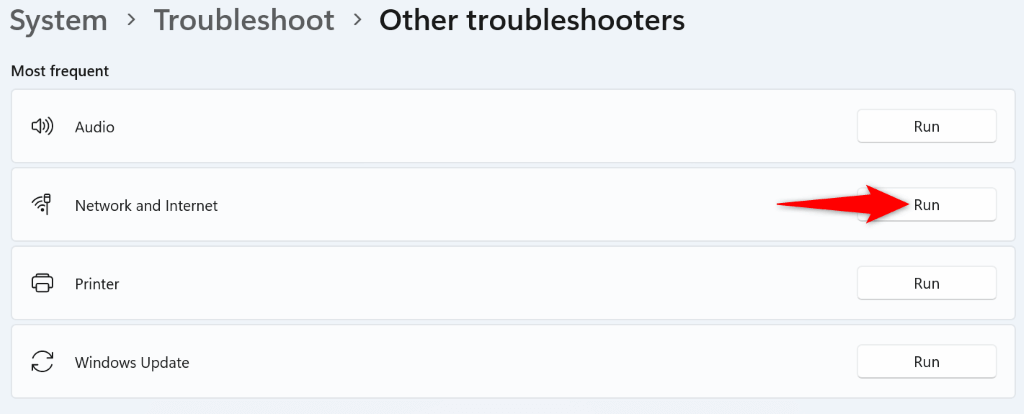
Windows 10의 경우
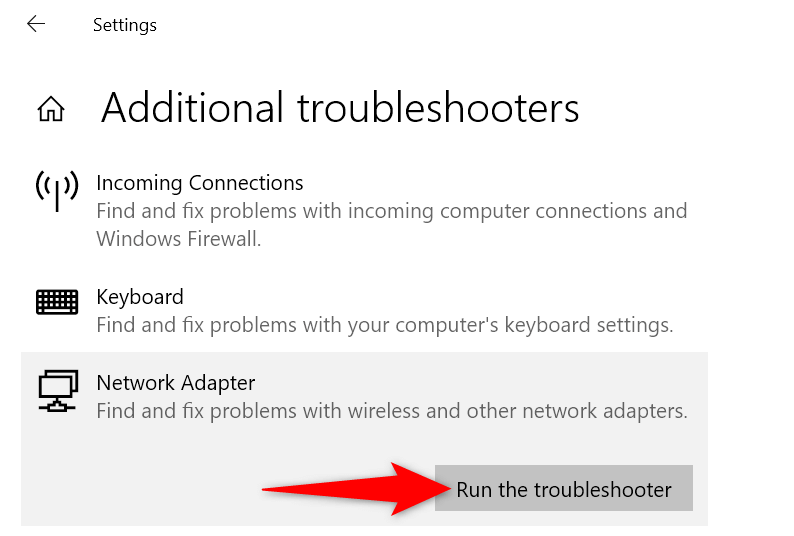
Windows 업데이트 문제 해결사 사용
Windows 11과 Windows 10에는 시스템 업데이트와 관련된 문제를 찾아 수정하세요. 사용할 수 있는 Windows 업데이트 문제 해결사가 포함되어 있습니다. 이 도구는 자체적으로 문제를 찾아 해결하는 데 도움이 됩니다.
Windows 11의 경우
.

Windows 10의 경우
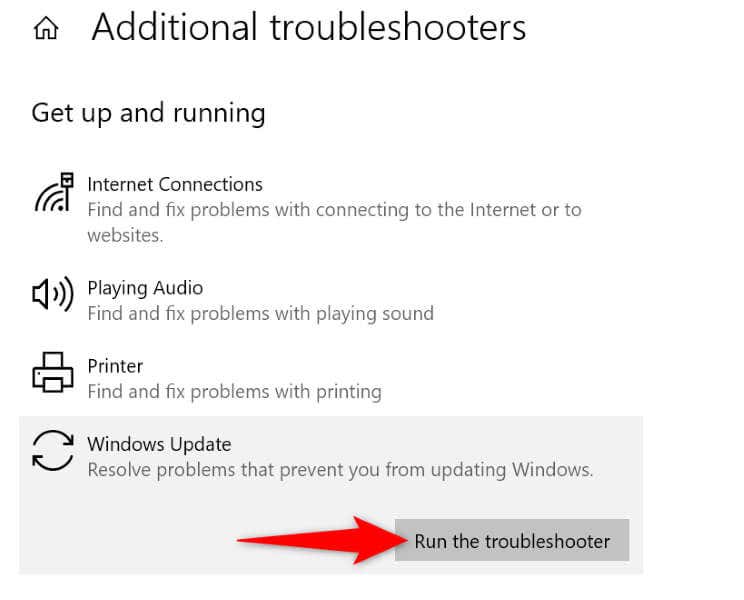
Windows 업데이트 캐시 삭제
Windows는 업데이트 파일을 다운로드한 다음 해당 파일을 시스템에 설치합니다. 다운로드한 업데이트 파일이 손상되어 업데이트 설치에 실패할 수 있습니다. 이 경우 다운로드 캐시 지우기 Windows에서 사용 가능한 업데이트를 다시 다운로드하도록 허용하세요.
services.msc
C:\Windows\SoftwareDistribution\
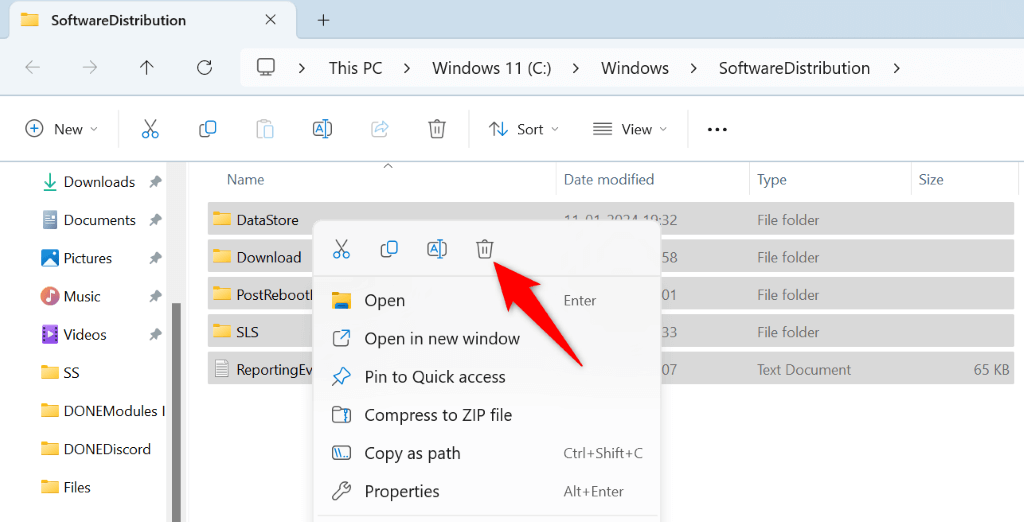
.
Windows 시스템 파일 복구
Windows 시스템 파일이 손상되면 Windows 업데이트를 포함한 다양한 시스템 기능을 사용하는 데 문제가 발생합니다. 이 경우 시스템 파일 검사기(SFC) 도구를 사용하여 컴퓨터에서 손상된 코어 파일을 찾아 수정하세요. 을 수행하세요.
SFC 도구는 자동으로 결함이 있는 파일을 찾아 해당 파일을 작동하는 파일로 교체합니다.
DISM.exe /Online /Cleanup-image /Restorehealth
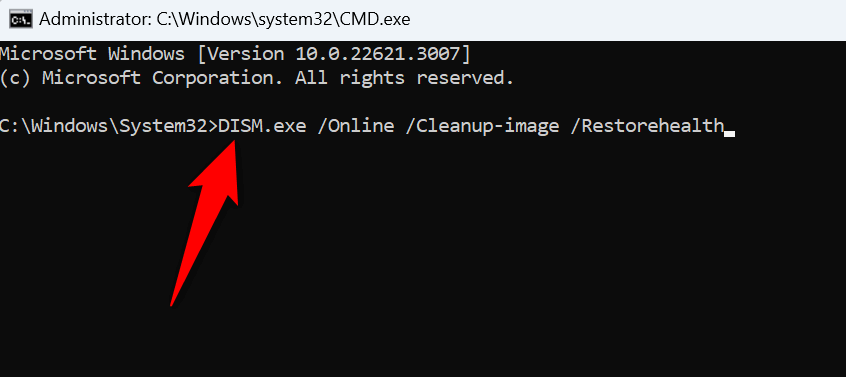
sfc /scannow
Windows를 클린 부팅하고 업데이트를 설치하세요.
타사 앱이 간섭을 일으키는 경우 Windows PC를 클린 부팅하세요 업데이트를 설치하세요. 시스템을 클린 부팅하면 모든 타사 항목이 격리되어 해당 항목이 원인인지 확인할 수 있습니다.
msconfig
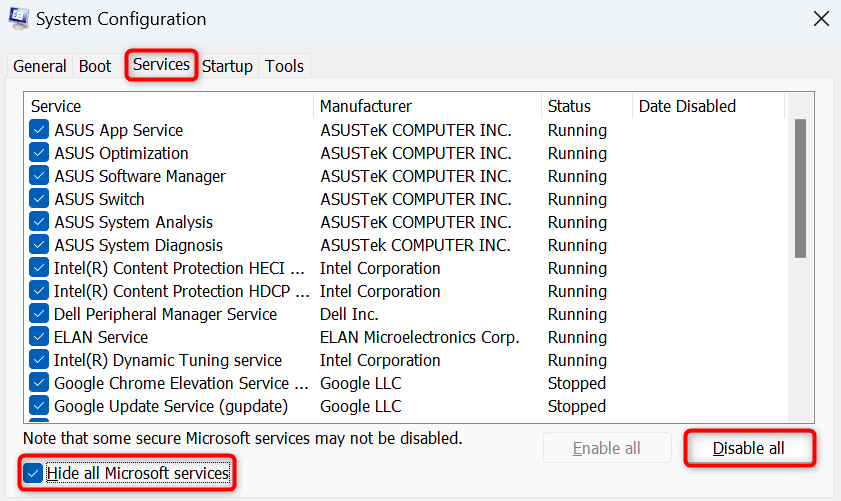
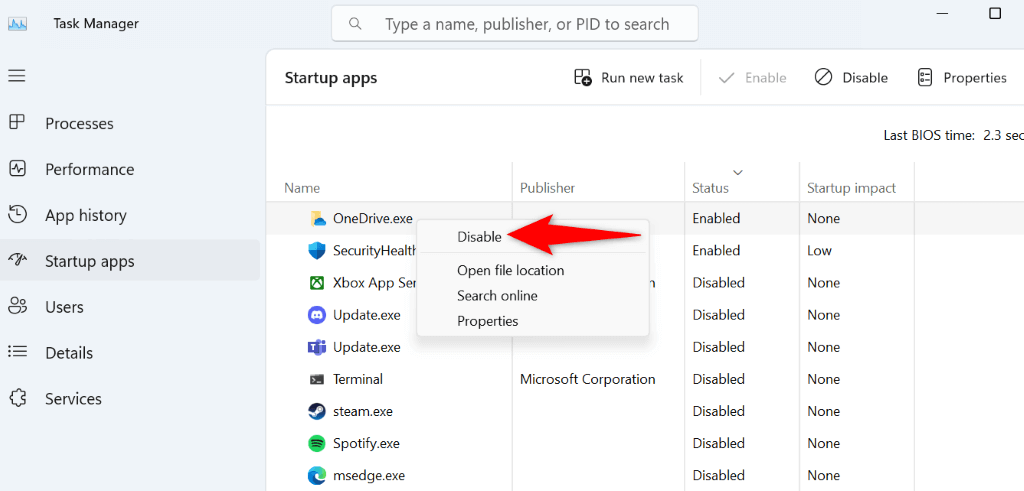
.
클린 부팅 모드에서 PC가 성공적으로 업데이트되면 시스템에 악성 앱이 설치되었을 가능성이 높습니다. Windows 11의 설정>앱>설치된 앱및 설정>앱(Windows 10).
업데이트 수동 다운로드 및 설치
특정 업데이트를 설치하지 못한 경우 시스템에서 해당 업데이트를 수동으로 다운로드하여 설치하십시오. 할 수 있습니다. Microsoft에는 컴퓨터에 대해 원하는 모든 업데이트를 다운로드할 수 있는 온라인 업데이트 저장소가 있습니다.

Windows 업데이트 설치를 방해하는 오류 해결
Windows PC를 최신 상태로 유지하는 것이 중요합니다. 업데이트 설치 실패 에서 오류 0x80070002가 발생하는 경우 위의 가이드만 있으면 문제를 해결할 수 있습니다. 이 가이드에서는 업데이트 문제를 일으킬 수 있는 항목을 해결하는 솔루션을 다루므로 PC에 문제 없이 사용 가능한 모든 업데이트를 설치할 수 있습니다. 즐겨보세요!
.