줌 을(를) 최신 상태로 유지하면 새로운 기능에 액세스하고 버그 수정, 성능 향상 및 안정성 향상의 혜택을 누릴 수 있습니다. 최신 업데이트는 애플리케이션의 보안 및 개인 정보 보호 취약성을 해결하는 데도 도움이 됩니다.
이 튜토리얼은 Windows와 Mac 컴퓨터 모두에서 Zoom을 업데이트하는 방법을 안내합니다. 수동 업데이트, 업데이트 프로세스 자동화 옵션, 업데이트를 정상적으로 설치할 수 없는 경우의 문제 해결 단계를 다룹니다.
Zoom 데스크톱 클라이언트의 수동 업데이트를 수행하는 방법
Windows 또는 Mac 컴퓨터에서 언제든지 Zoom 데스크톱 클라이언트 내에서 새 업데이트를 확인할 수 있습니다. 프로세스는 두 플랫폼 모두 동일합니다. 방법은 다음과 같습니다:
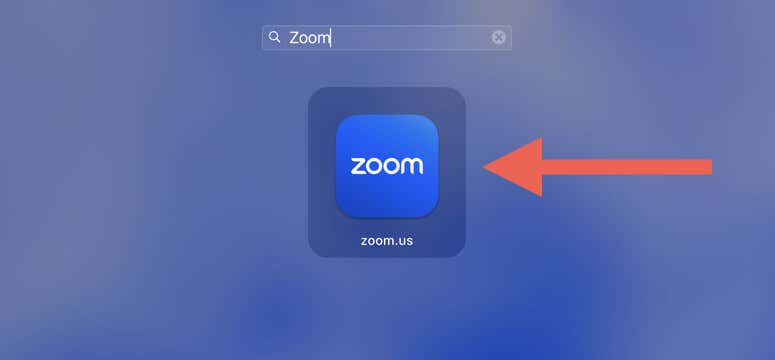
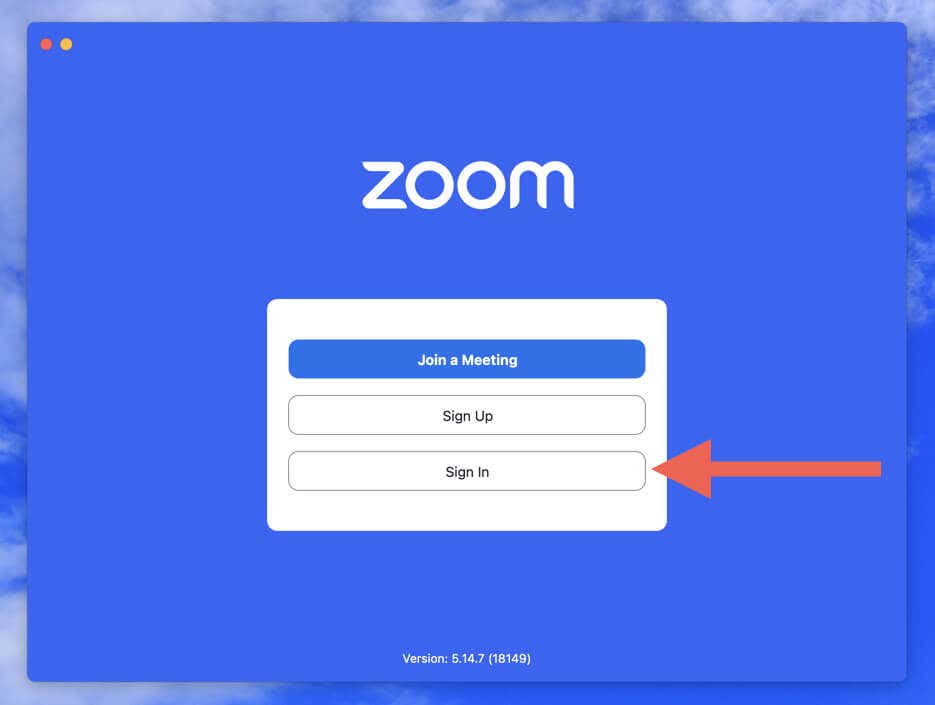
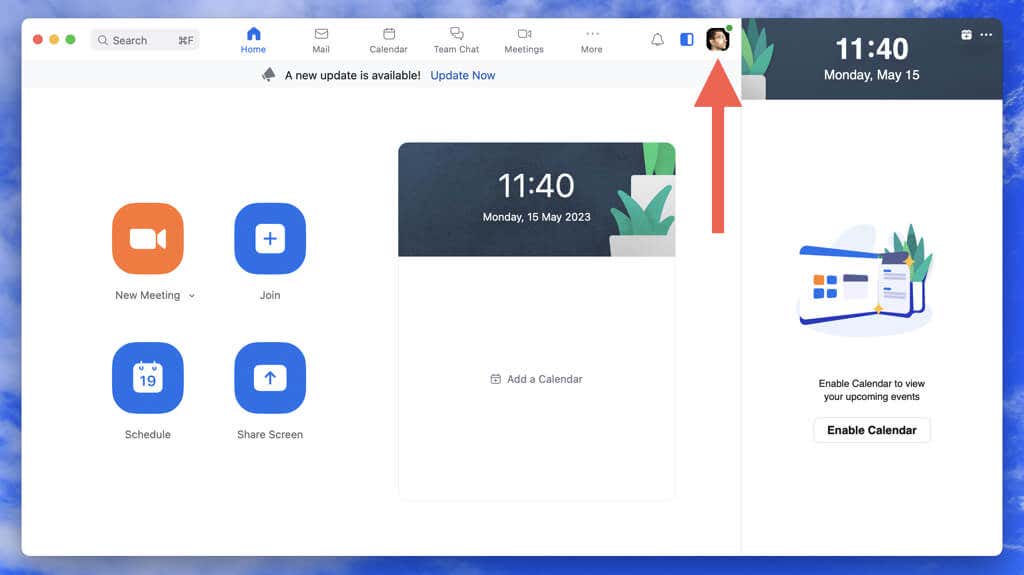
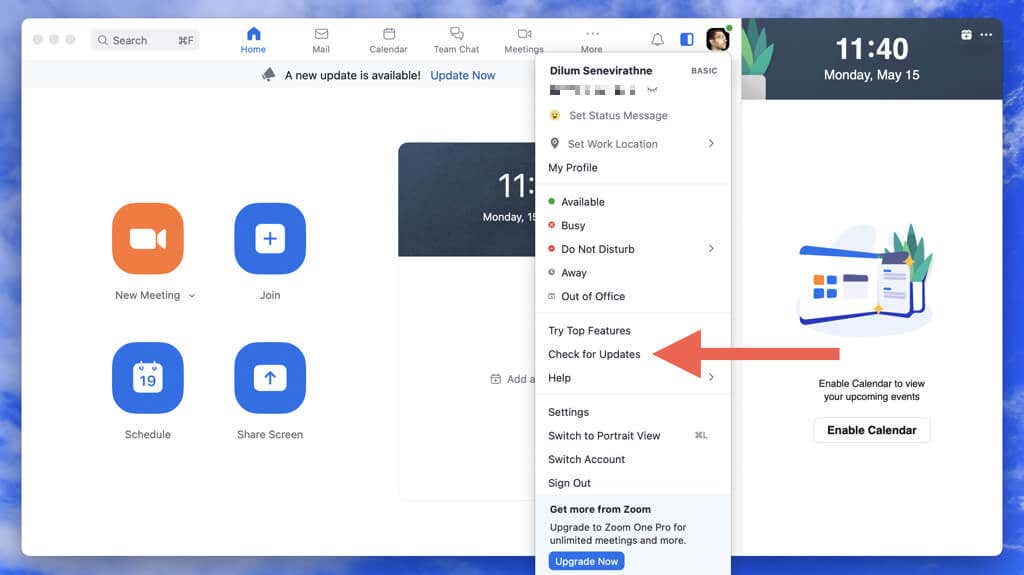
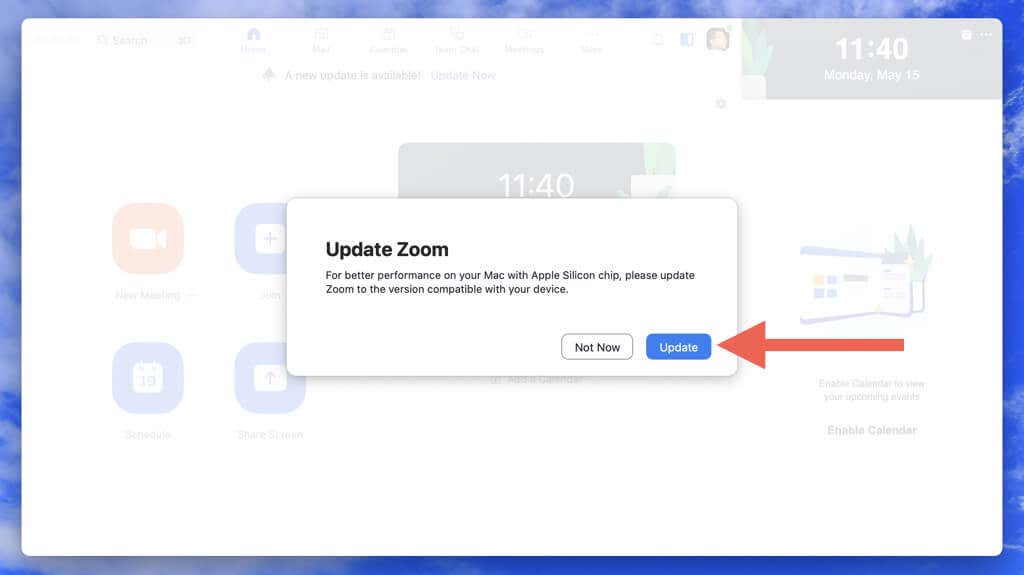
또는 Zoom 계정에 로그인하지 않고도 Zoom 업데이트를 확인할 수 있습니다. Windows에서 Zoom을 실행하고 시스템 트레이의 Zoom상태 아이콘을 마우스 오른쪽 버튼으로 클릭한 다음 업데이트 확인을 선택하세요. Mac에서는 Zoom을 열고 메뉴 표시줄에서 Zoom.us>업데이트 확인을 선택하세요.피>
Zoom 데스크톱 클라이언트 업데이트 자동 설치 방법
Zoom 데스크톱 클라이언트를 최신 상태로 유지하는 것을 기억하는 것이 번거로울 수 있지만 자동 업데이트를 사용하면 업데이트를 수동으로 확인하는 것에 대해 걱정할 필요가 없습니다. 가끔씩 그렇게 하세요).
Windows 및 macOS용 Zoom 앱에서 자동 업데이트를 활성화하려면:
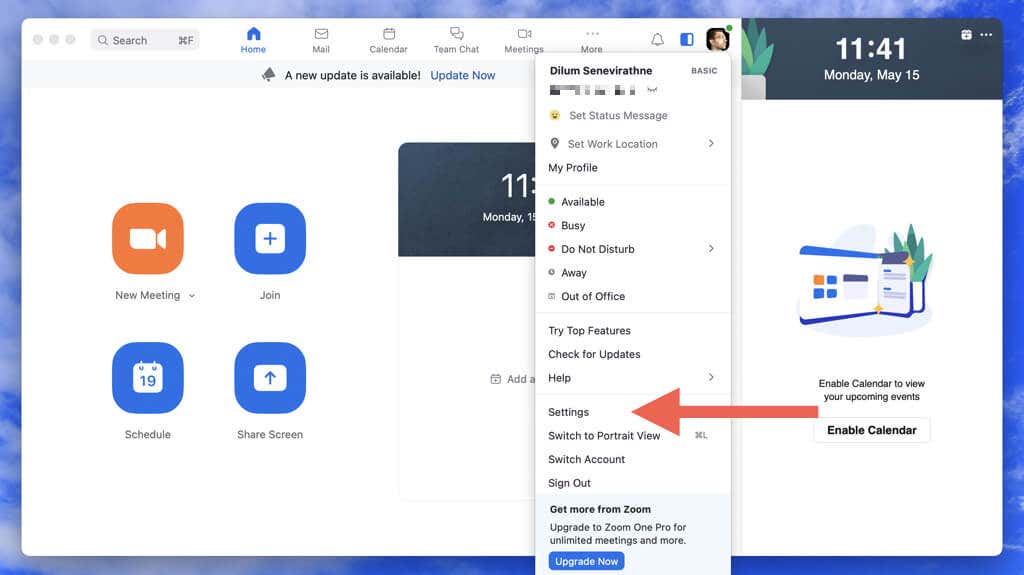
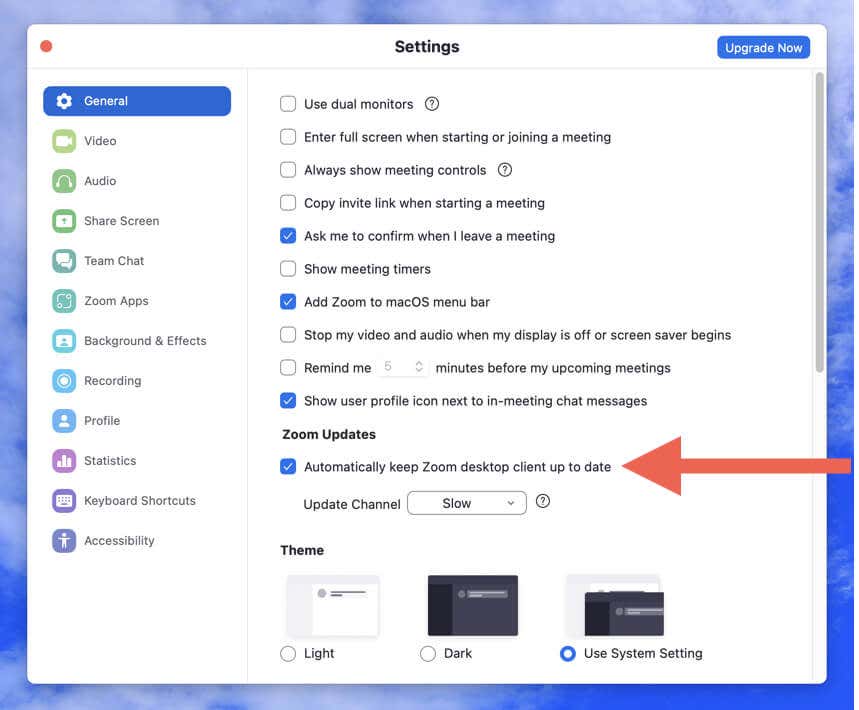
참고: 때때로 자동 Zoom 업데이트가 실패할 수 있습니다. 최신 애플리케이션 버전을 사용하려면 주기적으로 업데이트 수동 검색을 시작하세요.
최신 Zoom 버전을 제거하고 다시 설치하는 방법
시작 시 확대/축소 중단, 충돌 또는 정지 인가요? 그렇다면 평소처럼 앱을 업데이트할 수 없습니다. 해결 방법은 Zoom을 제거하고 최신 버전의 Zoom 설치 프로그램을 사용하여 애플리케이션을 다시 설치하는 것입니다.
Windows에서 Zoom 제거
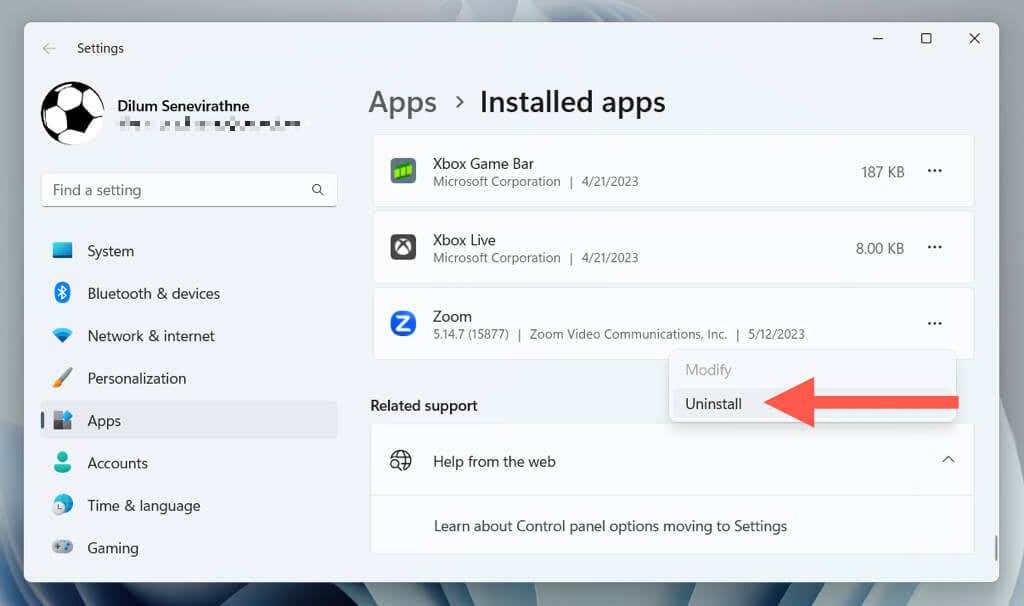
또는 CleanZoom 유틸리티 다운로드 및 실행 를 사용하면 Zoom 애플리케이션의 모든 흔적을 자동으로 제거할 수 있습니다.
macOS에서 Zoom 제거
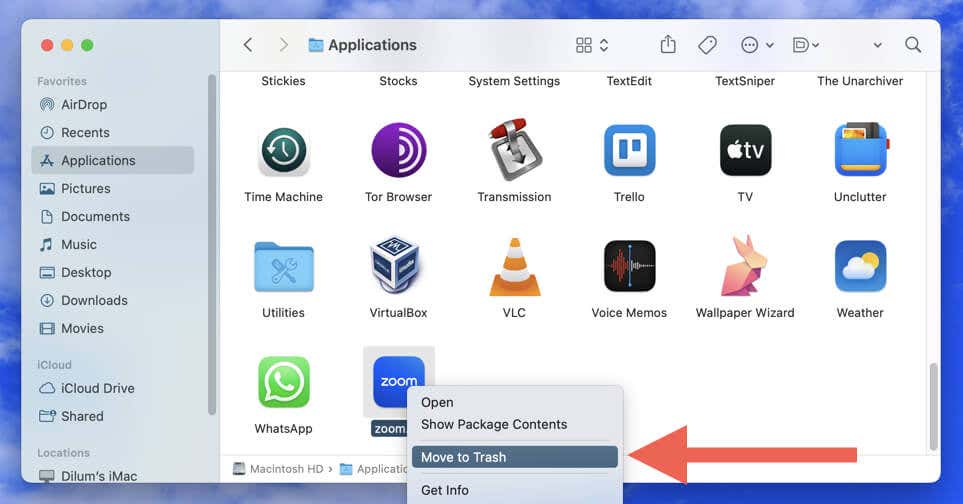
또한 앱을 다시 설치하기 전에 Zoom 남은 항목을 삭제할 수도 있습니다. Dock에서 Finder아이콘을 마우스 오른쪽 버튼으로 클릭하고 폴더로 이동을 선택하세요. 그런 다음 아래 디렉토리를 방문하여 다음 항목을 제거하세요.
Windows 및 macOS에 Zoom 재설치
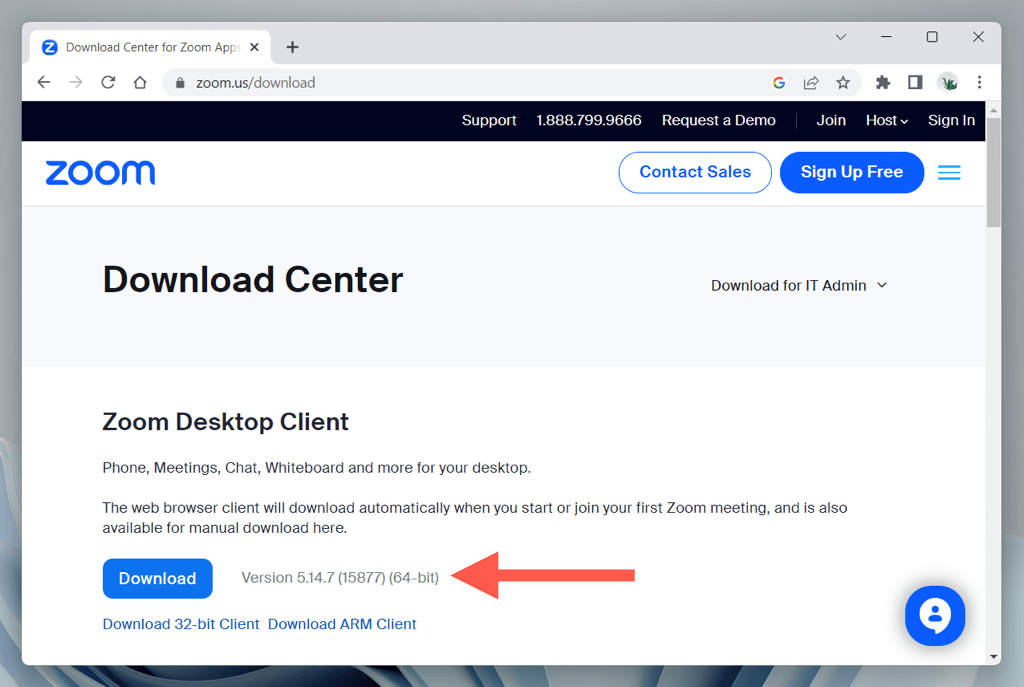
Android 및 iPhone에서 Zoom 모바일 앱을 업데이트하는 방법
데스크톱과 마찬가지로, 새로운 기능에 액세스하고, 버그를 수정하고, 보안을 강화하려면 모바일 기기에서도 Zoom을 업데이트하는 것이 필수적입니다. 그렇게 하려면:
Android에서 자동 업데이트 활성화, iOS 및 아이패드OS 까지 Zoom 및 기타 앱을 최신 상태로 유지할 수도 있습니다.
항상 최신 버전의 Zoom을 사용하세요
Windows, macOS, Android, iOS 중 어느 기기에서 Zoom을 사용하든 앱을 업데이트하면 동료, 친구, 가족과 소통하면서 최상의 환경을 누릴 수 있습니다. 브라우저 기반 버전의 Zoom도 사용하는 경우 최적의 웹 앱 성능과 보안을 위해 웹 브라우저를 업데이트하세요 를 확인하세요.
.