Logitech Unifying Receiver를 PC에서 작동시키는 데 문제가 있습니까? 아마도 Windows가 무선 어댑터를 인식하지 못하거나 Logitech 장치와의 안정적인 연결을 유지하지 못하는 것일 수 있습니다. 드라이버 문제부터 시스템 설정 충돌까지 여러 가지 이유가 있을 수 있습니다.
새로운 Logitech Unifying 수신기를 사용하든, 한동안 사용하던 수신기를 사용하든 다음 솔루션은 문제를 해결하는 데 도움이 됩니다.
1. USB 포트 전환
결함이 있거나 결함이 있거나 호환되지 않는 USB 포트로 인해 Logitech Unifying Receiver가 올바르게 작동하지 못할 수 있습니다. 문제를 해결하려면 동글을 PC의 다른 포트에 연결하여 실험해 보세요. 외부 USB 허브는 충분한 전력을 공급하지 못할 수 있으므로 사용하지 마세요.
2. PC를 다시 시작하세요
PC를 다시 시작하는 것은 시스템 캐시(하드웨어 드라이버 다시 로드 )를 지우고 완료되지 않은 업데이트를 마무리하여 임의의 문제를 해결할 수 있는 빠른 문제 해결 단계입니다.
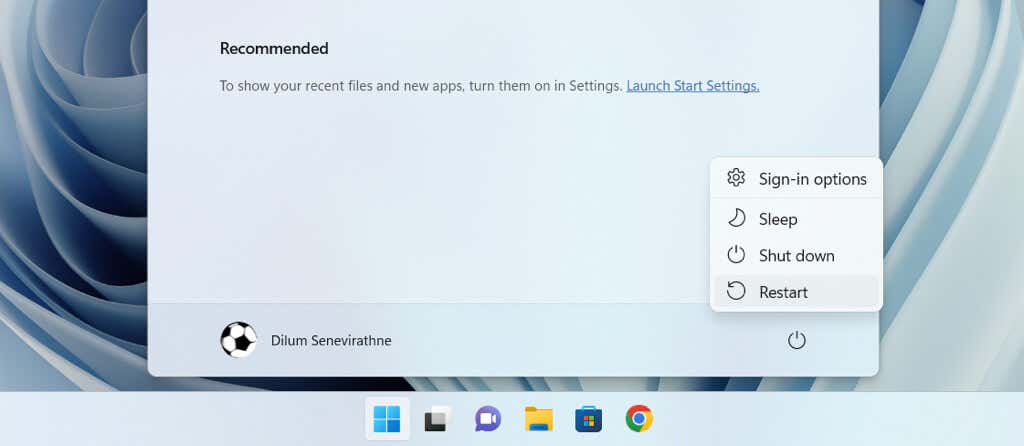
PC를 다시 시작하려면 시작 메뉴를 열고 전원버튼을 선택한 다음 다시 시작을 선택하세요. 업데이트 및 다시 시작옵션이 표시되면 대신 해당 옵션을 선택하세요.
3. 배터리 재충전 또는 교체
배터리 전원이 부족하면 Logitech 무선 마우스 또는 키보드가 Logitech Unifying Receiver를 통해 PC와 통신할 수 없습니다. 장치의 배터리가 충전식인 경우 완전히 충전되었는지 확인하세요. 충전식이 아닌 경우 새것으로 교체하세요. 또한 새 Logitech 장치를 사용하기 전에 배터리 분리 탭을 찾아서 제거하세요.
4. Logitech 드라이버 소프트웨어 재설치
또 다른 문제는 Logitech 무선 어댑터 드라이버가 손상된 것입니다. 이를 배제하려면 장치 관리자를 통해 관련 드라이버 파일을 제거하고 다시 설치하십시오. 방법은 다음과 같습니다:
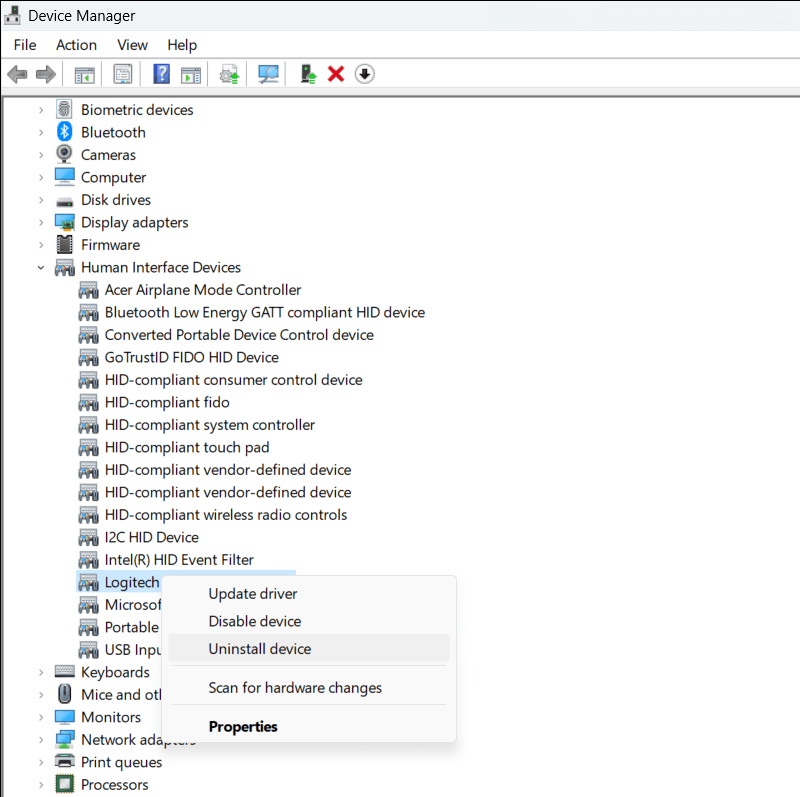
- .
5. 다른 무선 주변 장치 연결 끊기
PC의 다른 USB 장치가 Logitech Unifying Receiver를 방해하여 작동을 멈출 수 있습니다. 각 주변 장치를 분리하고 Windows를 다시 시작한 다음 수신기가 다시 정상적으로 작동하기 시작하는지 확인하세요.
6. Logitech Unifying 소프트웨어 설치
로지텍 Unifying Receiver는 함께 제공되는 무선 키보드 또는 마우스와 공장에서 페어링되어 즉각적인 플러그 앤 플레이가 가능합니다.
실패하거나 다른 Unifying 호환 마우스 또는 키보드를 동글에 추가하려면 Logitech Unifying 소프트웨어 유틸리티를 통해 수동으로 페어링해야 합니다. Unifying 마우스 또는 키보드용 교체 수신기 을 사용할 때도 마찬가지입니다.
Logitech Unifying 소프트웨어를 사용하여 Unifying 호환 마우스와 키보드를 페어링하려면:
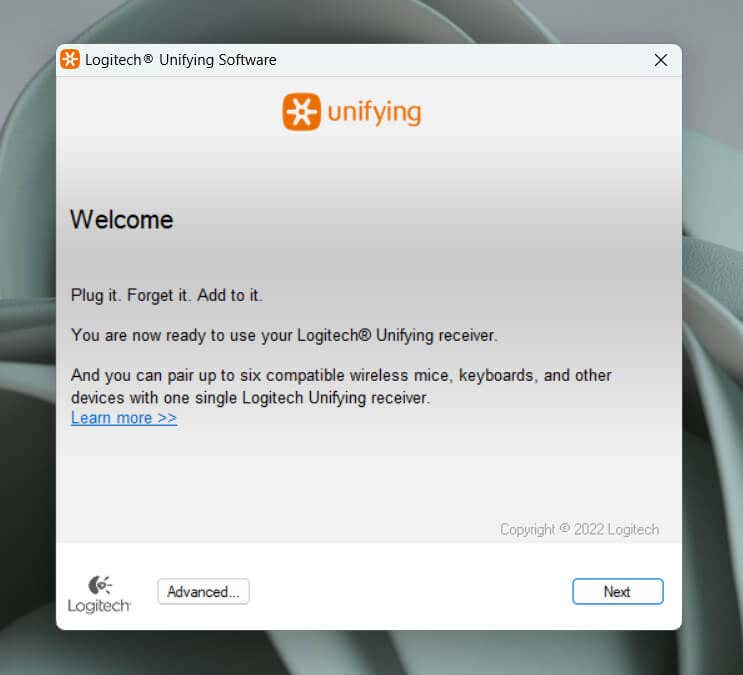
참고: 단일 Logitech Unifying 수신기는 최대 6개의 Logitech 장치와 페어링할 수 있습니다.
7. 추가 Logitech 지원 소프트웨어 설치
Logitech은 Logitech 장치의 성능과 연결성을 향상시키는 Logi 옵션+ 형식의 지원 소프트웨어를 제공합니다. 다양한 사용자 정의 옵션, 드라이버 업데이트 등을 제공합니다. 아직 설치하지 않았다면 설치하고 변화가 있는지 확인하세요.
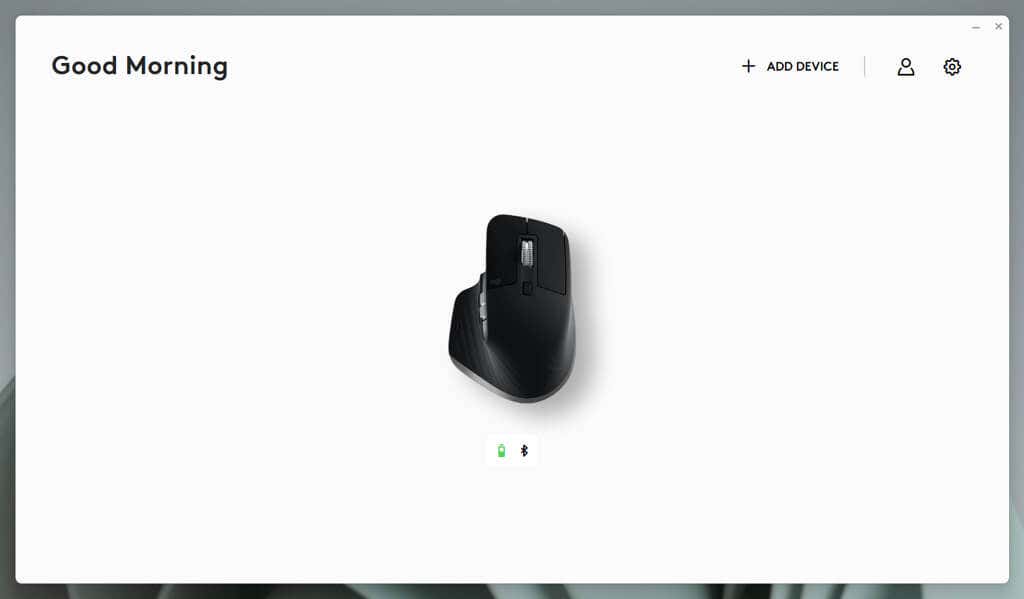
선택적으로 Logitech 펌웨어 업데이트 도구 를 다운로드하여 실행하세요. 무선 수신기를 포함한 Logitech 제품의 펌웨어를 업데이트하기 때문입니다..
8. Windows 업데이트 설치 또는 롤백
Windows 업데이트에는 USB 장치의 기능 중단 이력 이 있습니다. 이 문제를 해결하려면 Windows 운영 체제를 문제를 일으킬 수 있는 최신 버전 또는 최근 업데이트 제거 으로 업데이트해야 할 수 있습니다.
Microsoft Windows를 업데이트하려면:
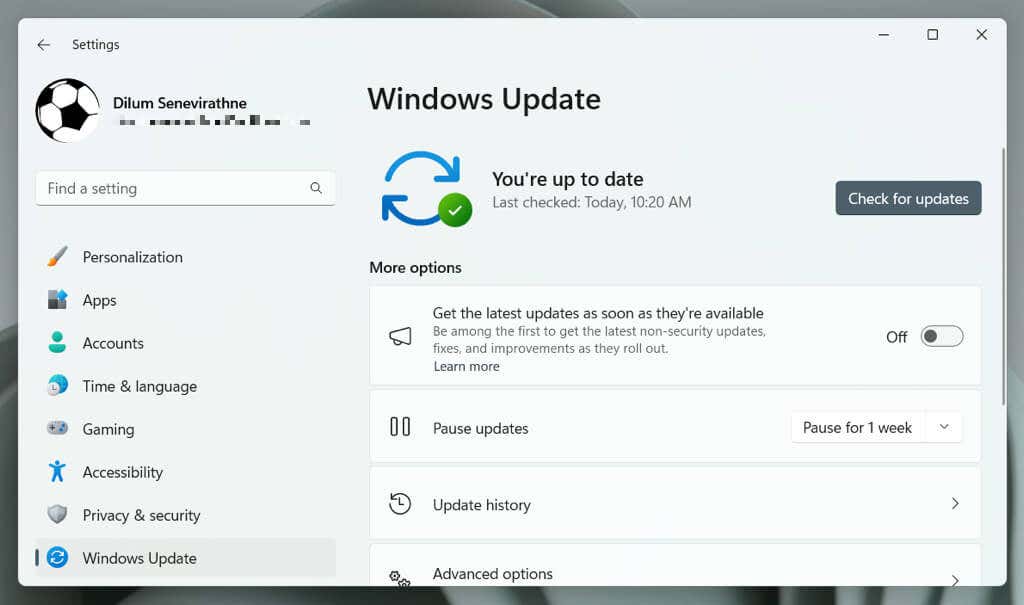
다음으로 고급 옵션>선택적 업데이트 보기>드라이버 업데이트(또는 Windows의 경우 선택적 업데이트)로 이동합니다. 10) 가능한 경우 PC용 최신 드라이버 업데이트를 설치합니다.
새 업데이트가 없으면 최신 비보안 업데이트를 제거해 보세요. Windows 11의 경우:
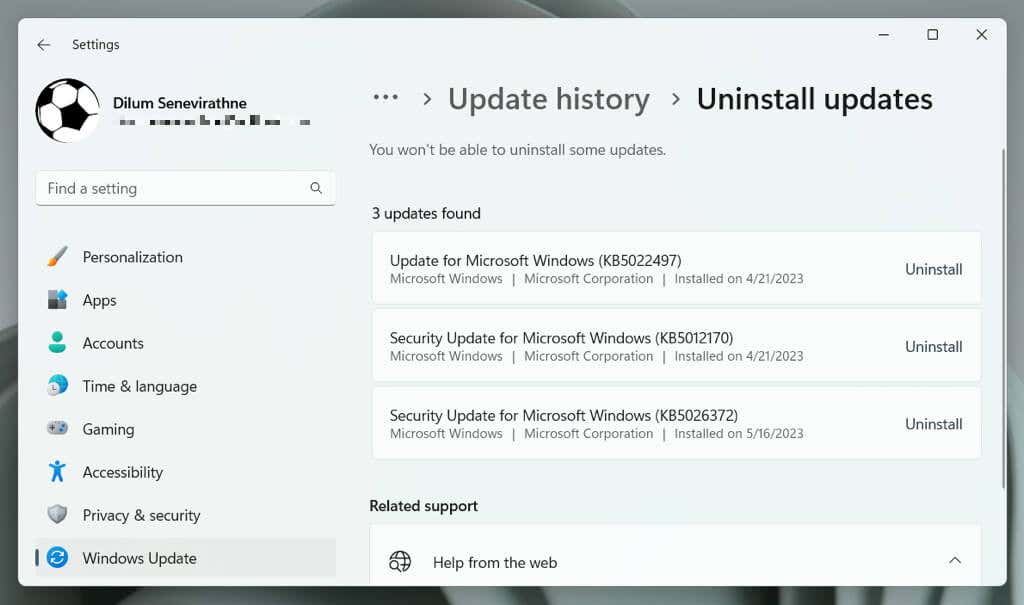
Windows 10을 사용하는 경우 제어판 을 열고 Windows 업데이트>업데이트 기록 보기>설치된 업데이트, 제거하려는 업데이트 옆에 있는 제거를 선택하세요.
9. SFC 또는 DISM 스캔 수행
USB 드라이버 파일에 결함이 있거나 없으면 Windows의 무선 수신기 감지 기능이 방해를 받을 수 있습니다. 시스템 파일 검사기(SFC)와 배포 이미지 서비스 및 관리(DISM) 명령줄 도구를 사용하여 운영 체제 손상 및 안정성 문제를 해결하세요.
SFC 및 DISM 검사를 실행하려면:
sfc /scannow
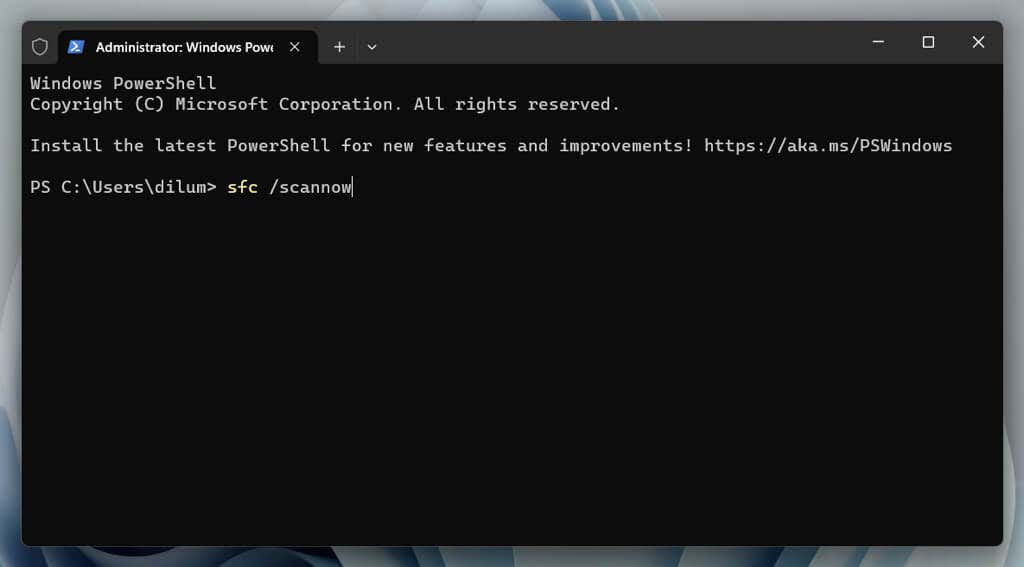
DISM.exe /온라인 /Cleanup-Image /Restorehealth.
10. USB 전원 관리 비활성화
Windows의 에너지 관리 설정은 USB 포트에 대한 전원 공급을 차단하여 USB 수신기의 성능을 방해할 수 있습니다. 이를 중지하려면:
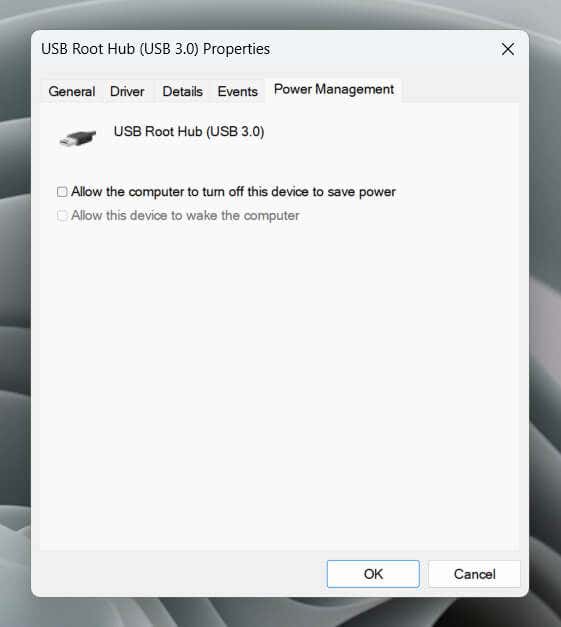
11. 충돌하는 항목 제거
Logitech 이외의 USB 입력 장치에 대한 지원을 추가하는 타사 USB 소프트웨어(예: MotioninJoy)는 Logitech Unifying Receiver와 충돌할 수 있습니다. 설치된 애플리케이션 목록을 확인하고 충돌 가능성이 있는 항목을 제거하세요. 방법은 다음과 같습니다:
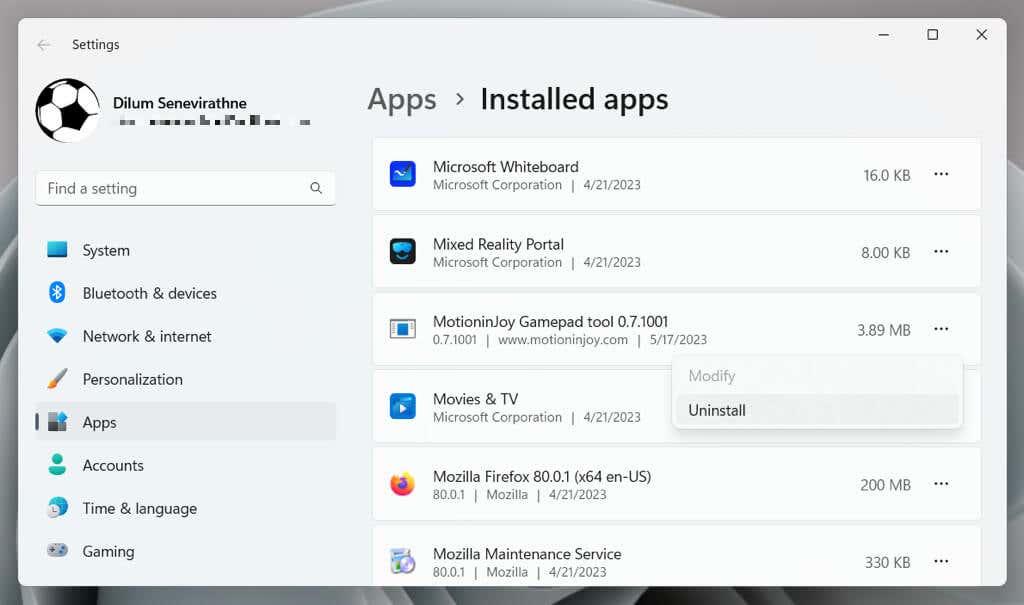
참고: 이러한 프로그램과 관련된 Windows 레지스트리 내에 유효하지 않거나 남은 항목은 Logitech의 USB 수신기를 계속 방해할 수 있습니다. 레지스트리 정리 도구 (예: 현명한 레지스트리 클리너 )은 이러한 문제가 있는 항목을 제거하는 데 도움이 됩니다.
PC의 Logitech Unifying 수신기 문제 해결
Windows 10 또는 11에서 Logitech Unifying Receiver에 문제가 발생하면 실망스러울 수 있습니다. 그러나 USB 포트 변경, Windows 업데이트, USB 드라이버 재설치 등의 문제 해결 단계를 수행하면 문제 해결에 도움이 될 수 있습니다.
위의 해결 방법 중 어느 것도 작동하지 않으면 하드웨어에 문제가 있을 수 있습니다. Logitech Unifying Receiver의 보증 기간이 아직 남아 있는 경우 교환을 위해 반품하십시오. 한편, Logitech 입력 장치가 Bluetooth와 호환되는 경우(Bluetooth 로고로 표시) 이 연결 방법을 임시 솔루션으로 사용하십시오..
.