Windows Action Center에 대해 들어 보셨습니까? Windows Action Center로 무엇을 할 수 있는지 알고 싶습니까? 아니면 Windows Action Center에서 알림을 끄시겠습니까? 어쩌면 전체 Windows Action Center를 끌 수도 있습니까? 올바른 장소에 왔습니다.
실제로 Windows Phone 8.1에서 Windows Action Center가 시작되었습니다. 그런 다음 2015 년 중반에 Windows 10으로 향했습니다. 어떤 사람들은 성가신 것을 발견하고 어떤 사람들은 한곳에서 일을 할 수 있다는 것을 정말로 좋아합니다.
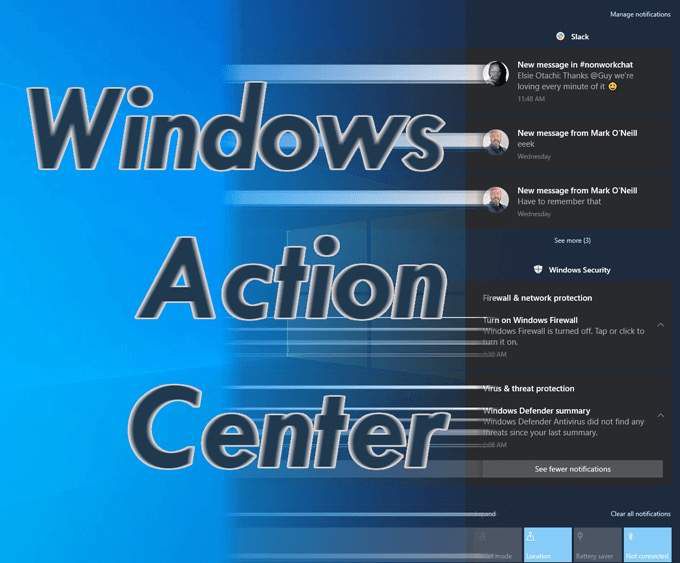
Windows Action Center는 어디에 있습니까?
작업 표시 줄의 오른쪽 끝을보십시오. 연설 거품과 유사한 아이콘이 표시됩니다. 이 버튼을 클릭하면 제어 할 수있는 다양한 설정 및 앱과 다른 알림을 볼 수 있습니다. 아이콘이 항상 동일하게 나타나는 것은 아닙니다. 아이콘이 약간 변경 될 때마다 무언가를 알려줍니다.
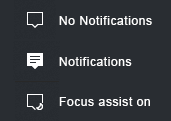
Windows 아이콘 전체를 보려면 해당 아이콘을 클릭하십시오. 화면의 오른쪽에서 바깥쪽으로 밀리고 위에서 아래로 확장됩니다. 아래 이미지와 비슷합니다.
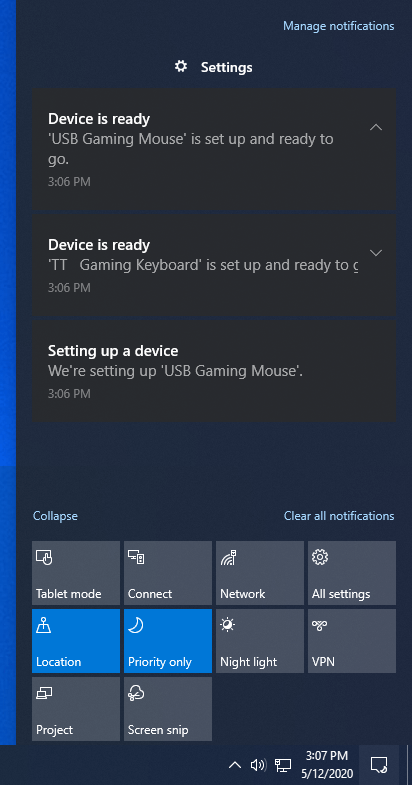
Windows Action Center의 기능은 무엇입니까?
Windows Action Center는 편리한 액세스를 허용하는 기능입니다. 다양한 설정 및 유틸리티. 이미 컴퓨터 상태, 다른 앱 및 Windows 팁에 대한 다양한 알림을 공유하는 것을 보셨을 것입니다.
Windows Action Center에는 두 가지 영역이 있습니다. 빠른 작업영역 및 알림영역. 아래 이미지에서 왼쪽에 알림이 표시되고 오른쪽에 유틸리티가 표시됩니다.
In_content_1 all : [300x250] / dfp : [640x360]->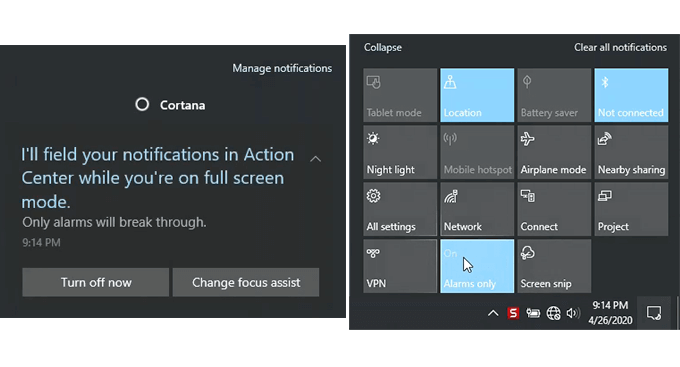
알림 영역에서 알림에서 바로 작업을 수행하라는 메시지를 표시하는 방법을 참조하십시오. 이렇게하면 Windows 설정 또는 제어판 을 파는 것보다 훨씬 쉽고 빠르게 변경할 수 있습니다.
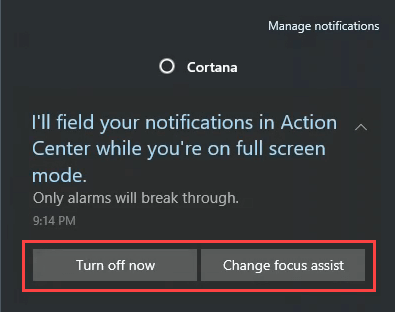
빠른 작업 영역으로 진행하지 않고도 Windows 기능을 쉽게 사용할 수 있습니다. 야생 거위 추적. 16 개의 특정 작업으로 제한됩니다.
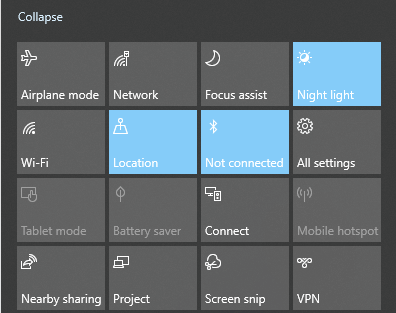
액션 타일은 어떻게 변경합니까?
Windows Phone에서 시작 되었기 때문에 액션 타일을 쉽게 변경할 수 있습니다.
작업 타일을 마우스 오른쪽 버튼으로 클릭하고 빠른 작업 편집을 클릭하십시오.
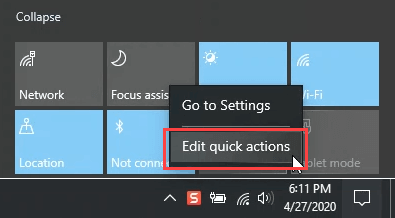
타일에는 이제 고정 핀 아이콘이 있습니다. 보기에서 조치를 제거하려면 압정을 클릭하십시오.
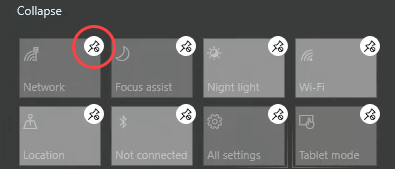
작업을 추가하려면 추가버튼을 클릭 한 다음 작업을 선택하십시오. 이 예에서는 비행기 모드를 선택하겠습니다.
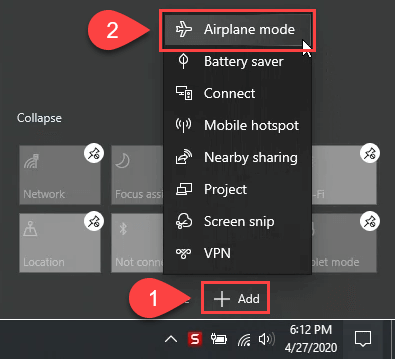
비행기 모드 타일이 끝나는 곳이 마음에 들지 않습니까? 괜찮아요. 클릭 한 상태에서 원하는 곳으로 드래그하면됩니다. 원하는 작업을 모두 마치면 완료버튼을 클릭하여 변경 사항을 적용하십시오.
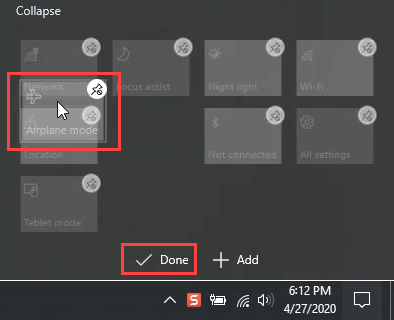
Windows를 끄는 방법 알림 센터 알림?
Windows 알림 센터에 대한 주요 불만 중 하나는 알림입니다. 알림 센터가 처음 인 경우 알림 수는 성 가실 수 있습니다. 걱정하지 마십시오.이 기능은 완전히 사용자 지정할 수 있습니다. 모든 알림을 완전히 해제하거나 원하는 알림을 선택할 수 있습니다.
Windows Action Center의 오른쪽 상단에서 알림 관리를 클릭하십시오.

알림 및 작업설정 창이 열립니다. 알림섹션으로 스크롤하여 앱 및 다른 발신자에게 알림 받기아래의 슬라이딩 버튼을 클릭합니다. 모든 알림이 해제됩니다.
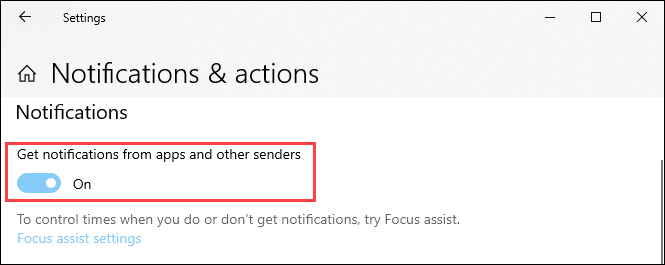
알림을 미세 조정할 수도 있습니다. 옵션을 보려면 조금 아래로 스크롤하면됩니다. 개별 앱의 알림을 켜거나 끌 수 있습니다. 초점 지원설정을 사용하여 알림을보다 구체적으로 지정할 수 있습니다. 가장 좋은 기능은 이 시간 동안아래의 예약 기능입니다. 그렇게하면 두 세계를 모두 최대한 활용할 수 있습니다.
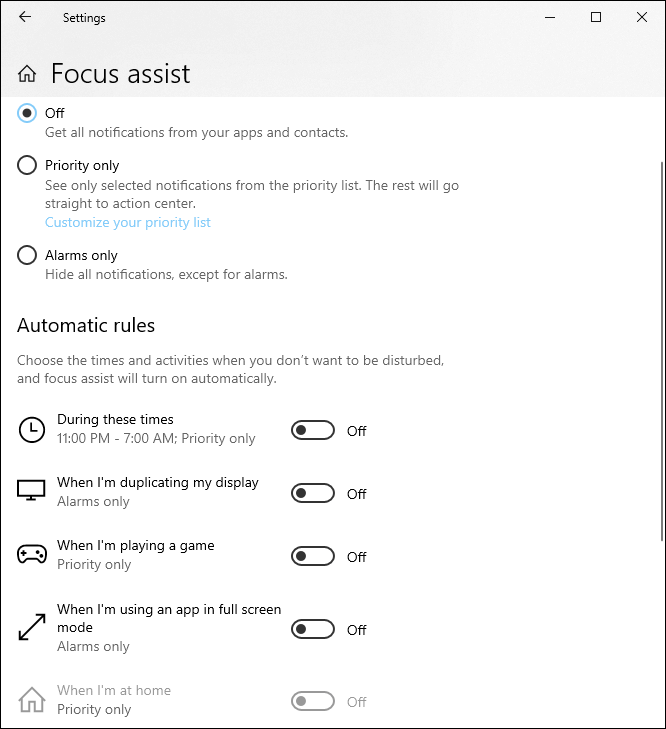
조금 더 스크롤하면 어디에서 어떻게 알림을 받을지 제어 할 수 있습니다. 잠금 화면에 표시하고 소리를 재생하며 임의의 유용한 Windows 팁 을 제공 할 수 있습니다.
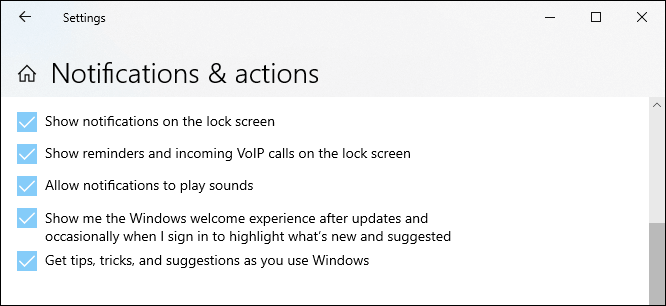
좀 더 자세히 살펴보면 특정 앱의 알림을 제어 할 수 있음을 알 수 있습니다. 목록에서 불일치 및 크롬 을 볼 수 있듯이 Microsoft 앱뿐만 아니라
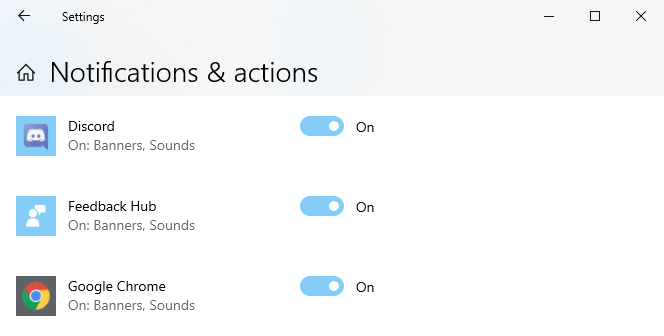
해당 앱 중 하나를 클릭하십시오. 알림 제어가 얼마나 세밀하게 진행되는지 확인할 수 있습니다.
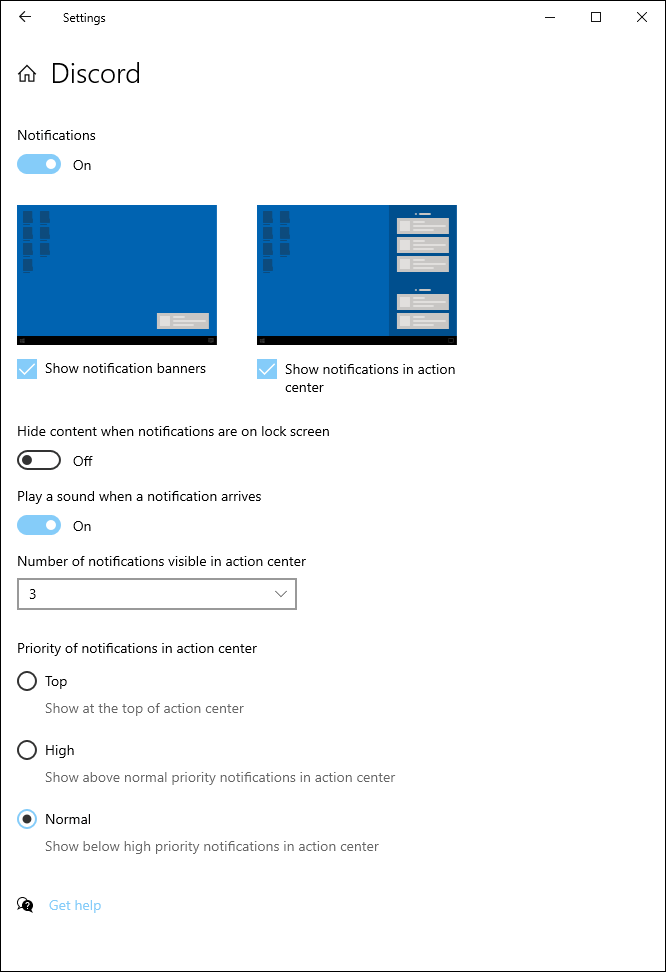
알림을 받기위한 다른 조합은 끝이없는 것 같습니다. 여기에서 다룰 수있는 것 이상입니다.
Windows Action Center를 완전히 비활성화하는 방법
이러한 이유를 잘 모르겠습니다. 하지만 놀랍도록 간단합니다. 이 작업을 수행하기 전에 위 정보를 사용하여 모든 알림을 끄십시오. 이 방법은 Windows 작업 센터와 알림을 한 번에 제거하지 않습니다. Windows 레지스트리 또는 로컬 보안 정책 를 통해이를 수행 할 수있는 방법이 있지만 이는 일반적인 사람이 원하는 것 이상입니다.
시스템 검색 창에서 시스템 아이콘 회전을 입력합니다. 시스템 아이콘 켜기 / 끄기와 일치하는 항목을 반환합니다. 해당 설정 페이지로 이동하려면 클릭하십시오.
페이지에서 액션 센터를 찾아 옆에있는 슬라이더 버튼을 클릭하십시오. 켜짐에서 꺼짐으로 변경됩니다. 이제 Windows Action Center가 있던 시스템 트레이를 살펴보면 이제 사라졌습니다.
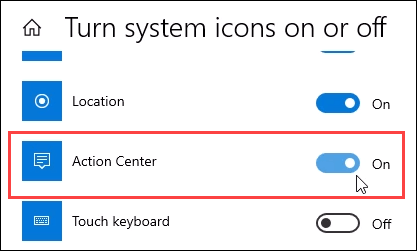
다시 켜려면 같은 지점으로 이동하여 슬라이더 버튼을 다시 클릭하십시오.
행동!
이것은 Windows Action Center와 함께 할 수있는 작업에 대한 소개입니다. 원하는 경우 작업 표시 줄, 검색 및 알림 영역 인 Cortana 사용자 정의 방법을 보여줄 수도 있습니다. 실제로 Windows의 모양을 사용자 지정 할 수 있으며 원하는대로 느낍니다.