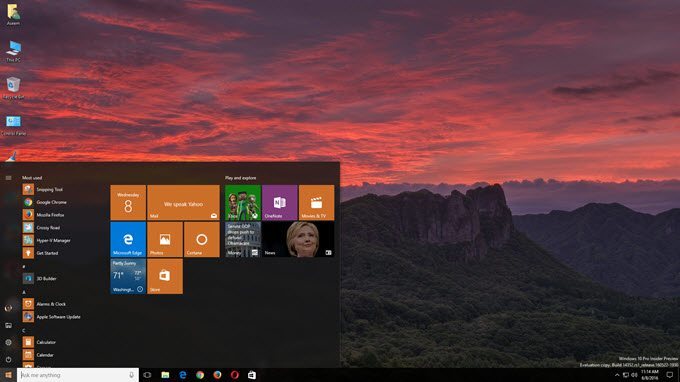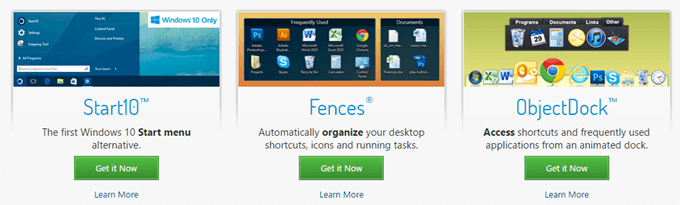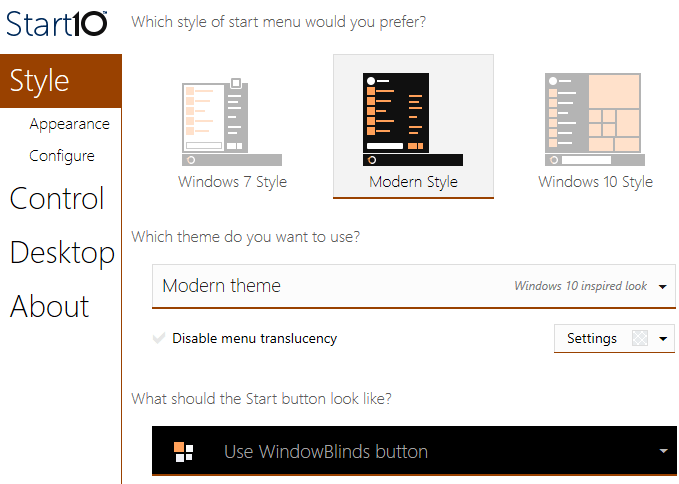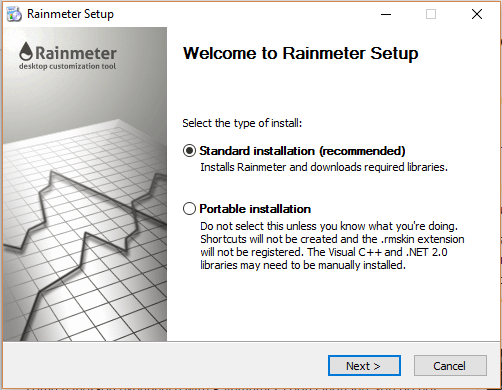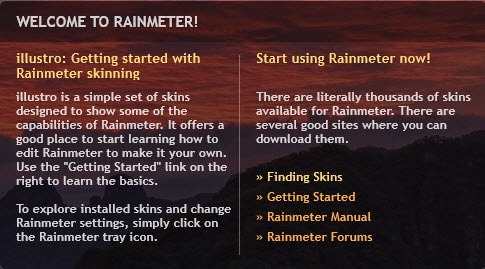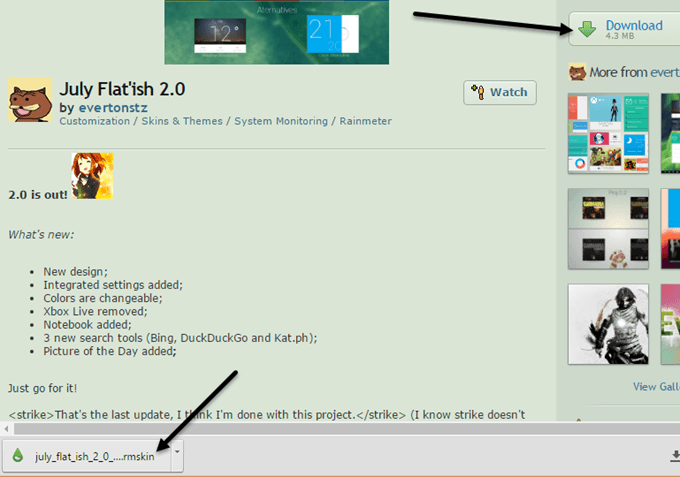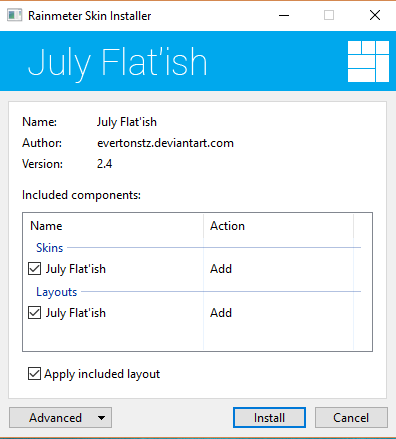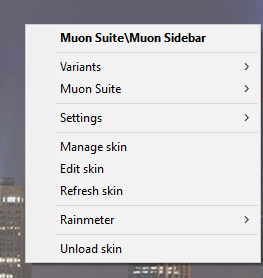그 자체로, Windows 10은별로 좋지 않습니다. 모든 것이 거의 평평하고 화려한 현대적인 인터페이스가 있습니다. 시작 메뉴는 Windows 7과 Windows 8의 혼합입니다. 작업 표시 줄은 간단하고 간단합니다. 바탕 화면은 아이콘과 배경 화면으로 구성됩니다.
대부분의 사람들은 배경 화면을 변경하고 시작 메뉴 및 작업 표시 줄의 색상을 사용자 정의 할 수 있기 때문에 기본 설정이 유용합니다. 그러나 사용자 정의 매니아의 경우 데스크탑을 "멋지게"보이게 만드는 것이 매우 중요합니다. 아마도 웹상에서 사람들이 사용자 정의 된 데스크탑을 과시하기 이라는 기사를 보았을 것입니다. 아마도이 기사를 어떻게 볼 수 있을지 궁금해했을 것입니다.
Windows 10을 기본 룩앤필과 완전히 다른 모습으로 사용자 정의 할 수있는 방법을 보여줄 것입니다. 예를 들어, 사용자 정의를 시작하기 전에 원래 Windows 10 바탕 화면이있었습니다.
아래에 언급 할 프로그램을 가지고 놀고 난 후, 저는 데스크탑을 이렇게 보이도록 만들었지 만별로 좋지는 않았지만 약 30 분 정도만 마쳤습니다.
보시다시피 즐겨 찾는 Windows 위치에 대한 링크, 내 바탕 화면 아이콘 대신 왼편에 아이콘이있는 사용자 정의 링크가있는 오른쪽에 사용자 정의 사이드 바가 있습니다.
맞춤 Windows 10 시작 메뉴, 오른쪽 하단의 날씨 정보, 현재 시간을 알려주는 시원한 원 및 Google을 빠르게 사용하기위한 작은 검색 창 등이 있습니다. 앞에서 언급했듯이이 작업을 수행하는 데 약 30 분 밖에 걸리지 않으며 데스크탑이 고유하게 보이게됩니다.
물론 멋진 데스크톱 사용자 정의 데스크탑을 원한다면 더 많은 시간을 소비해야합니다. 시각. Windows 사용자 지정과 관련하여 매우 인기 있고 오랫동안 사용 되어온 몇 가지 프로그램이 있습니다. 이것은 자주 업데이트되고 Windows와 잘 통합되어 컴퓨터가 여전히 원활하게 실행되기 때문에 유용합니다.
커스터마이징을 시작할 위치는 어디입니까?
그러면 어떻게해야할까요? 시작하다? 글쎄요, 개별적으로 맞춤 설정할 수있는 Windows의 다양한 측면이 있습니다. 바로 이러한 맞춤 설정 도구로 데스크톱을 멋지게 꾸미는 방법입니다. 하나의 프로그램을 설치하고 모든 것을 바꾸는 마법의 방법은 없습니다. 필자의 관점에서 볼 때 Windows를 사용자 정의하는 가장 좋은 방법은 다음과 같습니다.
Rainmeter를 제외한 모든 프로그램이 Stardock이라는 회사에 있음을 알 수 있습니다. 그들은 당신이 구입할 수있는 프로그램 전체를 가지고 있지만, 위에서 언급 한 것들만 권장합니다. 각 패키지를 시험해보고 어떤 패키지가 좋았는지 확인하기 위해 전체 패키지를 50 달러에 구입했습니다.
Stardock을 정말 좋아하는 또 다른 이유는 WinCustomize 이라는 웹 사이트가있어 모든 프로그램에 대한 추가 옵션이 많이 포함되어 있기 때문입니다. 예를 들어 DeskScapes를 구입하고 바탕 화면 배경으로 HD 비디오를 원할 경우 WinCustomize 사이트에서 수백 개의 "꿈" 를 찾을 수 있습니다. 필자는 DeskScapes가 눈길을 사로 잡는 응용 프로그램이 될 것이라고 생각했지만 실제로 멋지다고 판명되었습니다.
Stardock 프로그램을 사용하는 방법에 대해서는 꽤 자명합니다. 그들은 모두 설정을 구성하는 데있어 동일한 인터페이스를 가지고 있으며 다른 Stardock 프로그램이 설치되어 함께 작동하는 것을 인식합니다.
예를 들어, Start10 및 WindowsBlinds를 사용하여 시작 메뉴를 변경할 수있는 두 가지 프로그램을 사용할 때 각 프로그램에는 다른 프로그램에서 설정을 선택할 수있는 옵션이 있습니다.
레인 미터
레인 미터 는 몇 분 만에 데스크탑을 변형시킬 수있는 놀랍도록 작은 프로그램입니다. Rainmeter는 데스크탑에 컨텐츠를 추가하기위한 것일뿐입니다. 시작 메뉴, 작업 표시 줄 또는 창 프레임과 같은 Windows의 시각적 스타일은 변경되지 않습니다. 데스크탑에 위젯과 같은 "스킨"을 추가 할 수 있습니다.
Rainmeter를 시작하려면 4.x 베타 릴리스 버전을 다운로드하십시오. 설치 대화 상자가 나타나면 표준 설치를 선택하십시오.
모든 기본 설정을 그대로두고 설치를 완료하십시오. Rainmeter에는 프로그램을 자세히 사용하는 방법을 정확하게 설명하는 환상적인 설명서 도 있습니다. 설치가 완료되면 바탕 화면에 스킨이 자동으로 나타납니다. 이것은 기본 Illustro 스킨입니다.
스킨을 추가, 제거 및 사용하는 방법을 이해하려면 설명서를 읽으십시오. 다음 단계는 사용자 정의 스킨을 다운로드 한 다음 믹스하고 일치시키는 것입니다. 각 Rainmeter 패키지에는 여러 개의 스킨이 제공되지만, 원하는 스킨 만 사용할 수 있습니다. 그런 다음 다른 패키지의 특정 스킨을 혼합하여 일치시킬 수 있습니다.
발견하다 페이지에서 스킨을 찾으십시오. 오른쪽 사이드 바에있는 다운로드 버튼. devianArt에서 다운로드버튼을보기 전에 조금 아래로 스크롤해야 할 수 있습니다. 파일이 ZIP 아카이브가 아닌 .rmskin 파일인지 확인하십시오. 이제 파일을 더블 클릭하면 Rainmeter Skin Installer가 나타납니다.
설치를 선택하면 나갈 수 있습니다. 바탕 화면에 나타나는 모든 스킨을 자동으로 확인해야합니다. 특정 스킨을 제거하려면 마우스 오른쪽 버튼을 클릭하고 스킨 언로드를 선택하십시오.
<스킨>변형을 마우스 오른쪽 버튼으로 클릭하고 변형을 선택하여 액세스 할 수 있습니다. 변형은 특정 피부를 표시하는 다른 방법 일뿐입니다. 코드를 수정하려면 스킨 수정을 선택하십시오. 코드 일지라도 수동으로 직접 스킨을 편집하는 것은 어렵지 않습니다. 이 작업을 수행하는 방법에 대한 지침은 설명서를 참조하십시오.
Rainmeter 스킨을 다운로드 할 때 약간의 시행 착오를 거쳐야합니다. 가끔은 항상 작동하지 않을 수 있습니다. API가 데이터 제공 업체에서 변경 되었기 때문에 날씨 피부가 작동을 멈추었지만 피부가 업데이트되지 않은 패키지가 가득 찼습니다.
전반적으로 Rainmeter 및 특정 Stardock 응용 프로그램을 사용하면 완전히 다른 독특하게 보이도록 Windows를 사용자 정의 할 수 있습니다. 더 많은 하드 코어를 원한다면 아이콘 패키지를 다운로드하여 모든 아이콘을 사용자 정의 할 수 있습니다. 안타깝게도 Stardock의 IconPackager 앱은 아직 Windows 10을 지원하지 않습니다. 의견이 있으시면 언제든지 말씀해주십시오. 즐기십시오!