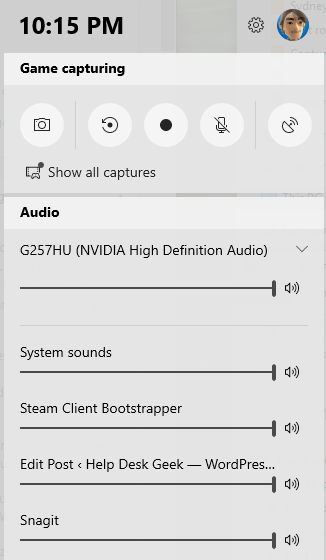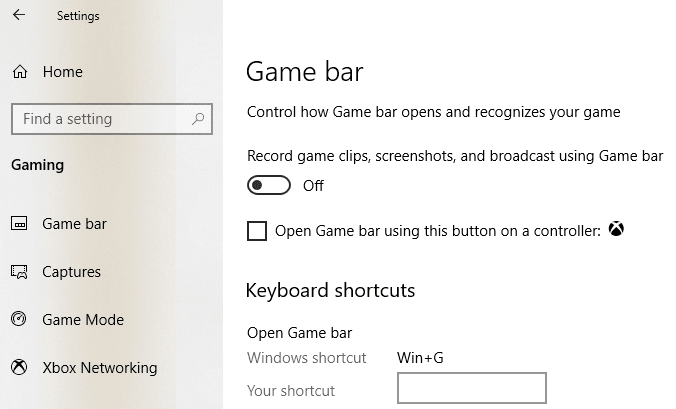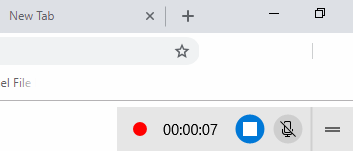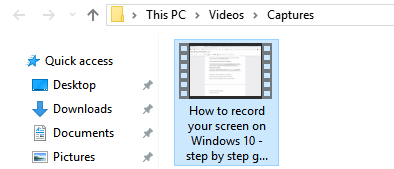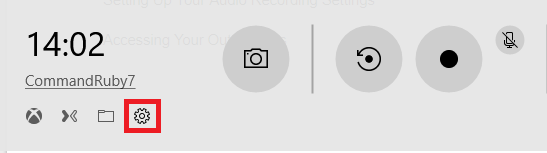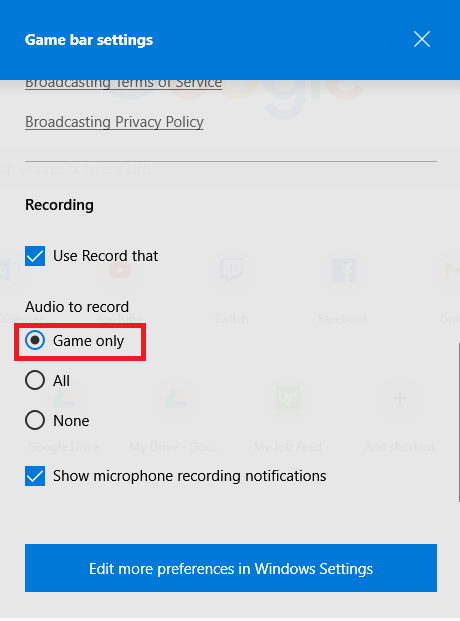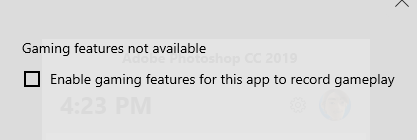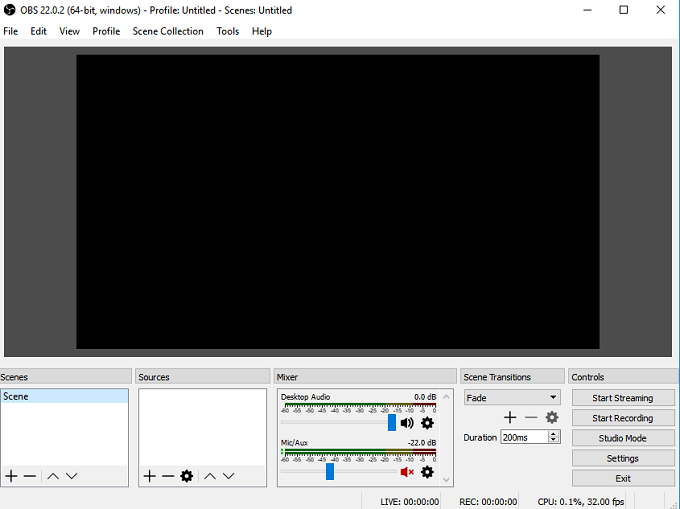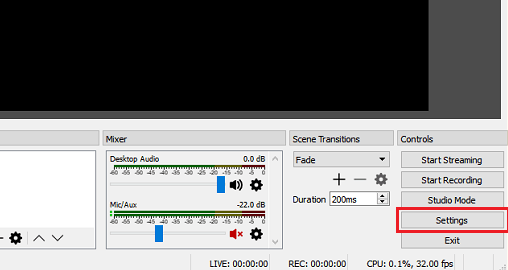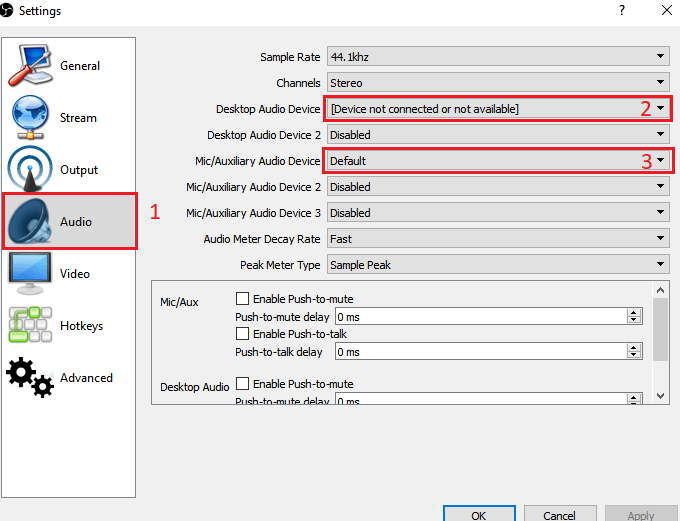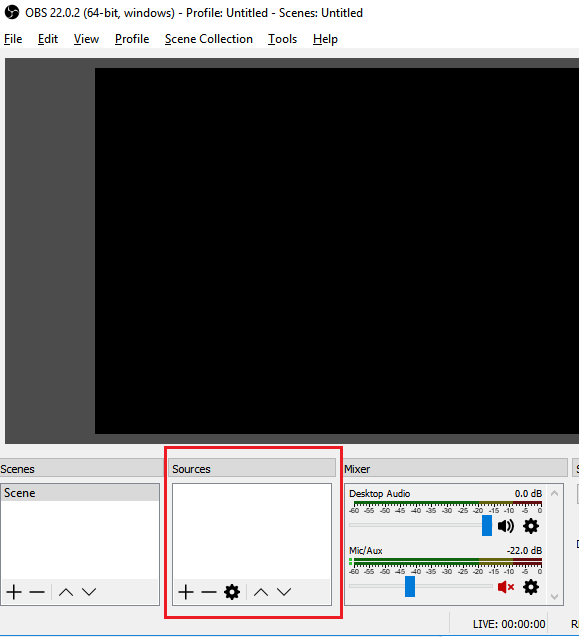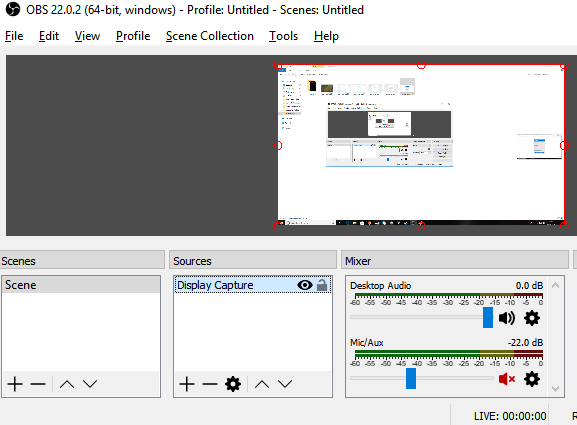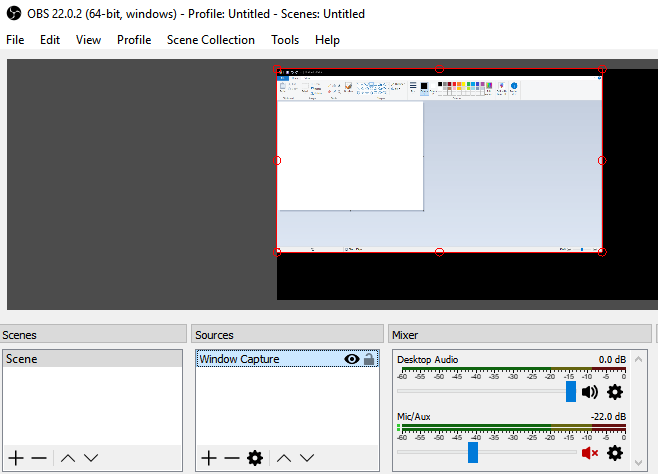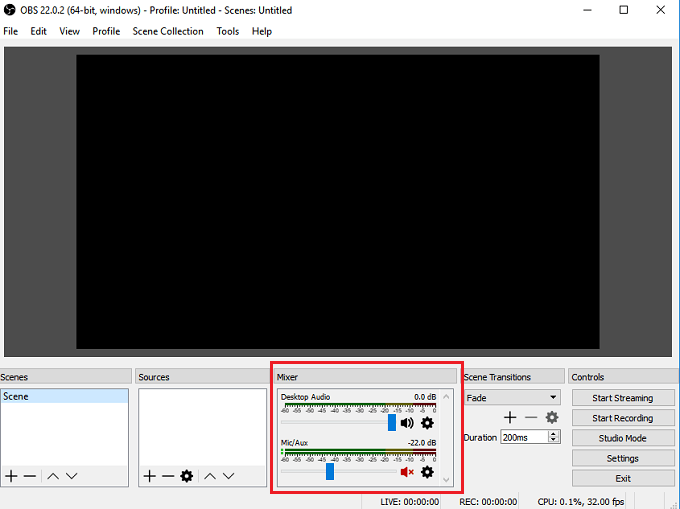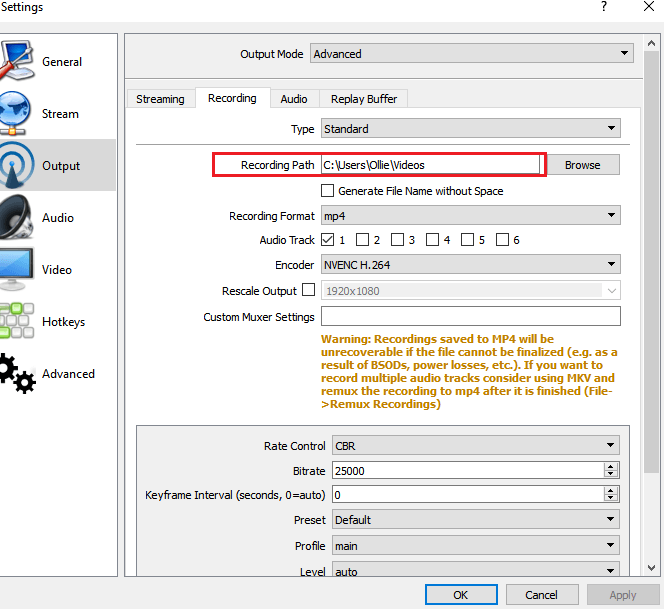이 기사에는 Windows 10에서 화면을 기록하는 두 가지 무료 방법이 포함되어 있습니다. 한 가지 방법은 Windows 10에 내장 된 기능을 사용하는 것이고 다른 하나는 무료 소프트웨어를 다운로드해야합니다.
두 방법 모두 비디오를 녹화하고 파일에 액세스하는 단계별 지침을 보여줍니다. 시작하기 전에 각 방법의 차이점을 설명하여 어느 옵션을 사용해야하는지 알려드립니다.
Windows 10에서 어떤 화면 녹화 방법을 사용해야합니까?
In 이 기사에서는 Windows 10 Game Bar를 통한 레코딩과 OBS Broadcaster를 통한 레코딩에 중점을 둘 것입니다. 가능한 빨리 비디오를 녹화하려면 Windows 10 Game Bar를 선택하는 것이 좋습니다.
예를 들어 녹화 된 내용을보다 세밀하게 제어하려면 특정 창을 녹화하거나 녹화 품질을 변경하려면 OBS Broadcaster를 제안하십시오.
게임 막대는 전체 화면이 아니라 현재 활성 앱의 이벤트 만 녹화한다는 점에 주목할 가치가 있습니다. Chrome이 활성 창인 상태에서 시작하면 Chrome 내에서 발생하는 상황 만 기록됩니다.
Windows 10 게임 바를 사용한 빠른 녹화
Windows 10 게임 바를 사용하면 Windows 10에서 화면을 녹화 할 수있는 매우 빠르고 편리한 옵션입니다. 시작하려면 Windows 키 + G키 를 누르면됩니다.
In_content_1 모두 : [300x250] / dfp : [640x360]->이 작업을 수행하면 Windows 10 게임 바가 열립니다. 아래에서는 참조 용 스크린 샷을 제공했습니다.
최신 버전의 Windows에서는 게임 윈도우 10 1809 바가 다음과 같이 재 설계되었습니다.
아무것도 발생하지 않으면 Windows 스토어로 이동하여 게임 바를 다운로드해야합니다. 앱. 그래도로드되지 않으면 시작– 설정 –게임– 게임 바를 클릭하고 켜기로 설정했습니다.
녹음을 시작하려면 녹음 시작버튼 ( 검은 점이있는 원). 또는 Windows 키 + Alt + R을 누를 수 있습니다. 이제 화면 오른쪽 상단에 작은 녹음 아이콘이 표시됩니다.
언제든지 중지버튼을 클릭하여 기록을 중지하거나 Windows 키 + Alt + R을 다시눌러 중지 할 수 있습니다.
새로운 녹음에 액세스하려면 이 PC, 비디오로 이동 한 다음 캡처로 이동하십시오. 거기에 새로 저장된 모든 기록을 찾을 수 있습니다. 기본적으로 녹화는 그 당시에 열어 본 프로그램 중 하나에 따라 이름이 지정됩니다.
설정하려는 경우 비디오를 녹화하는 동안 마이크에서 음성을 녹음하면 Windows 키 + Alt + M바로 가기를 사용할 수 있습니다. 동일한 키를 다시 누르면 마이크를 다시 끌 수 있습니다.
마지막으로 현재 사용중인 응용 프로그램에서 오디오를 녹음하고 싶지만 백그라운드에서 어떤 응용 프로그램에서도 오디오를 녹음하지 않으려면 Windows 키 + G를 누르십시오게임 바를 연 다음 왼쪽의 설정코 그를 클릭하십시오.
다음으로 스크롤하여 설정 메뉴가 나타나면 녹음 할 오디오섹션에서 게임 전용을 선택합니다. 또는 아무 소리도 녹음하지 않거나 컴퓨터의 모든 오디오를 녹음하도록 선택할 수 있습니다.
Windows Game Bar는 비디오 게임 순간이지만 다른 표준 프로그램에서도 화면을 녹화하는 데 완벽하게 작동합니다.
웹 브라우저 나 Adobe Photoshop 등과 같은 일부 프로그램의 경우 '이 앱에서는 게임 기능을 사용할 수 없다는 메시지가 표시되며이를 활성화하려면 확인란을 선택해야합니다.
Game Bar의 단점은 데스크톱 또는 Windows 탐색기를 기록하는 데 사용할 수 없다는 것입니다. 이를 수행해야하거나 어떤 앱이 활성화되어 있는지에 관계없이 전체 화면을 녹화해야하는 경우 아래 두 번째 제안을 확인해야합니다.
무료 화면 녹화 소프트웨어 – OBS Broadcaster
Windows Game Bar를 사용하면 화면을 빠르게 기록 할 수 있지만 더 많은 제어 기능을 원할 경우 OBS Broadcaster를 사용하는 것이 좋습니다. 여기에서 무료로 다운로드 할 수 있습니다 . OBS는 주로 비디오 게임 스트리밍 도구로 사용되지만이 도구를 사용하여 자신의 화면을 녹화하고 비디오를 로컬 드라이브에 저장할 수 있습니다.
OBS Broadcaster를 다운로드하여 설치 한 후에는 아래에 표시된 것과 다소 비슷한 화면입니다.
시작하기에는 상당히 복잡해 보일 수 있지만 가능한 한 빨리 시작하고 실행하는 기본 사항. 녹음을 시작하려면 3 단계를 거쳐야합니다.
1 단계 : 오디오 / 마이크
OBS는 오디오 및 음성 녹음에 올바른 장치를 사용하기 위해 완료해야하는 한 번의 프로세스입니다.
시작하려면 설정 맨 오른쪽에있는 옵션.
설정 메뉴가 열리면 오디오 탭 (1) . 여기에서 데스크톱 오디오 장치드롭 다운 옵션 (2)에서 오디오 장치를 클릭하여 선택할 수 있습니다.
마침내 마이크를 선택하십시오 마이크 / 보조 기기드롭 다운 옵션 (3).
한 번 적용버튼을 클릭 한 다음 확인
2 단계 : 녹화 할 프로그램 또는 창 선택
다음 단계에서는 OBS Broadcaster가 기록 할 내용을 알 수 있도록 소스를 추가해야합니다. OBS Broadcaster 메인 대시 보드의 '소스'상자를 사용하면됩니다.
가장 쉬운 옵션은 전체 디스플레이를 추가하는 것입니다. ‘+’화살표를 클릭 한 다음 디스플레이 캡처를 선택하십시오.그 후 확인을 클릭하십시오.
이제 OBS Broadcaster 대시 보드에 디스플레이가 나타납니다. 이 옵션은 전체 디스플레이와 열려있는 모든 프로그램을 기록하려는 경우에 적합합니다.
디스플레이에 모든 것을 기록하고 싶지 않다면, 대신 하나의 열린 프로그램의 내용을 기록 할 수 있습니다. 이렇게하려면 '+'화살표를 클릭 한 다음 창 캡처
드롭 다운 목록에서 특정 프로그램을 선택할 수 있습니다. 선택하면 OBS Broadcaster는 해당 창의 내용 만 기록합니다.
3 단계 : 오디오 및 녹음 조정
이제 녹음을 시작할 준비가되었습니다. 그러나 시작하기 전에 데스크탑 오디오 및 마이크 오디오의 볼륨 레벨을 조정할 수 있습니다. 믹서 탭에는 여러 가지 도구가 있습니다. 여기에는 볼륨 슬라이더, 음소거 버튼 및 설정 버튼이 포함됩니다.
오디오를 조정 한 후 시작을 클릭하면 OBS 브로드 캐스터 대시 보드의 오른쪽에있는 녹음버튼. 언제든지 OBS Broadcaster로 돌아가서 동일한 버튼을 클릭하여 녹화를 중지 할 수 있습니다.
기본적으로 저장된 비디오 파일은 C : \ Users \ your_username \ Videos로 전송됩니다.
정확한 출력 위치를 보려면 OBS Broadcaster 대시 보드에서 설정 버튼을 클릭하고 출력을 클릭 한 다음 녹음.
OBS 브로드 캐스터 마스터 링은 또 다른 주제이지만 프로그램은 복잡한 장면을 설정하고 녹음 해상도, 비트 전송률 및 프레임을 변경하고 오디오 또는 녹음 형식입니다.
요약
이 Windows 10 화면 녹음 자습서가 도움이 되었습니까? 이 기사에서 사용한 방법에 대해 궁금한 점이 있습니까? 그렇다면 아래에 의견을 남겨 주시면 최대한 빨리 도와 드리겠습니다. 즐기십시오!