Windows 10의 Game Bar는 Windows 컴퓨터에 Xbox 마법을 조금 가져다줍니다. Windows 키와 G를 누르기 만하면 언제든지 게임 바를 불러올 수 있습니다. 이를 통해 게임 관련 알림을 빠르게 확인하고 게임 녹화와 같은 기능을 활성화 할 수 있습니다.
보통 빠르고 편리하지만 일부 사용자는 일반적으로 신뢰할 수있는 Game Bar를 호출하려고 할 때 아무 일도 일어나지 않는다는 사실을 알게됩니다. 또는 Game Bar가 예상대로 나타나지만 일부 기능이 작동하지 않습니다.
무엇을 할 수 있습니까? 사실 꽤 많은 것들이 있습니다.

1. 게임 바가 활성화되어 있는지 확인
게임 바가 이전에 제대로 작동 했더라도 윈도우 업데이트 또는 다른 백그라운드 시스템 변경으로 인해 비활성화되었을 수 있습니다. 따라서 항상 게임 바 토글을 확인해야합니다.
이렇게하려면 다음 단계를 따르세요.
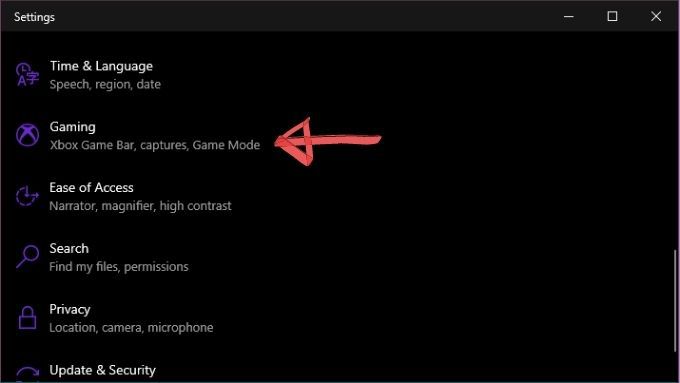
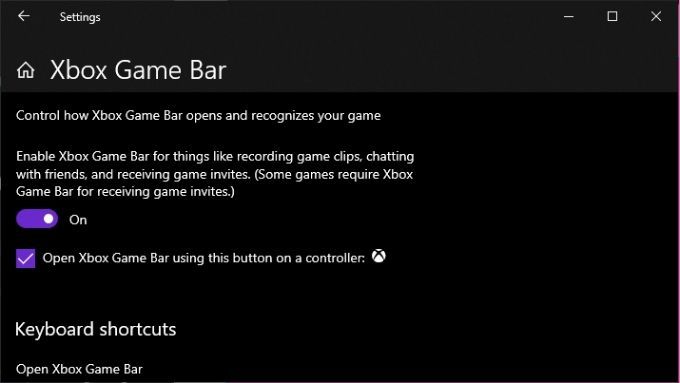
이미 켜져있는 경우 켜고 끕니다. 다시. 그래도 작동하지 않으면 더 과감한 조치로 이동할 때입니다.
In_content_1 all : [300x250] / dfp : [640x360]->2. 컴퓨터 다시 시작
예, 다음 단계는 컴퓨터를 다시 시작하는 것입니다. 이렇게하면 놀라운 수의 Windows 문제가 해결되며 때때로 Windows Game Bar가 포함됩니다.
3. Windows가 업데이트되었는지 확인
게임 바는 Windows 기능이므로 Windows 업데이트를 통해 게임 호환성 및 일반적인 안정성이 향상되는 경우가 있습니다. 한동안 Windows를 업데이트하지 않았다면 업데이트 예정일이 있는지 확인하는 것이 좋습니다. 이 작업을하는 동안 GPU 드라이버와 소프트웨어도 업데이트하세요. 이로 인해 때때로 Game Bar를 방해 할 수 있습니다.
4. 경계선없는 창 모드로 게임 실행
대부분의 최신 비디오 게임은 기본적으로 경계선없는 창에서 실행되지만 대부분의 이전 타이틀은 기본적으로 단독 전체 화면 모드로 설정됩니다. 게임 설정을 확인하여 전체 화면 모드로 설정되어 있는지 확인한 다음 가능하면 테두리없는 창으로 변경합니다.
일부 게임은 전체 화면 전용 모드 일 때 Game Bar가 나타나지 않도록 차단하므로 팝업이 표시되지 않는 한 가지 가능한 이유입니다.

테두리없는 창에서 일부 게임을 실행하면 부정적인 영향을 미칠 수 있습니다. 성능에. 테두리없는 창을 사용할 때는 일반적으로 HDR 모드를 사용할 수 없습니다.
5. 바로 가기 사용
특정 게임에서 바로 가기를 사용할 때 Game Bar가 팝업되지 않는다고해서 실제로 작동하지 않는다는 의미는 아닙니다. 예를 들어 녹음을 시작하거나 중지하기 만하면 바로 가기 키를 사용하여 활성화 할 수 있습니다.
현재 플레이중인 게임의 녹화를 시작하거나 중지하려면 Win + Alt + R을 누르세요. 스크린 샷을 찍으려면 Win + Alt + Print Screen을 누릅니다.중요한 것을 기록하기 전에 실제로 작동하는지 테스트 해보세요.
6. 단축키 설정 확인
Win + G 단축키는 Windows 게임 바의 기본값이지만 사용자 정의 할 수 있습니다. 즉, 작동하지 않는 한 가지 가능한 이유는 누군가 콤보를 변경했기 때문입니다. 현재 바로 가기가 무엇인지 확인하려면 :
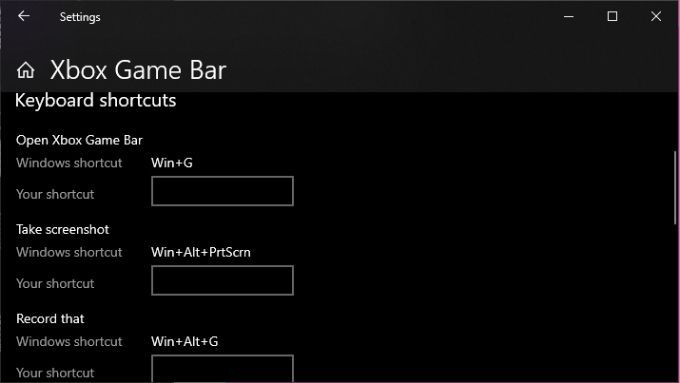
물론 , 여기에있는 동안 원하는대로 변경할 수 있습니다. 어떤 새로운 단축키 조합을 선택했는지 잊지 마세요!
7. Windows 10 KN 및 N 추가 설치 추가
여기에 들어가기에는 너무 긴 법적 이유로 인해 모든 미디어 구성 요소가 설치된 상태로 제공되지 않는 Windows 10 버전이 있습니다. Windows 10 KN 또는 N이있는 경우 Game Bar가 제대로 작동하기 전에 Windows Media 기능 팩 을 수동으로 다운로드하고 설치해야합니다.
8. Game Bar 앱 재설정
Game Bar를 다시 작동시키는 한 가지 좋은 방법은 기본 설정으로 재설정하는 것입니다. 따라서 무언가가 손상된 경우 처음 사용했을 때의 상태로 되돌릴 수 있습니다.
이를 수행하려면 :
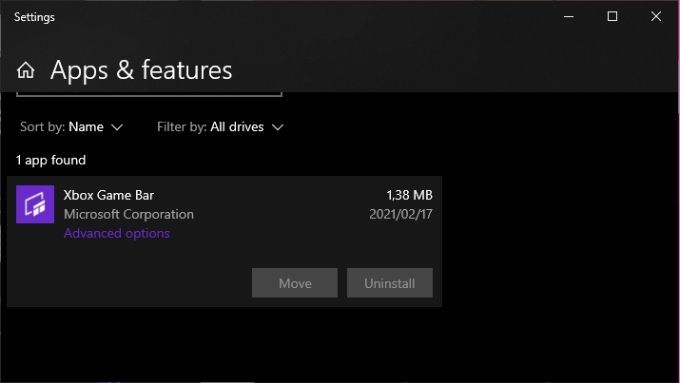

모든 앱 데이터가 삭제되므로 안전을 원하면 녹화 백업이 있는지 확인하세요.
9. 게임이 녹화를 허용하는지 확인하세요.
일부 게임이 어떤 이유로 녹화를 허용하지 않는다는 사실에 모든 좌절감을 느낄 수 있습니다. Game Bar가 특정 게임에서만 작동하는 것을 거부하고 독점적 인 전체 화면 문제가 아니라면 Google에 문의하여 다른 사람들도 타이틀을 녹화 할 수 없는지 확인하세요.
당신 만이 아니라는 것이 밝혀지면 운이 좋지 않을 수 있습니다. 그런 다음 Game Bar 이외의 다른 응용 프로그램에서이를 수행 할 수 있습니다.
10. Game Bar 대안 사용
Game Bar는 Windows에 포함되어 있고 대부분의 경우 잘 작동하기 때문에 훌륭하지만 유일한 옵션은 아닙니다. 확실히 가장 강력한 것은 아닙니다!
두 주요 GPU 제조업체 모두 자체 소프트웨어를 만들었습니다. Nvidia의 경우 ShadowPlay라고하며 GeForce Experience 소프트웨어 패키지의 일부입니다. AMD는 그들의 솔루션을 ReLive라고합니다.
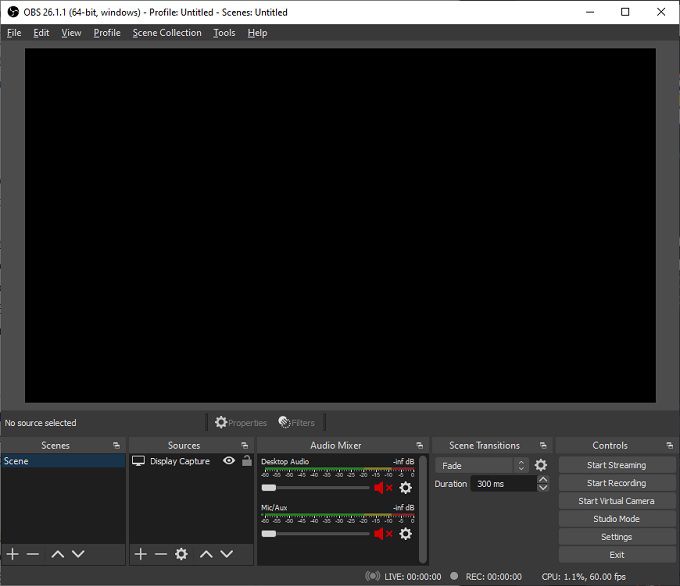
두 경우 모두 Xbox Game Bar와 유사한 기능을 가진 게임 오버레이를 얻을 수 있습니다. 하지만 특정 그래픽 카드와 함께 작동하도록 설계된 소프트웨어는 게임 호환성이 더 넓고 성능에 미치는 영향이 적을 수 있습니다.
타사 옵션도 있습니다. 많은 전문 게임 스 트리머는 Open Broadcast Software의 약자 인 OBS 라는 오픈 소스 애플리케이션에 의존합니다. OBS는 광택이 조금 덜하고 배우는 데 더 많은 시간이 걸리지 만 믿을 수 없을 정도로 다재다능하며 한 번에 여러 소스에서 녹음 할 수 있습니다.
게임에 대한 바가 없습니다
이 간단한 수정을 바랍니다. 유명한 게임 신이되기위한 여정을 다시 시작할 것입니다. 어쨌든 비디오 증거가 없다면 당신이 얼마나 대단한지 어떻게 알 수 있겠습니까? Game Bar이든 요즘 우리가 가진 다른 훌륭한 선택이든, 당신의 업적을 보존하는 것은 버튼 하나만 누르면됩니다.