Windows 11의 Xbox 앱은 Xbox 콘솔의 훌륭한 동반자로서 비디오 게임, 소셜 기능, 리모트 플레이 등을 위한 편리한 허브를 제공합니다. 그러나 Microsoft는 PC에서 잘 실행되도록 설계했지만 문제가 없는 것은 아닙니다.
Xbox 앱이 열리지 않거나 제대로 작동하지 않으면 소프트웨어 문제, 손상된 애플리케이션 캐시 또는 운영 체제 문제가 원인일 가능성이 높습니다. 이 문서에서는 Windows 11에서 Xbox 앱 실행 문제를 해결하기 위한 여러 제안과 해결 방법을 안내합니다.

Xbox 앱을 종료하고 다시 시작하세요.
Xbox 앱이 시작 시 멈추거나 정지되거나 충돌하는 경우 애플리케이션을 강제 종료하고 다시 시작하는 것이 좋습니다. 이 간단한 조치로 사소한 결함이나 제대로 작동하지 못하게 하는 기타 문제가 해결되는 경우가 많습니다.
그렇게 하려면:
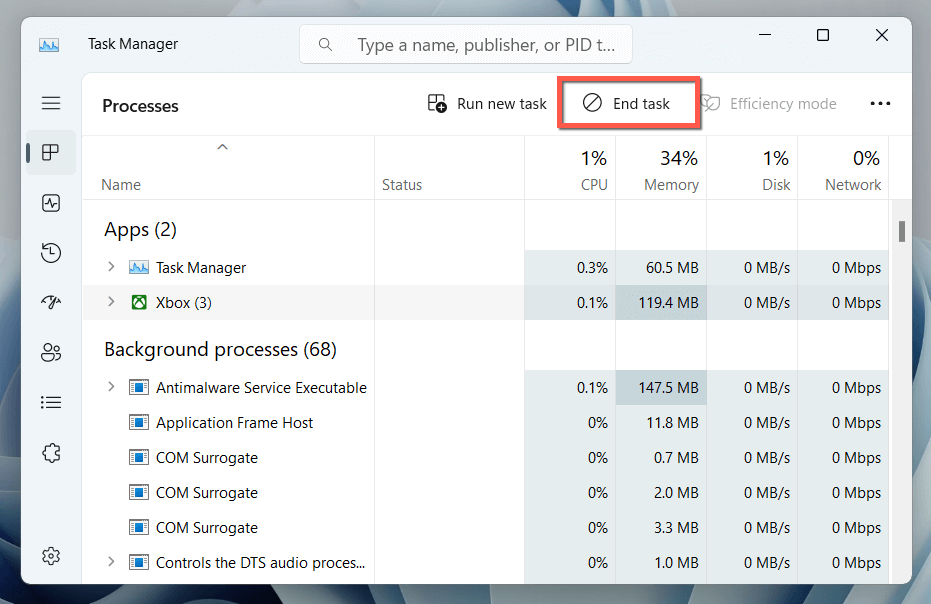
게임 서비스 다시 시작
Xbox 앱은 Windows 11에서 작동하기 위해 게임 서비스라는 시스템 프로세스를 사용합니다. 서비스 앱을 통해 다시 시작하고 차이가 있는지 확인하세요.
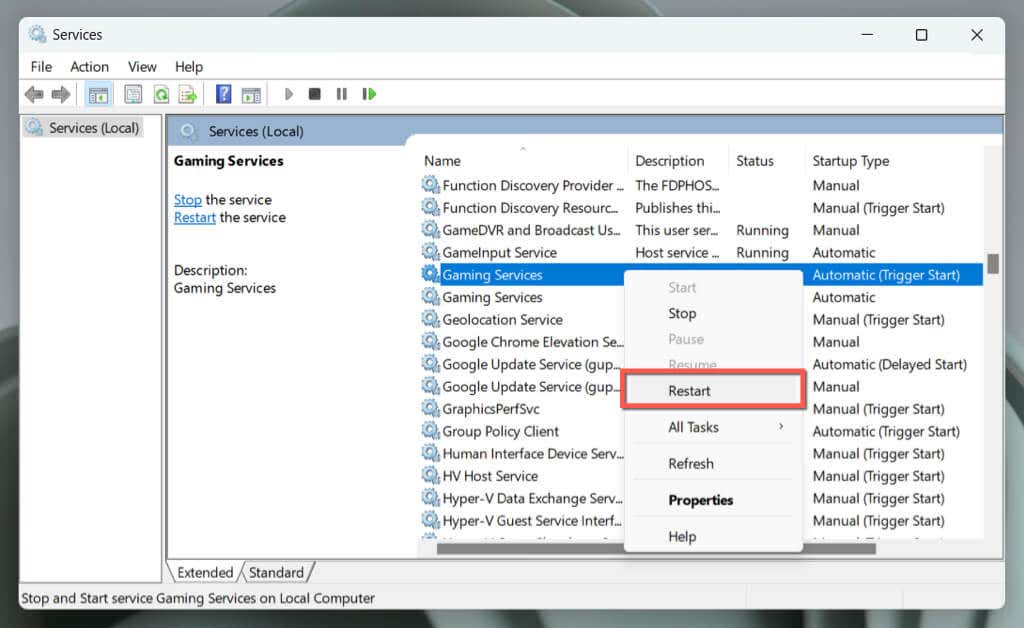
옵션이 회색으로 표시되면 서비스를 두 번 클릭하고 시작을 선택한 다음 시작유형을 확인하세요. 범위>가 자동으로 설정되어 있습니다.
Windows PC 다시 시작
계속 진행하기 전에 PC를 다시 시작하는 것이 가장 좋습니다. 새로 시작하면 Xbox 앱이 열리지 않게 할 수 있는 사소한 버그와 소프트웨어 충돌이 해결되는 경우가 많습니다. 또한 추가 문제 해결을 위한 출발점 역할도 합니다.
시작 메뉴를 열고 전원>다시 시작을 선택하면 시스템 재부팅이 시작됩니다. 문제가 지속되면 나머지 수정 작업을 계속 진행하세요.
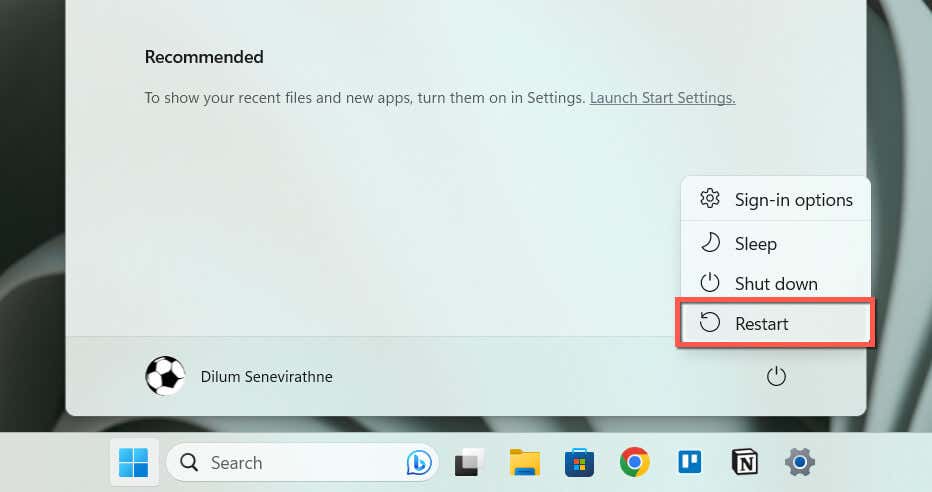
네트워크 관련 문제 확인
Xbox 앱이 실행되지만 아무 것도 로드되지 않으면 Microsoft 서버와 관련된 문제일 수 있습니다. Xbox 시스템 상태 페이지를 방문하세요.. Xbox 서버가 다운된 것으로 나타나면 Microsoft가 다시 온라인 상태로 만들 때까지 기다리세요.
또한 Fast.com에서 인터넷 연결 속도를 확인하세요. 속도가 느린 경우 재부팅하거나 라우터 재설정 중 해 보세요. 또한 활성 VPN(가상 사설망)도 꺼야 합니다. 문제가 지속되면 느린 Wi-Fi 문제 해결 또는 이더넷 연결 방법을 알아보세요.
올바른 날짜 및 시간 설정h2>
Windows 11의 잘못된 날짜 또는 시간으로 인해 Xbox 앱이 서버와 통신하지 못해 로드 문제가 발생할 수 있습니다. 확인하려면:
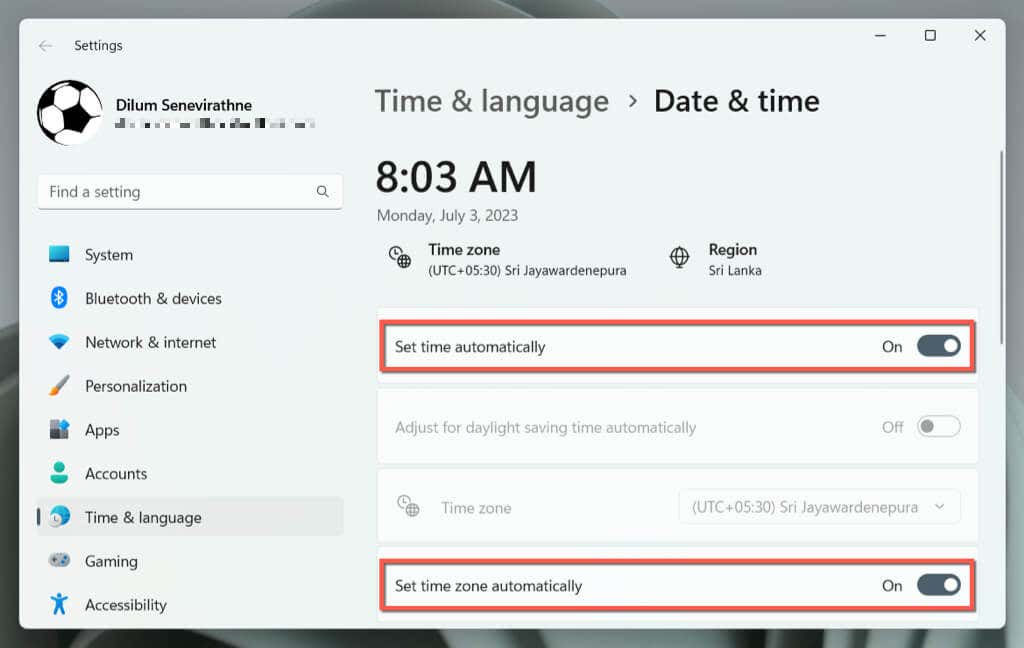
날짜와 시간이 계속해서 잘못 표시되면 Windows 11에서 수동으로 날짜 및 시간 설정 방법을 알아보세요.
Windows 스토어 문제 해결사 실행
Windows 11에는 Xbox와 같은 Microsoft Store 관련 앱의 문제를 식별하고 해결하는 데 도움이 되는 전용 문제 해결사가 있습니다. 실행하려면:
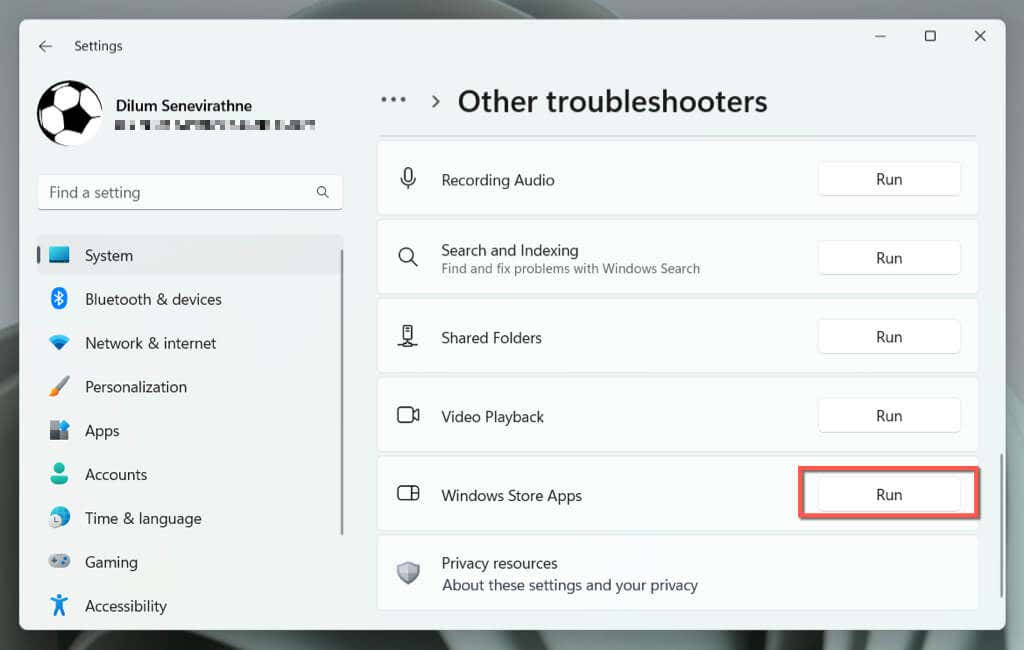
Xbox 앱 재설정 및 복구
Xbox 앱이 열리지 않는 경우 기본 설정으로 재설정하면 구성 문제로 인한 문제를 해결할 수 있습니다..
그렇게 하려면:
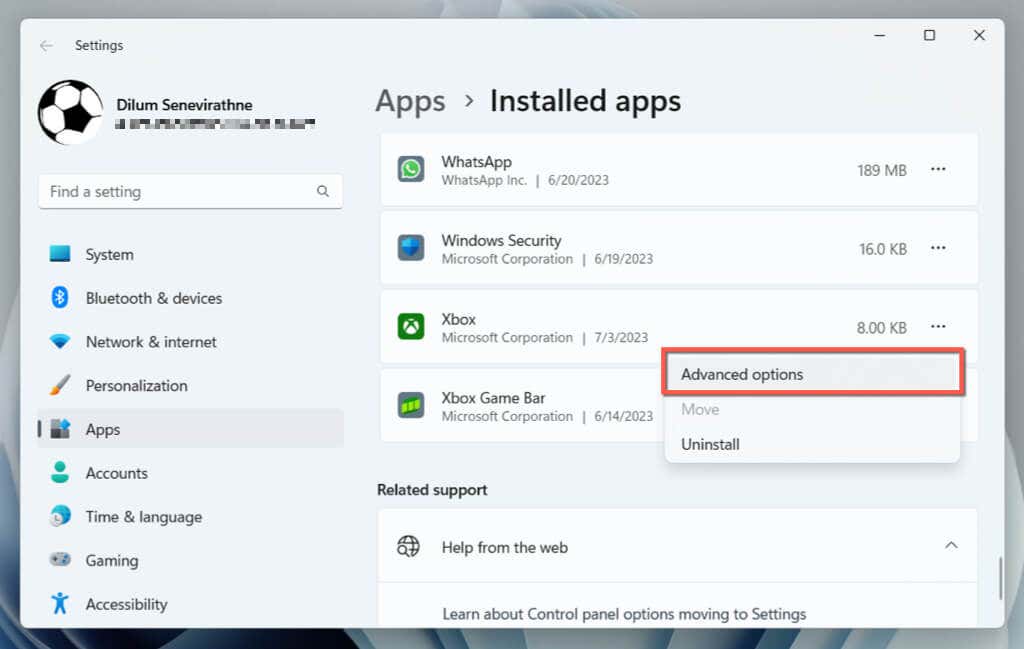
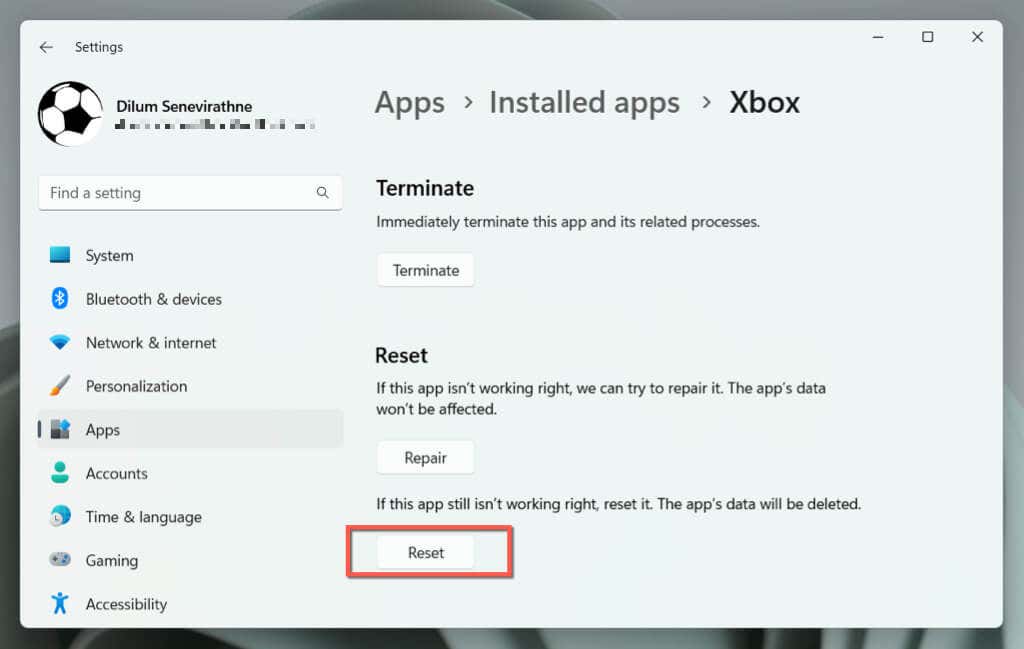
재설정이 도움이 되지 않으면 위의 단계를 반복하고 6단계에서 복구버튼을 선택하여 Xbox 앱 설치를 복구하세요.
Microsoft Store 캐시 지우기
Microsoft Store 캐시를 지우고 프로그램을 기본 설정으로 복원하면 Xbox 앱을 포함한 Microsoft Store 관련 앱의 문제를 해결할 수 있습니다.
그러려면 WSReset 도구 사용. 방법은 다음과 같습니다:
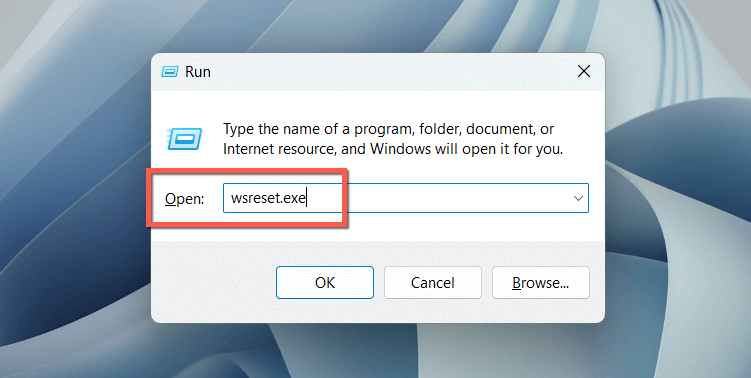 <올 시작="3">
<올 시작="3">
빈 명령 프롬프트 콘솔이 잠시 나타났다가 사라지고 Microsoft Store가 잠시 나타납니다. 그런 다음 Xbox 앱을 다시 열어보세요.
Microsoft Store 앱 다시 등록
Windows에서 Microsoft Store 관련 앱 목록을 다시 등록하면 손상된 구성으로 인해 발생하는 문제를 해결하는 데 도움이 됩니다. 그렇게 하려면:
Get-AppXPackage-AllUsers | Foreach {추가-AppxPackage-DisableDevelopmentMode -Register “$($_.InstallLocation)\AppXManifest.xml”}
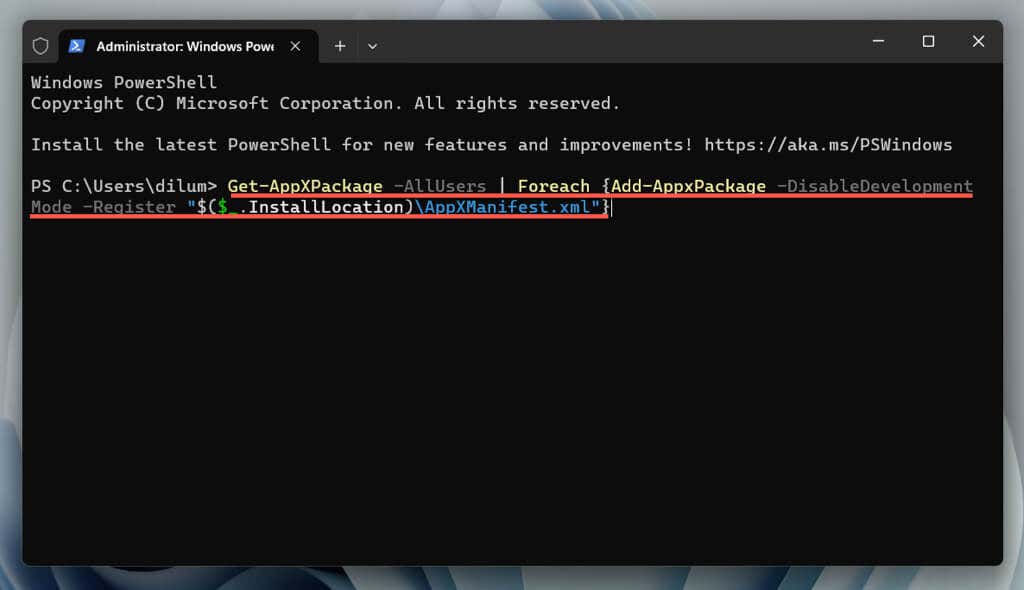
Xbox 앱 업데이트
Xbox 앱 업데이트는 Windows 11의 실행 문제를 해결하기 위한 중요한 문제 해결 단계입니다. 이는 업데이트에 버그 수정 및 운영 체제 호환성 개선 사항이 포함되는 경우가 많기 때문입니다. 하기 위해서:.
제거 및 Xbox 앱 재설치
새 업데이트가 없거나 문제가 지속되면 Xbox 앱을 제거하고 다시 설치해야 합니다. 이는 손상된 프로그램 설치로 인한 심각한 문제를 패치하는 데 도움이 될 것입니다.
그렇게 하려면:
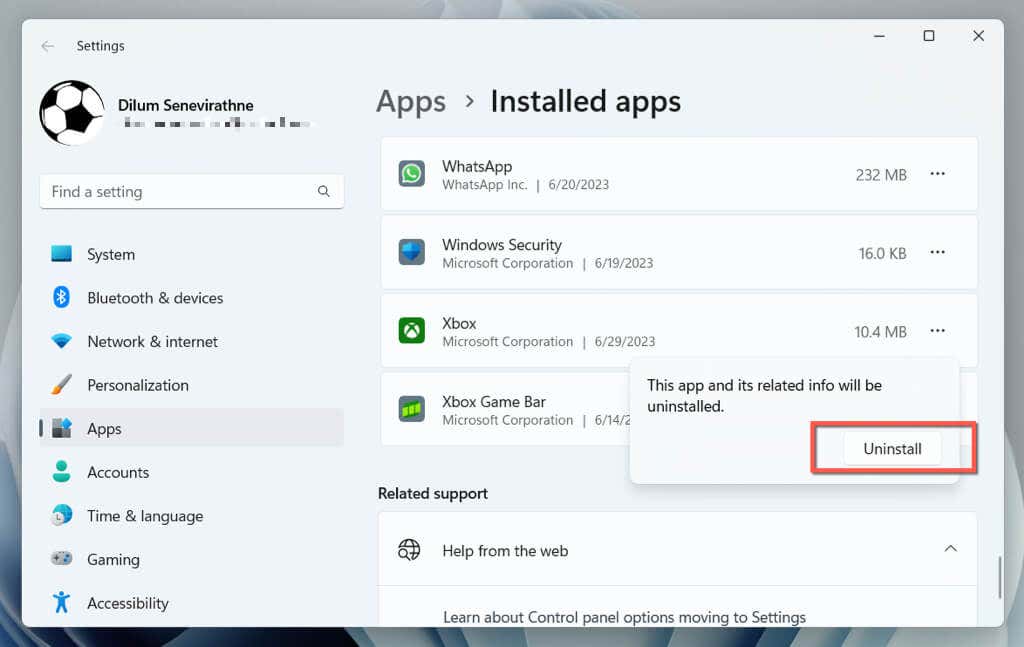
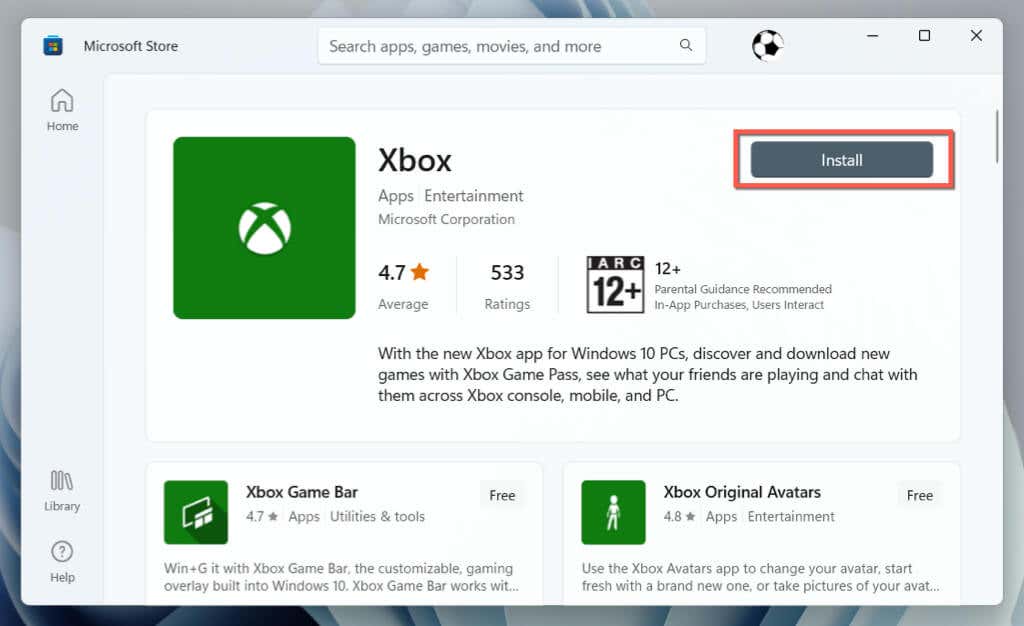
Windows를 최신 버전으로 업데이트
원활한 애플리케이션 성능을 위해서는 Windows를 최신 상태로 유지하는 것이 중요합니다. 업데이트는 운영 체제와 앱 간의 호환성을 향상시키고, 알려진 버그를 해결하여 안정성을 높이고, 취약점을 패치하여 보안을 강화합니다. 이를 통해 애플리케이션을 위한 보다 안정적이고 안전한 환경이 조성됩니다.
Windows 11을 업데이트하려면:
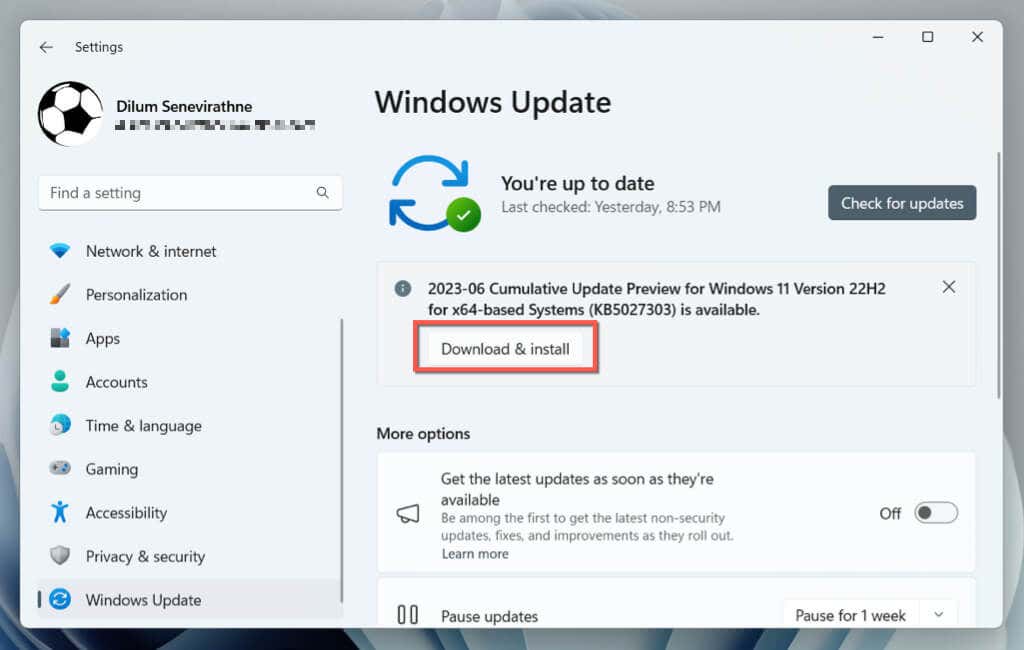
Xbox 앱 다운로드 최대한 빨리 설치 및 실행
Windows 11에서 "Xbox 앱이 열리지 않음" 문제를 해결하기 위해 다양한 문제 해결 단계를 거쳤습니다. 단순히 PC를 다시 시작하는 것부터 Windows가 업데이트되었는지 확인하는 것까지 이러한 단계는 체계적으로 문제를 효과적으로 찾고 해결하는 데 도움이 됩니다.
Xbox 앱이 다시 작동하면 장애 없이 앱이 제공하는 모든 기능과 게임 경험을 즐길 수 있습니다. 또한 이러한 쉬운 수정 사항 중 일부를 기억해 두면 나중에 발생할 수 있는 문제를 빠르게 해결하는 데 도움이 될 것입니다..