Sony Playstation이나 Valve Steam의 Remote Play 기능과 마찬가지로 Xbox Remote Play를 사용하면 충분히 빠른 인터넷을 통해 어디서나 Xbox에서 게임을 즐길 수 있습니다. 작동할 때 매우 유용한 기능입니다!
모든 원격 스트리밍 기술과 마찬가지로 원격 장치와 로컬 장치 간에 많은 문제가 발생할 수 있습니다. Xbox Remote Play가 작동하지 않는 경우 다음 단계에 따라 일반적인 연결 문제를 해결하세요.
1. 원격 플레이 요구 사항을 충족하시나요?
모든 사람이 Xbox Remote Play에 액세스할 수 있는 것은 아닙니다. 몇 가지 중요한 요구 사항이 있으며 이를 준수하지 않으면 Remote Play가 작동하지 않습니다.
이러한 요구 사항을 충족하지 못하는 경우 요구 사항을 충족하는 데 필요한 조치를 취하고 다시 시도하세요.
2. Xbox 원격 플레이 설정
원격 플레이가 작동하지 않는 문제를 해결하기 전에 기능 설정 과정을 요약해 보겠습니다. 적절한 단계를 모두 따랐다고 확신한다면 이 섹션을 건너뛰어도 됩니다.
먼저 인스턴트 온 기능과 원격 기능이 활성화되어 있는지 확인하겠습니다. Xbox를 설정했고 Xbox 사용자 계정으로 로그인했다고 가정합니다.
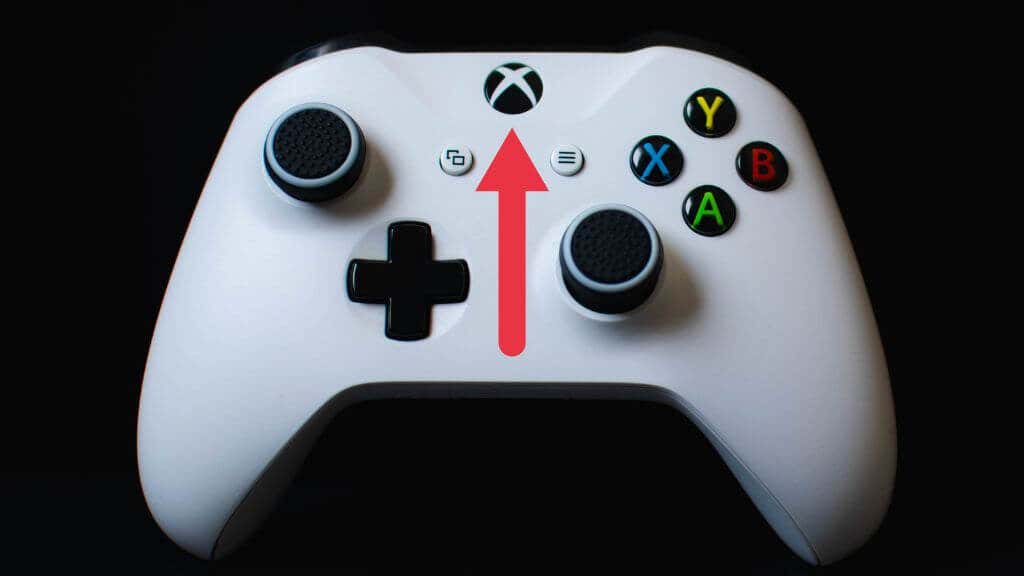
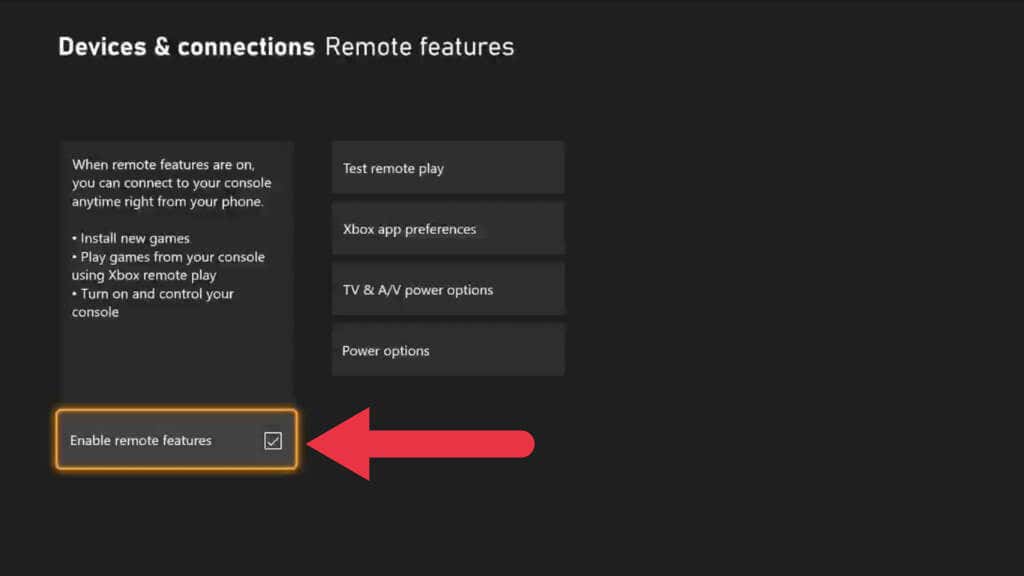
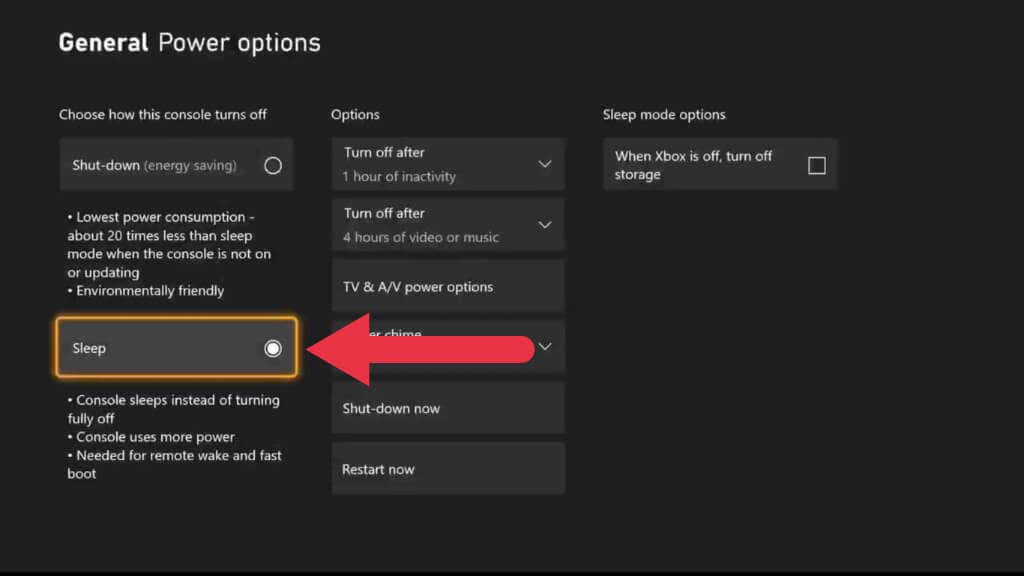
이제 Xbox에서 원격 재생을 준비했으므로 스트리밍할 장치로 전환할 차례입니다.
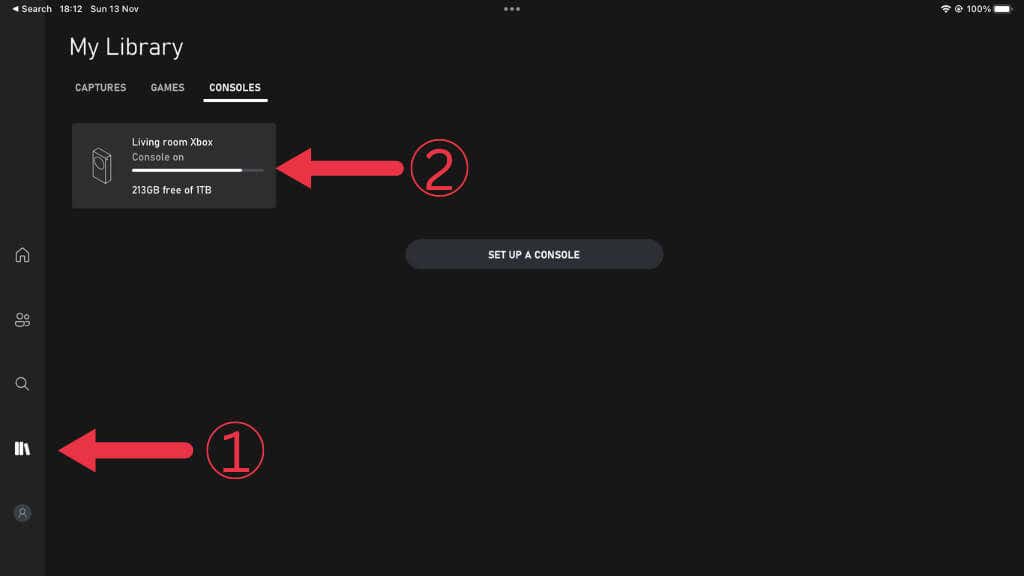
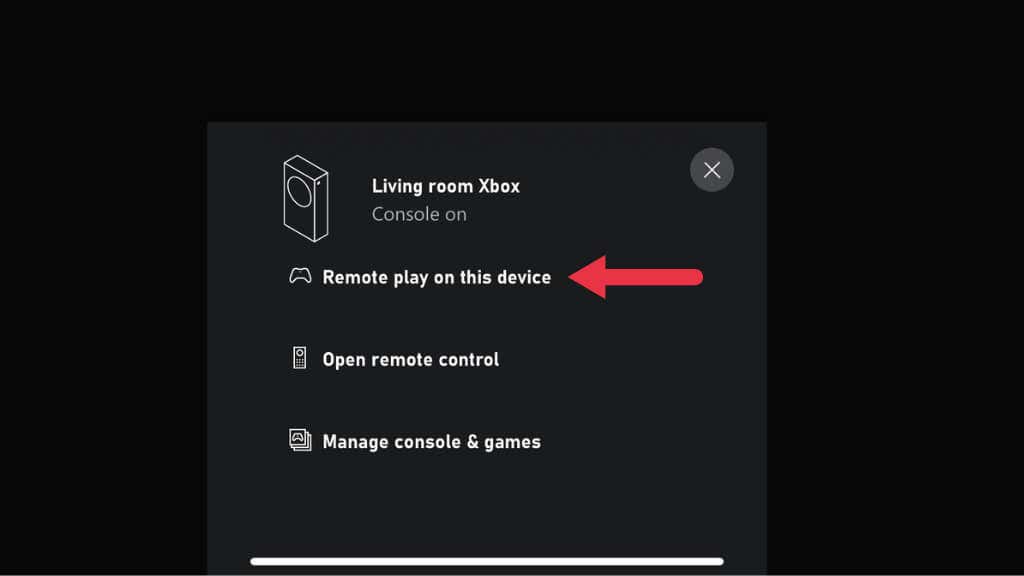 을 선택합니다.
을 선택합니다.
이제 평소처럼 Xbox를 원격으로 사용하세요.
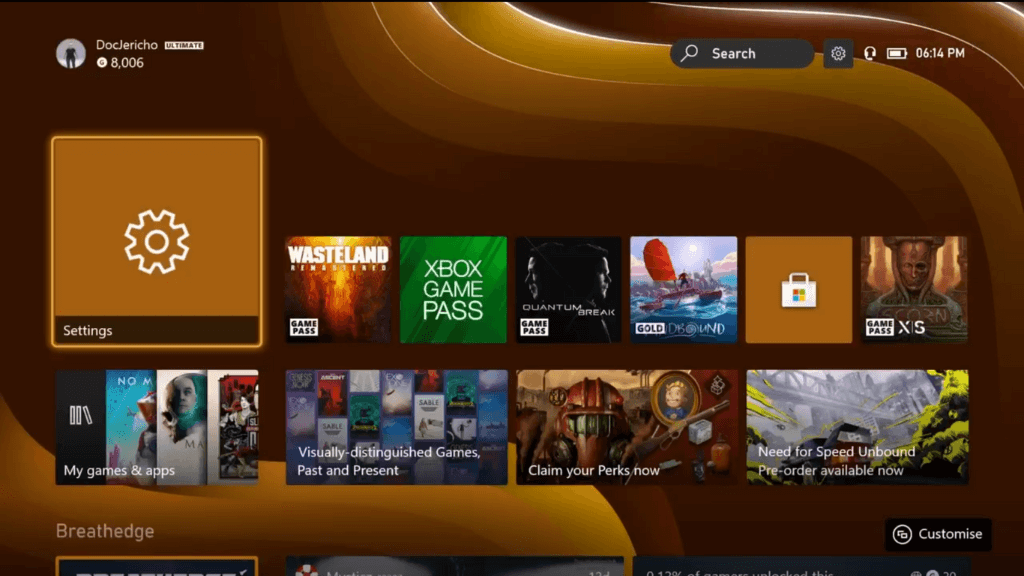
3. 이전 버전과 호환되는 게임은 원격 플레이를 지원하지 않습니다
2022년 11월부터 기존 Xbox 및 Xbox 360 세대의 이전 버전과 호환되는 게임은 원격 플레이에서 작동하지 않습니다. “죄송합니다. 실행할 수 없습니다. 원격 플레이 중에는 [게임 타이틀]을(를) 사용할 수 없습니다. (0x87e10004).” 또는 이와 유사한 것.

이 문제를 해결할 수 있는 방법은 없지만 최소한 원격 플레이가 가능한 수백 가지 Xbox One 및 Xbox 시리즈 게임 중 하나를 즐길 수 있습니다.
4. 스트리밍 중에는 녹화 및 스크린샷이 작동하지 않습니다
실제 게임플레이에서는 원격 플레이가 잘 작동하더라도 Xbox 공유 기능을 사용하여 게임 클립을 공유하거나 스크린샷을 찍을 때 오류가 발생할 수 있습니다. 이러한 기능은 작동해야 하지만 실제로는 항상 그런 것은 아닙니다.
한 가지 해결 방법은 수신 기기에 내장된 스크린샷 기능을 사용하는 것입니다. 예를 들어, 이 기사를 작성하는 동안 우리가 사용한 iPad를 사용하면 Xbox 자체에서는 불가능한 Xbox UI의 스크린샷을 찍을 수 있습니다. 작동이 보장되지는 않지만 스트리밍 장치에 스크린샷이나 화면 녹화 기능이 있는 경우 사용해 보고 작동하는지 확인하세요. 그런 다음 해당 콘텐츠를 Xbox 네트워크에 다시 공유할 수 없더라도 나중에 소셜 미디어 플랫폼에서 편집하고 공유할 수 있습니다.
5. Xbox 및 라우터 재부팅
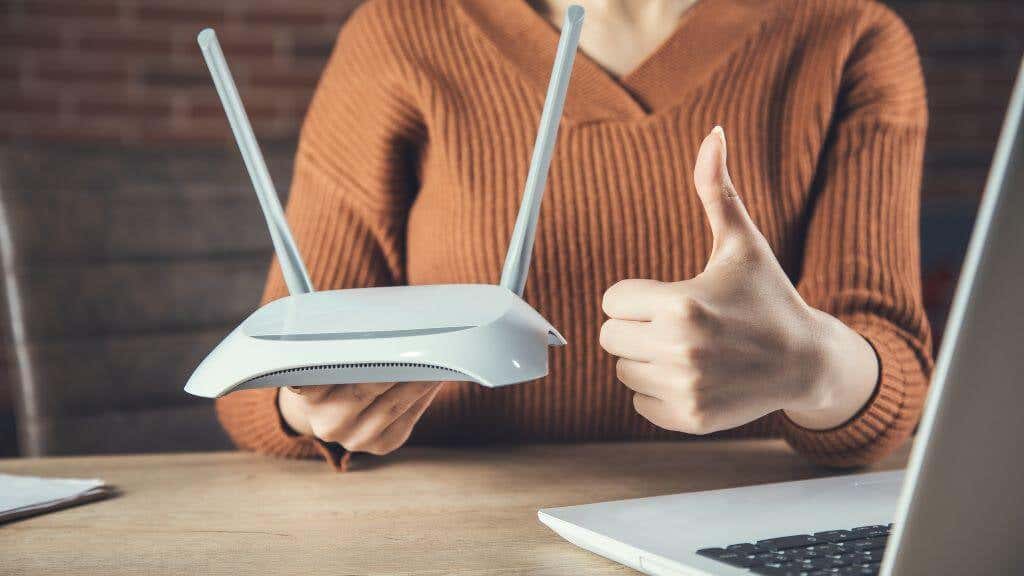
라우터와 Xbox 콘솔을 포함한 네트워크 장비를 재설정하는 것은 일시적인 결함을 제거하는 좋은 방법입니다. 물론 Xbox 근처에 있지 않으면 이 작업이 불가능합니다. 앱을 사용하여 원격으로 재설정할 수 있는 라우터가 없으면 집에 돌아올 때까지 기다려야 합니다..
6. 앱 재설치(또는 다른 기기 사용해 보기)
Xbox나 네트워크가 문제라고 생각하기 쉽지만 모바일이나 Windows 장치가 문제일 수도 있습니다. Remote Play를 사용할 수 있는 장치가 두 개 이상인 경우 다른 장치를 사용하여 작동하는지 확인하세요. 다른 기기가 작동하거나 테스트할 대체 기기가 없으면 기기에서 앱을 제거하세요. 그런 다음 iOS, Google Play 또는 Windows 앱 스토어로 이동하여 해당 앱을 다시 설치하세요.
7. 검은 화면 문제
일반적인 불만 사항은 원격 플레이 세션을 시작한 후 플레이어에게 검은색 화면만 표시된다는 것입니다. Xbox 스트림에서 소리는 계속 들리지만 아무것도 볼 수 없습니다.
Windows 및 모바일 Xbox 앱에 영향을 미치는 명확한 이유는 없는 것 같습니다. 문제를 해결하는 유일한 방법은 Xbox를 재부팅하는 것입니다. 집에 없을 때는 별로 도움이 되지 않습니다!
8. NAT 유형이 올바른지 확인하세요
NAT 또는 네트워크 주소 테이블을 사용하면 라우터가 인터넷의 데이터가 로컬 네트워크의 올바른 장치에 도달하는지 확인할 수 있습니다. 원격 재생이 제대로 작동하려면 NAT 유형이 정확해야 합니다.
Microsoft에 따르면 이상적으로는 개방형 NAT가 있어야 하며 해당 Xbox용 NAT 문제 해결 가이드 를 확인하여 Xbox 구성을 테스트할 수 있습니다. 그래도 도움이 되지 않는다면 NAT 가이드 에 더 많은 수정 사항이 있습니다. 이중 NAT 문제로 고민하고 계시다면 이중 NAT 수정 가이드 로 이동하세요.
9. 이더넷 연결과 더 나은 Wi-Fi를 사용하세요
비디오 게임 스트리밍은 복잡한 과정입니다. Xbox와 원격 장치 사이에 불필요한 문제가 발생하면 연결 끊김, 연결 실패 또는 많은 지연과 이미지 깨짐으로 인한 열악한 경험이 발생할 수 있습니다.
이러한 문제를 최소화하는 가장 효과적인 방법은 Xbox와 라우터를 유선으로 연결하는 것입니다. 이는 Wi-Fi보다 훨씬 안정적이며 수신 장치에 유선 이더넷 연결을 사용할 수도 있다면 이상적입니다.

물론 일반적으로 모바일 기기로 스트리밍하기를 원하므로 Wi-Fi가 유일한 실용적인 솔루션입니다. 최소한 Wi-Fi 연결은 5Ghz여야 하며 Wi-Fi 6E와 같은 최신 Wi-Fi 표준을 사용하면 게임 스트리밍의 여러 측면이 향상됩니다..
콘솔에서 라우터까지 유선으로 연결할 필요는 없습니다. 예를 들어, 우리 설정에서 Xbox는 이더넷을 사용하여 메시 Wi-Fi 포드에 연결됩니다. 그러면 포드는 메시 네트워크의 나머지 부분에 대한 전용 5Ghz 신호를 갖게 됩니다. Xbox와 라우터가 멀리 떨어져 있는 경우 전력선 이더넷 확장기를 사용할 수도 있습니다.
10. 올바른 포트가 열려 있는지 확인하세요
원격 플레이는 Xbox 네트워크 서비스가 제대로 작동하는 데 필요한 기능입니다. 이러한 서비스에는 Xbox와 데이터를 주고 받는 것을 허용해야 하는 일련의 포트가 있습니다. 열어야 하는 최소 포트는 다음과 같습니다.
어떤 포트가 열려 있는지 확인하고 올바른 포트가 활성화되었는지 확인하는 방법에 대한 자세한 내용은 포트 포워딩 가이드 를 확인하세요. 라우터의 포트를 열 때 주의하세요. 잘못된 포트를 열면 해킹이나 악성 코드에 취약해질 수 있습니다.
또한 라우터에서 포트를 열었다고 해서 스트리밍 장치, 특히 Windows PC에서 포트가 열려 있다는 의미는 아닙니다. PC에 타사 방화벽이 있거나 모바일 장치에서 VPN 또는 기타 네트워크 수정 앱을 사용하는 경우 특정 포트를 차단할 수도 있습니다. 일반적으로 VPN 서비스를 통해 Remote Play를 실행하면 성능이 저하되므로 Xbox 앱에 대해 VPN을 끄거나 분할 터널링을 사용하여 이를 우회하는 것이 좋습니다.
11. 대신 Xbox 클라우드 게임을 사용해 보세요
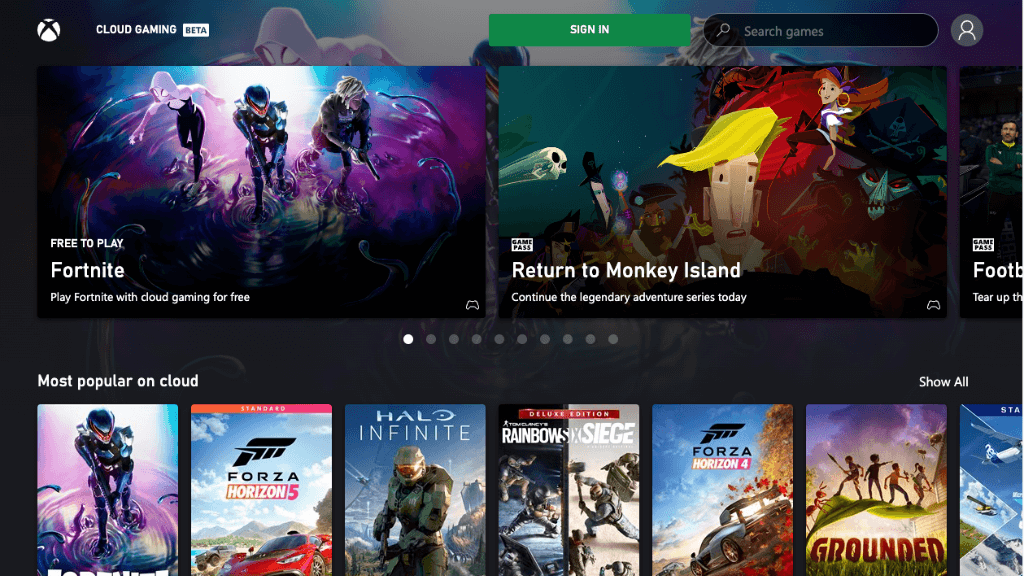
현재 설정으로 인해 원격 플레이 환경이 제대로 작동하지 않거나 허용 가능하지 않은 경우 Xbox 클라우드 게임 서비스 사용을 고려할 수 있습니다. 이 유료 구독 서비스는 Microsoft 데이터 센터의 Xbox가 Xbox 대신 모바일 또는 Windows 장치로 스트리밍되는 특정 지역에서 사용할 수 있습니다. 이미 Xbox 게임 패스 Ultimate 구독자인 경우, 서비스 지역 중 하나에 거주하고 있다면 이미 서비스에 액세스할 수 있습니다.
이 서비스는 설정이 필요하지 않습니다. 앱을 설치하고 Xbox 계정에 로그인한 후 클라우드 게임을 시작하세요. Xbox를 소유할 필요도 없으며 최신 Xbox Series X 기술의 혜택을 누릴 수 있습니다..
.