PC의 폴더나 파일에 액세스하거나 변경하는 동안 '컨테이너의 개체를 열거하지 못했습니다' 오류가 발생한 적이 있나요? 귀하의 사용자 계정에는 해당 특정 항목을 보거나 편집할 수 있는 권한이 없을 가능성이 높습니다. 이 오류가 발생하는 다른 이유가 있습니다. Windows 11 또는 Windows 10 PC에서 위 오류를 일으킬 수 있는 권한 문제와 기타 항목을 해결하는 방법을 알려드리겠습니다.
PC의 파일이나 폴더에 액세스하거나 편집할 수 없는 또 다른 이유는 시스템이 바이러스나 맬웨어에 감염되었기 때문입니다. 이러한 항목은 폴더 및 파일 권한을 변경하여 다양한 항목에 대한 사용자 액세스를 비활성화할 수 있습니다.
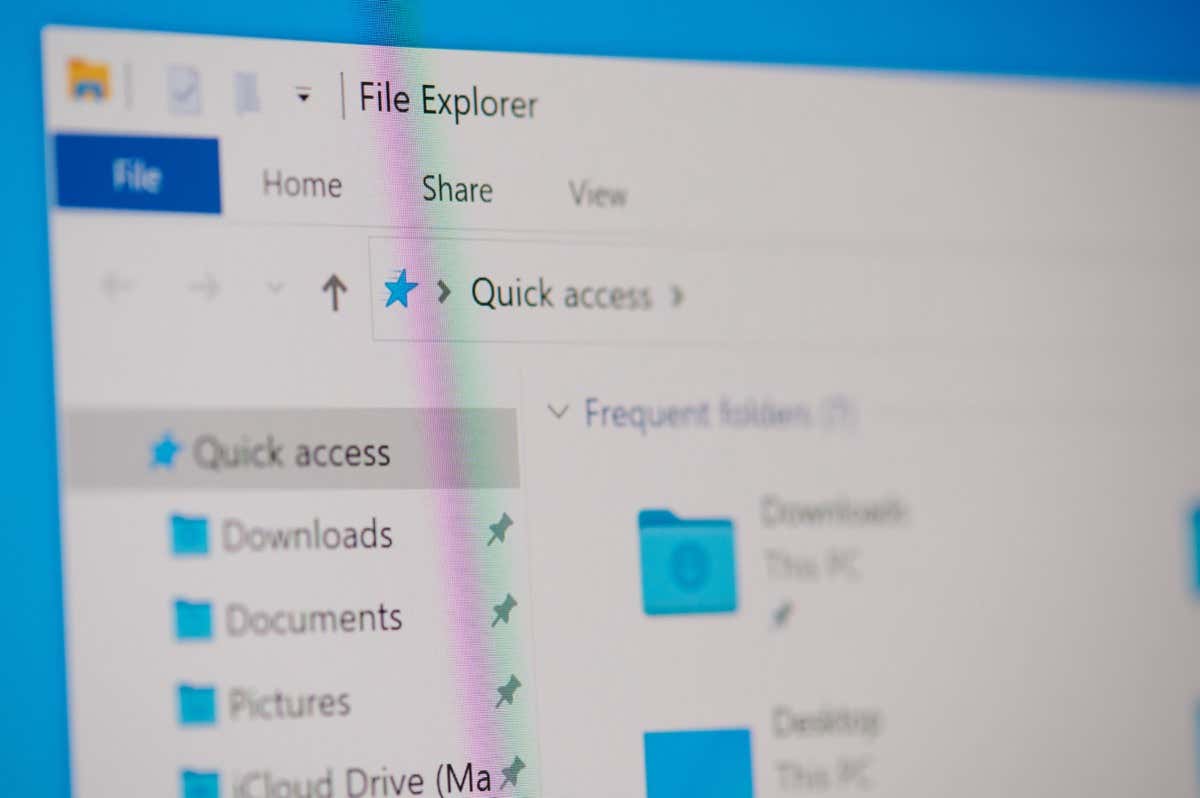
확인하세요 관리자 계정을 사용하고 있습니다
위 오류가 발생할 때 가장 먼저 확인해야 할 항목은 계정 유형입니다. 시스템의 파일과 폴더에 액세스하려면 관리자 계정을 사용하고 있는지 확인하세요. 귀하의 계정이 관리자 계정이 아닌 경우 PC의 관리자 계정 소유자에게 다음 단계에 따라 귀하를 관리자로 만들어 달라고 요청할 수 있습니다.
PC에서 아래 문제 해결 팁을 수행하려면 관리자 수준 계정이 필요하므로 현재 일반 계정을 관리자 계정으로 전환하세요 하는 것이 좋습니다.
Windows 11의 경우

Windows 10의 경우

- .
파일 또는 폴더 소유자 수동 변경
파일 또는 폴더 권한 문제 이 지속되면 해당 특정 항목의 소유권을 수동으로 변경하여 문제를 제거하세요. 항목의 소유권을 계정으로 이전하면 오류 없이 폴더나 파일에 액세스할 수 있습니다.
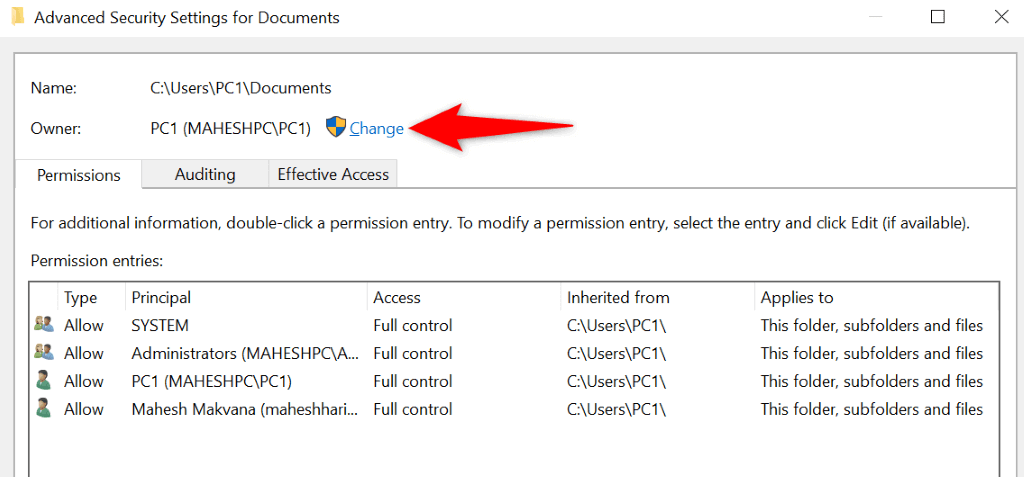
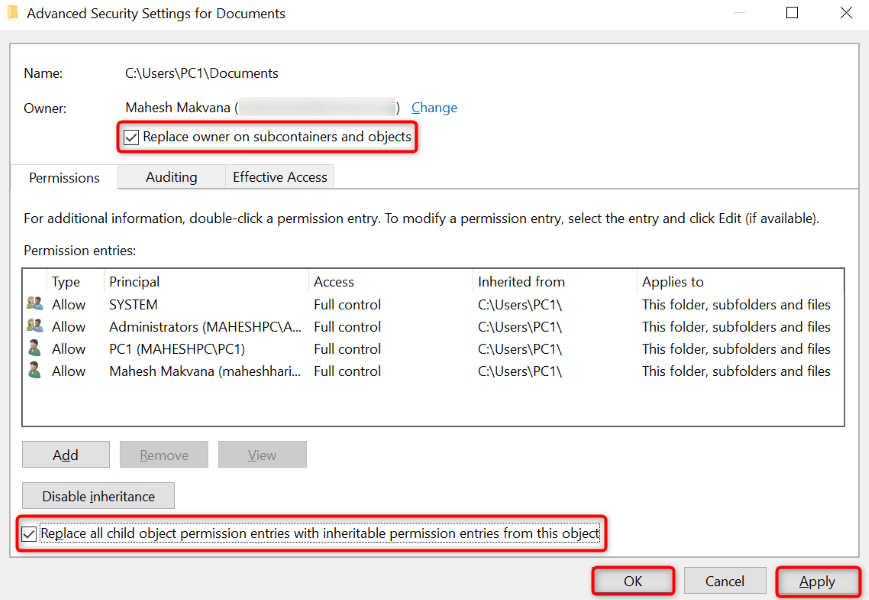
상승된 명령 프롬프트를 사용하여 폴더 또는 파일 소유권 가져오기
파일이나 폴더의 소유권을 계정으로 이전하세요 를 수행하는 또 다른 방법은 명령 프롬프트에서 명령을 사용하는 것입니다.
takeown /F PATH /r /d y
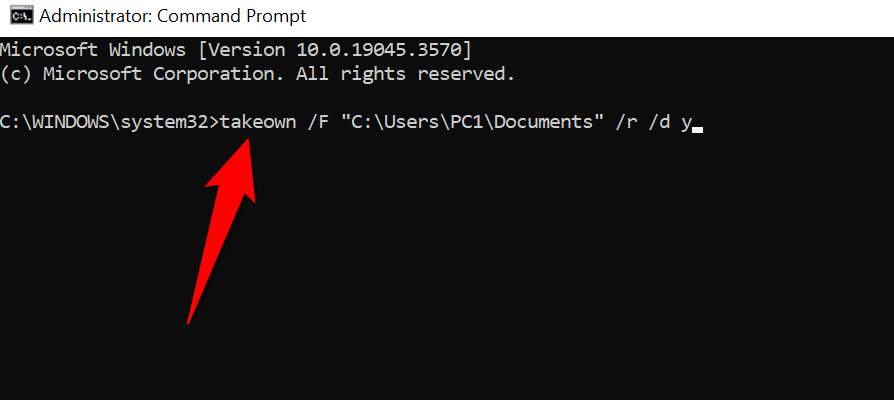
바이러스 및 맬웨어 검사를 실행하여 개체 열거 실패 수정
여전히 폴더나 파일에 액세스할 수 없다면 컴퓨터가 바이러스나 악성 코드에 감염된 것일 수 있습니다. 이러한 악성 항목은 컴퓨터에 다양한 항목에 대한 접근을 방지 될 수 있습니다..
이 경우 시스템에서 전체 바이러스 및 맬웨어 검사를 실행합니다. 모든 악성 파일을 제거하세요. 즐겨 사용하는 타사 바이러스 백신 프로그램이나 Microsoft Defender 바이러스 백신을 사용하여 전체 시스템 검사를 수행할 수 있습니다. 후자 옵션을 사용하는 방법은 다음과 같습니다.
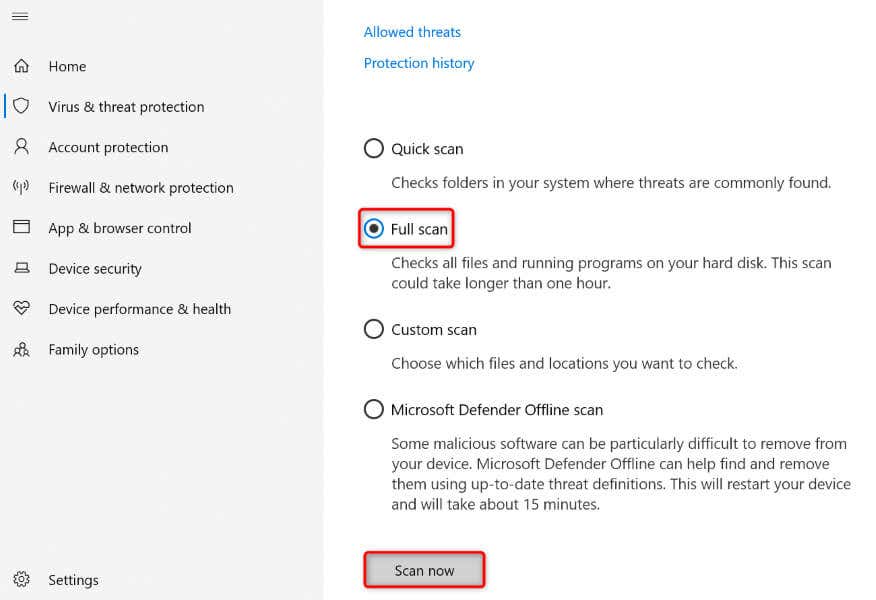
팁: Windows PC를 안전 모드로 부팅
어떤 이유로 인해 위의 방법을 사용할 수 없는 경우 Windows 안전 모드로 PC를 부팅하세요 다시 방법을 따르세요. 안전 모드에서 시스템을 로드하면 타사 항목을 격리하여 방해 없이 작업을 수행할 수 있습니다.
Windows 11의 경우
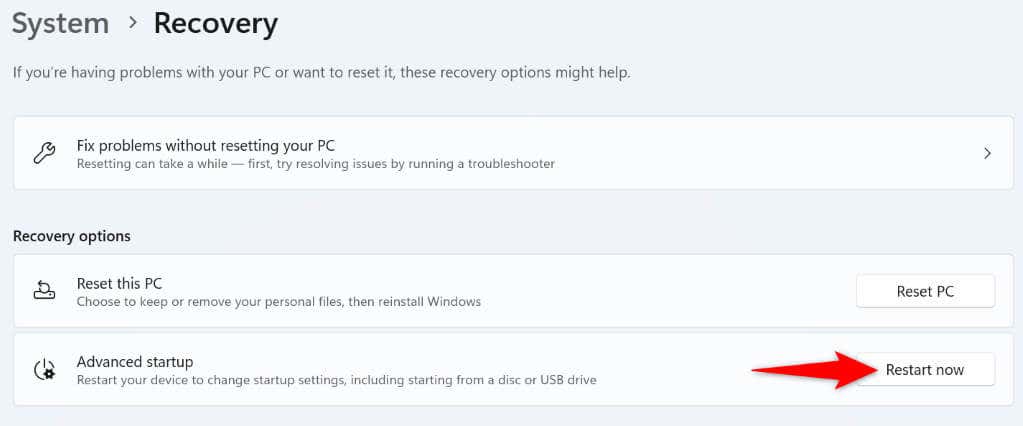
Windows 10의 경우
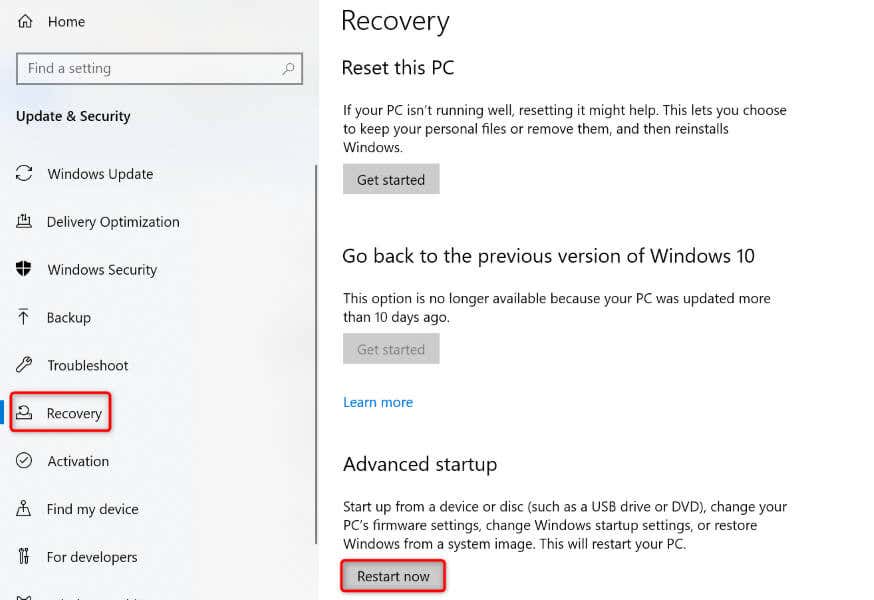
Windows PC에서 파일 또는 폴더 권한 문제를 쉽게 해결
Windows의 파일 및 폴더 권한 문제 은 일반적이며, 이는 일반적으로 다른 사람이 귀하의 항목 소유권을 가져갔을 때 발생합니다. 위에서 설명한 대로 소유권을 사용자 계정으로 이전하면 이 문제를 해결할 수 있습니다. 이 가이드가 문제를 해결하여 파일과 폴더에 액세스하는 데 도움이 되기를 바랍니다. 즐겨보세요!
.