Microsoft의 Chromium 기반 Edge 브라우저는 Windows의 이전 EdgeHTML 대응물 보다 크게 발전했지만 Chrome 및 Opera와 같은 타사 대안은 세련미와 안정성 측면에서 계속해서 이를 압도하고 있습니다.
그럼에도 불구하고 레드몬드에 본사를 둔 이 거대 기술 기업은 사용자가 Edge를 계속 사용하도록 만들려는 시도 의 기본 브라우저 설정을 불필요하게 복잡하게 만들었습니다.
하지만 걱정하지 마세요. Microsoft Edge 사용을 중지하려는 경우 아래 지침은 Windows 11/10에서 기본 웹 브라우저를 변경하기 위해 수행해야 할 작업을 파악하는 데 도움이 됩니다.
또한 운영 체제가 기본 브라우저 기본 설정을 무시하고 계속해서 Edge에서 링크를 열 때 운영 체제의 동작을 수정하는 방법을 배우게 됩니다.
Windows 11에서 기본 브라우저를 변경하는 방법
Microsoft는 Windows 11에서 기본 브라우저를 전환하는 데 사용할 수 있는 단일 설정을 제공하지 않습니다. 대신 선호하는 브라우저를 관련 웹 관련 파일 형식 및 프로토콜에 수동으로 연결해야 합니다. 문제는 그 중 12개가 넘는 문제를 처리해야 한다는 것입니다.
다행히 더 쉬운 방법이 있습니다. 타사 브라우저를 설치한 후 즉시 외부 링크(메일 등의 앱을 통해)를 열면 운영 체제에서 사용 가능한 검색 앱 중에서 선택하라는 메시지를 표시해야 합니다.
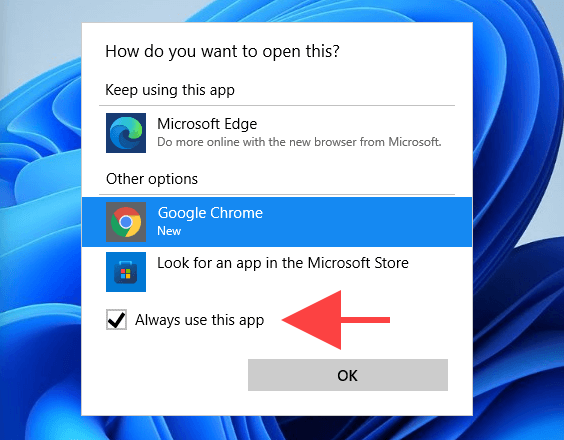
그러면 선택하여 항상 이 앱 사용 옆의 확인란을 선택한 다음 확인 을 선택하면 됩니다. 짜잔! 기본 브라우저를 변경했습니다. 하지만 그럴 기회는 단 한 번뿐이에요.
이미 링크를 열었지만 항상 이 앱 사용 상자를 선택하는 것을 잊어버린 경우 Windows 11에서 기본 브라우저를 어려운 방법으로 변경할 수 있는 방법은 다음과 같습니다.
1. 시작 메뉴를 열고 설정 을 선택합니다.
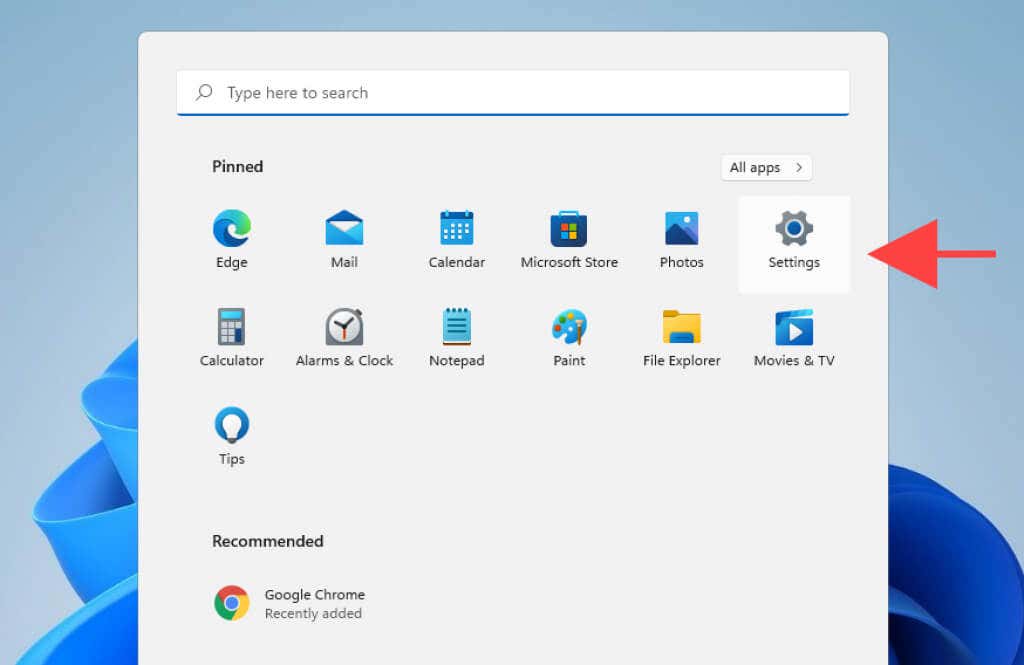
2. 앱 >기본 앱 을 선택합니다.
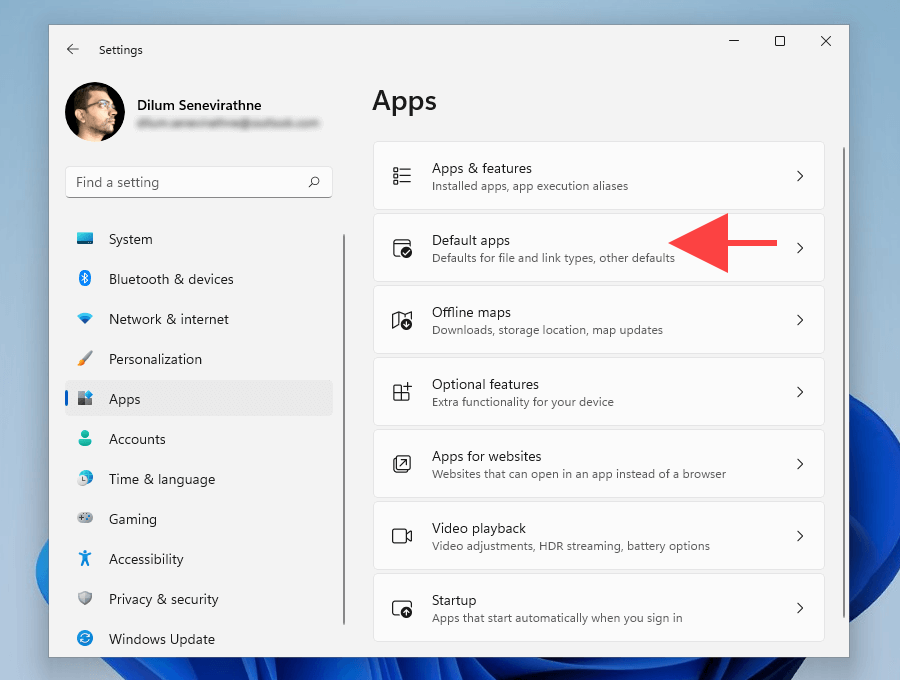
3. 기본값으로 설정할 브라우저를 선택하세요(예: Google Chrome ).
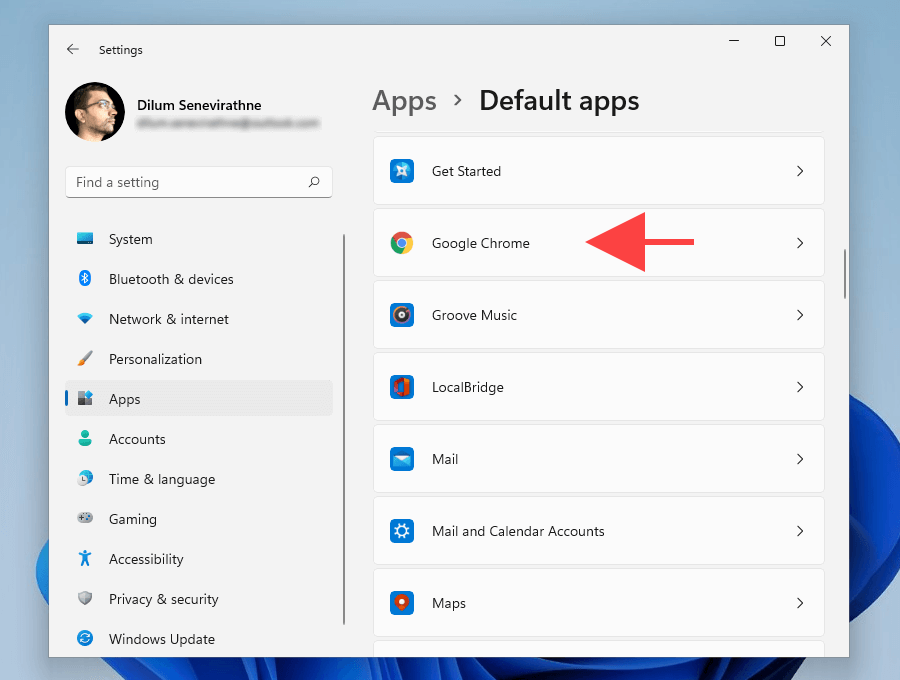
4. .htm 파일 형식에서 Microsoft Edge 를 선택합니다.
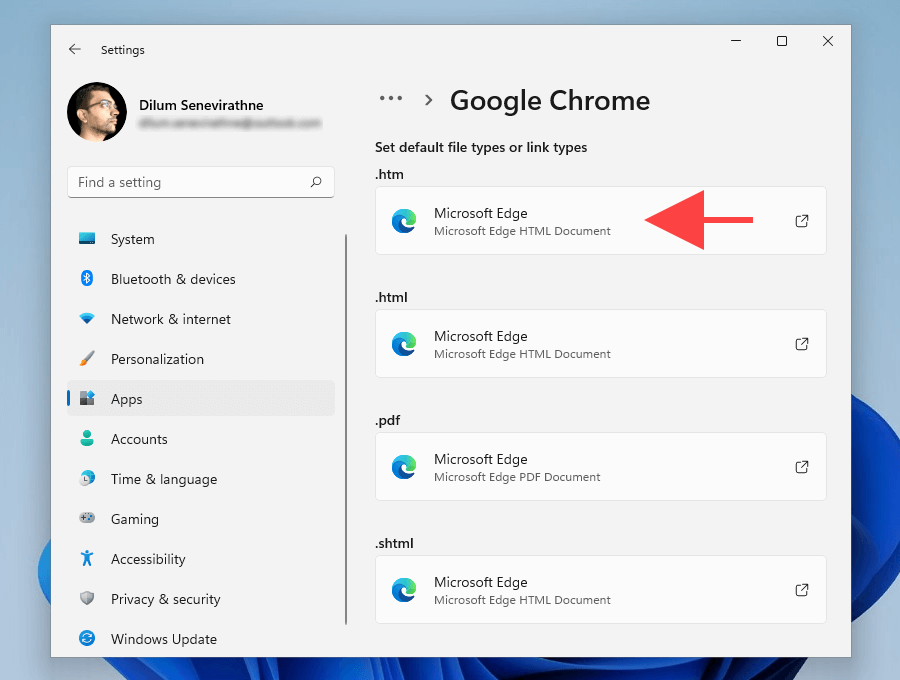
5. 선호하는 브라우저(예: Google Chrome )를 선택하고 확인 을 선택하세요..
참고: Windows 11에서는 Edge를 기본 브라우저로 사용하도록 사용자를 설득할 수 있습니다. 전환 을 선택하면 계속 변경할 수 있습니다.
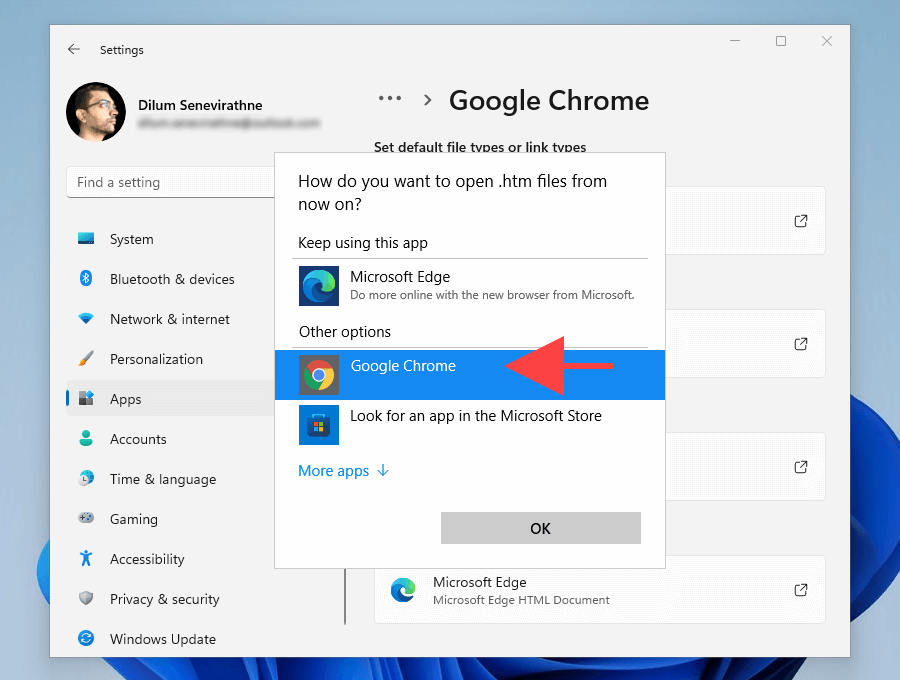
6. 동일한 화면 내에서 다음 파일 형식 및 프로토콜에 대해 4 ~5 단계를 반복합니다.
힌트: Microsoft Edge 로 설정된 모든 항목을 원하는 브라우저로 바꾸세요.
.html
.shtml
.svg
.webp
.xht
.xhtml
FTP
HTTP
HTTPS
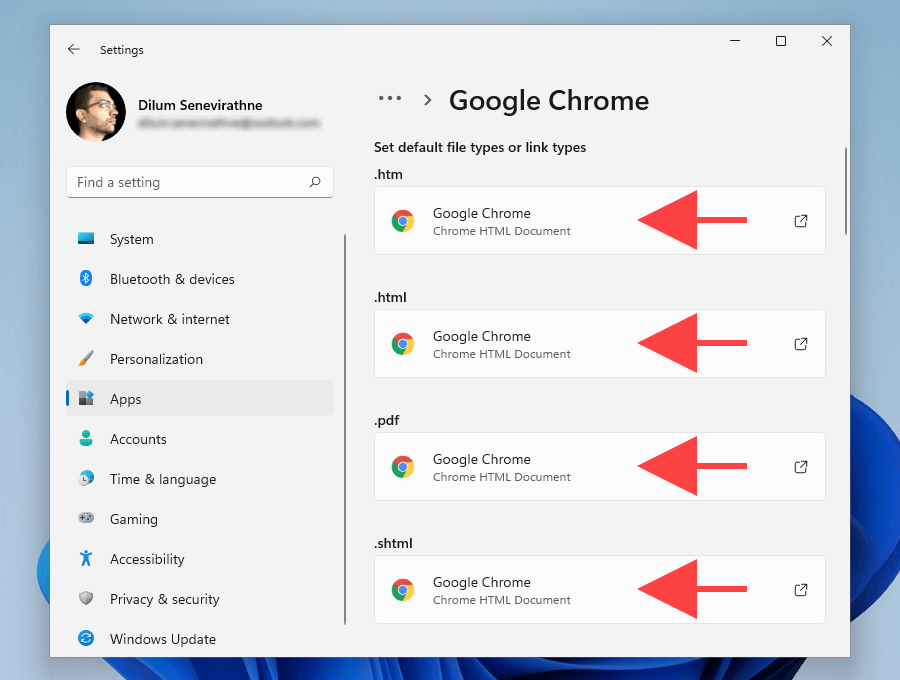
7. 설정 앱을 종료합니다.
원하는 타사 브라우저를 Windows 11에서 기본값으로 설정하는 작업을 방금 완료했습니다.
Windows 10에서 기본 브라우저를 변경하는 방법
Windows 11에 비해 Windows 10에서는 기본 브라우저를 변경하는 것이 훨씬 쉽습니다.
개별 파일 형식과 프로토콜을 조작하는 대신 운영 체제의 설정 앱을 통해 사용 가능한 검색 앱 간에 전환할 수 있습니다.
1. 시작 메뉴를 열고 설정 을 선택합니다.
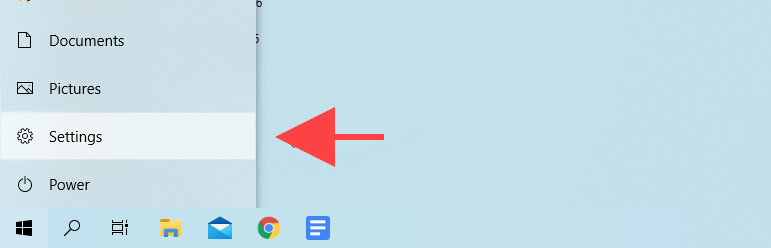
2. 앱 을 선택합니다.
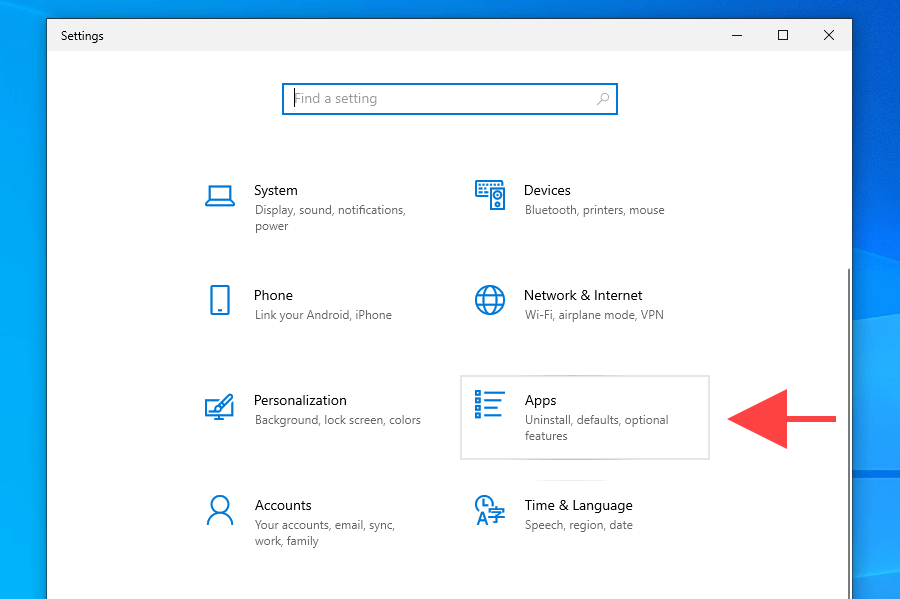
3. 사이드바에서 기본 앱 을 선택합니다. 그런 다음 웹 브라우저 섹션까지 아래로 스크롤하고 Microsoft Edge 를 선택합니다.
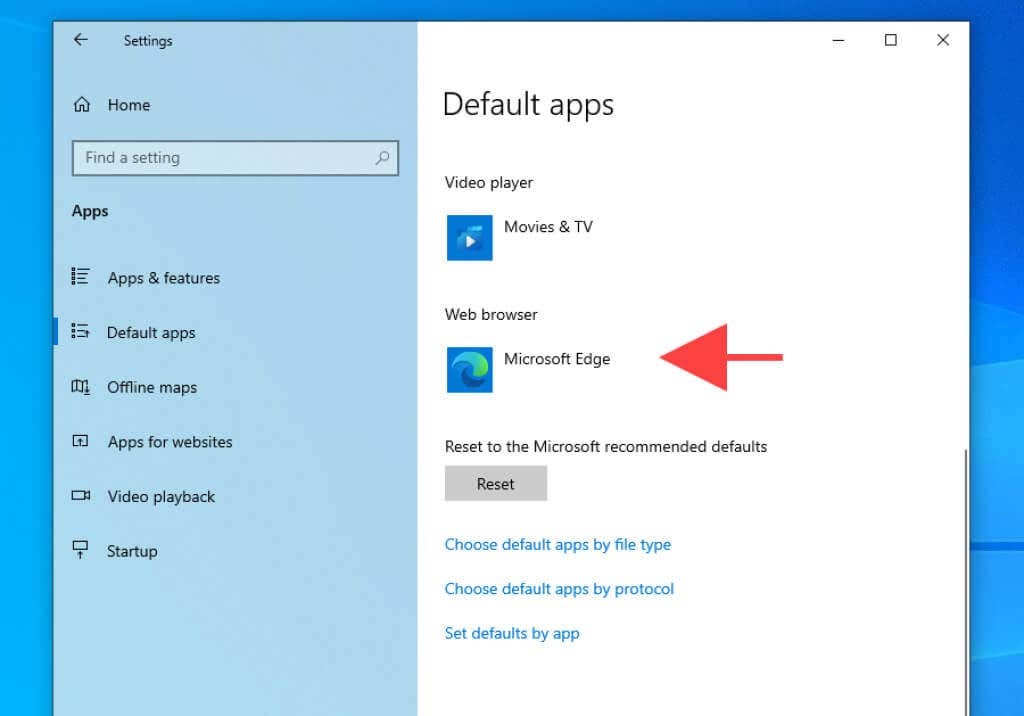
4. Google Chrome 등 기본 브라우저로 설정하려는 브라우저를 선택하세요.
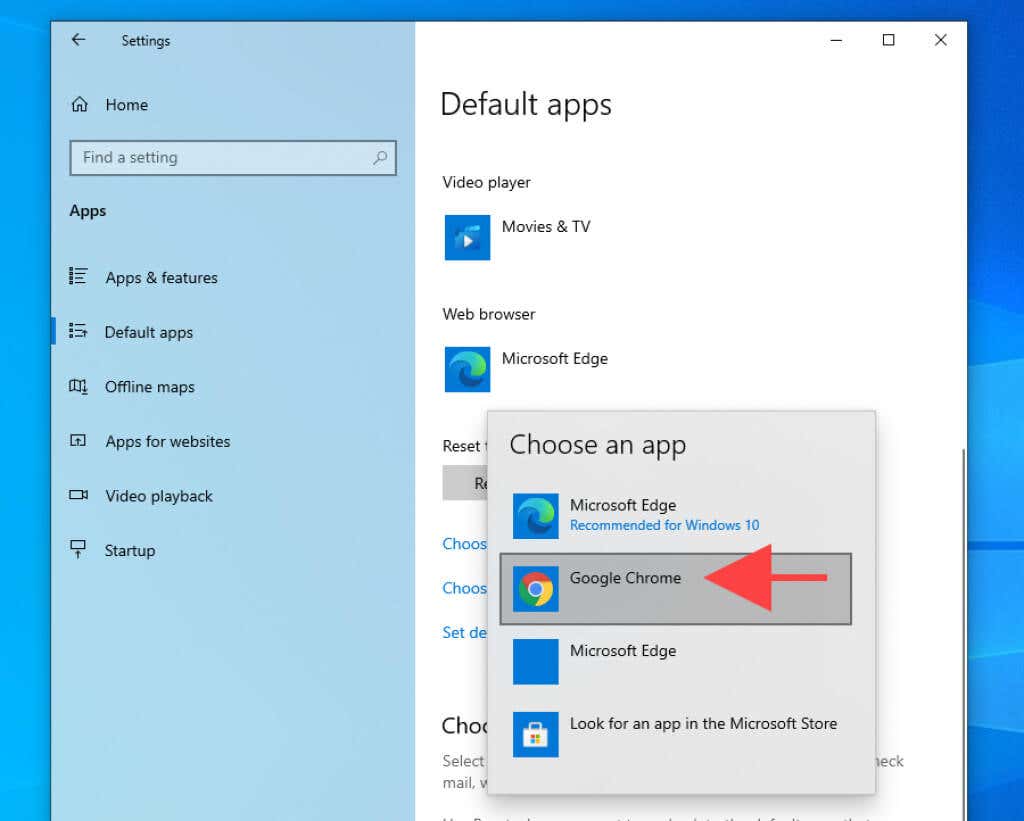
5. 설정 앱을 종료합니다.
이제 브라우저는 Windows 10에서 기본 검색 앱으로 작동합니다.
Windows 11/10이 기본 브라우저에서 모든 링크를 열도록 강제하는 방법
Windows 11 및 Windows 10의 기본 브라우저가 변경되었음에도 불구하고 두 운영 체제 모두 Edge에서 Microsoft 앱 및 서비스의 특정 링크를 계속 열어야 합니다. 예를 들어 뉴스 및 관심분야 위젯 에서 카드를 선택하면 기본 브라우저 대신 Microsoft Edge가 호출됩니다.
그러나 이것이 바로 EdgeDeflector가 등장하는 지점입니다. Edge 전용 링크를 기본 브라우저로 리디렉션합니다. 오픈 소스 도우미 애플리케이션입니다. Windows 11/10에 설치하고 설정하는 방법은 다음과 같습니다..
참고: Windows 보안이 EdgeDeflector를 차단하는 경우 추가 정보 >어쨌든 실행 을 선택하면 계속 사용할 수 있습니다. 피>
Windows 11/10에 EdgeDeflector 설치
1. GitHub에서 엣지 디플렉터 의 최신 버전을 다운로드하세요.
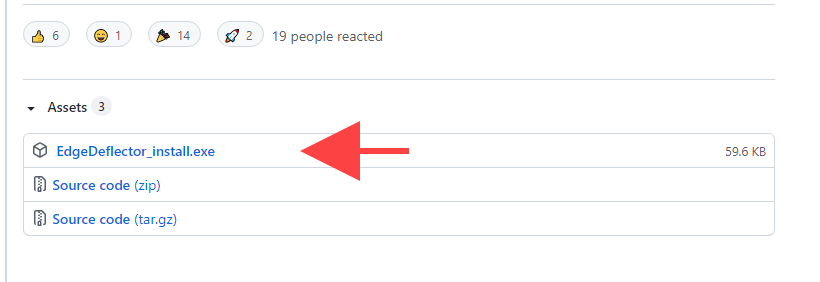
2. EdgeDeflector_install.exe 파일을 실행합니다.
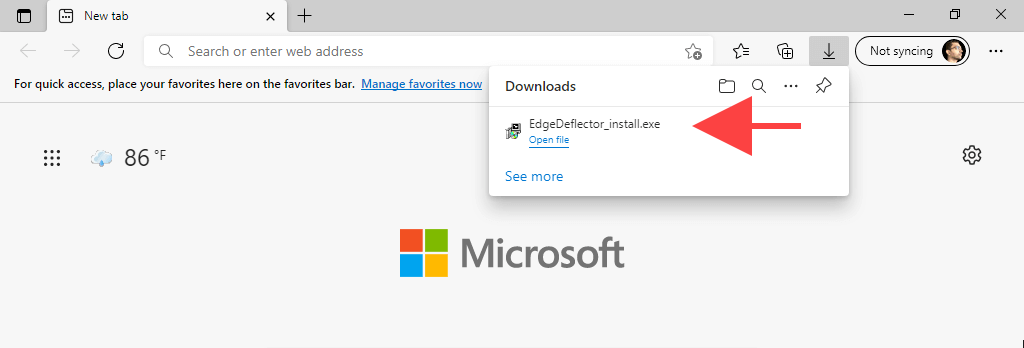
3. 설치 를 선택하세요.
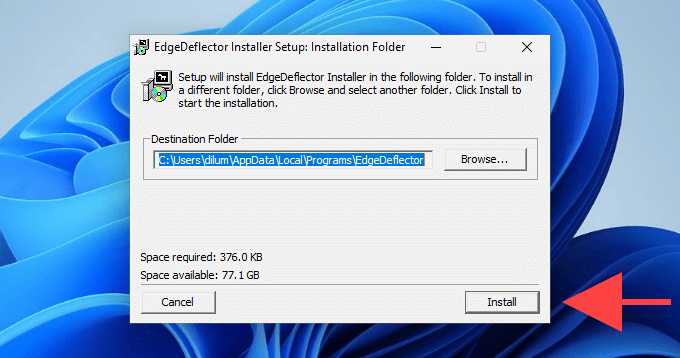
Windows 11에서 EdgeDeflector 설정
1. 시작 메뉴를 열고 설정 을 선택합니다.
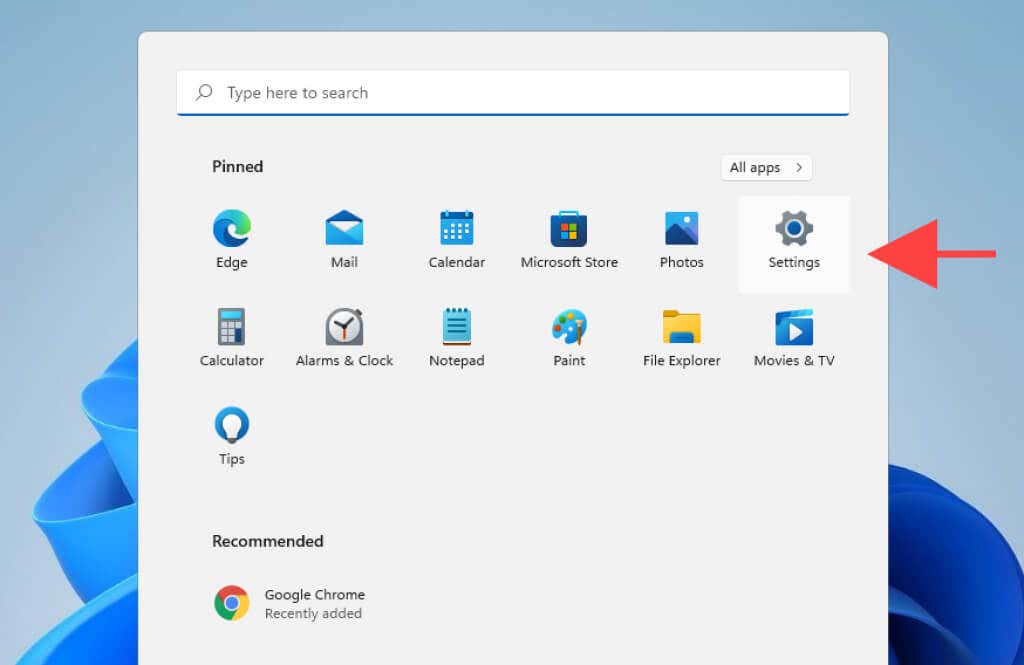
2. 앱 >기본 앱 으로 이동합니다.
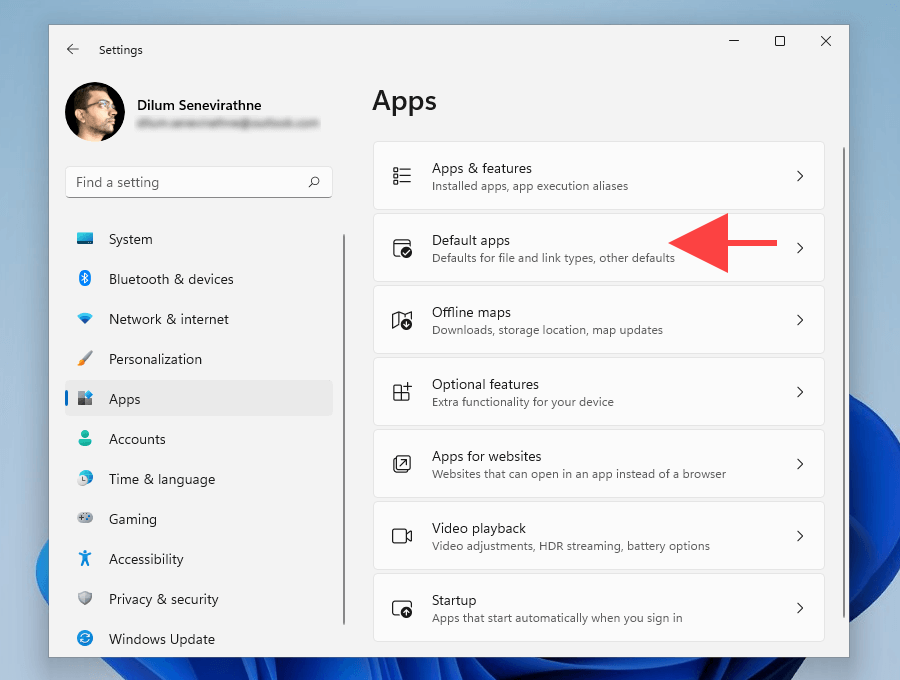
3. 아래로 스크롤하여 EdgeDeflector 를 선택합니다.
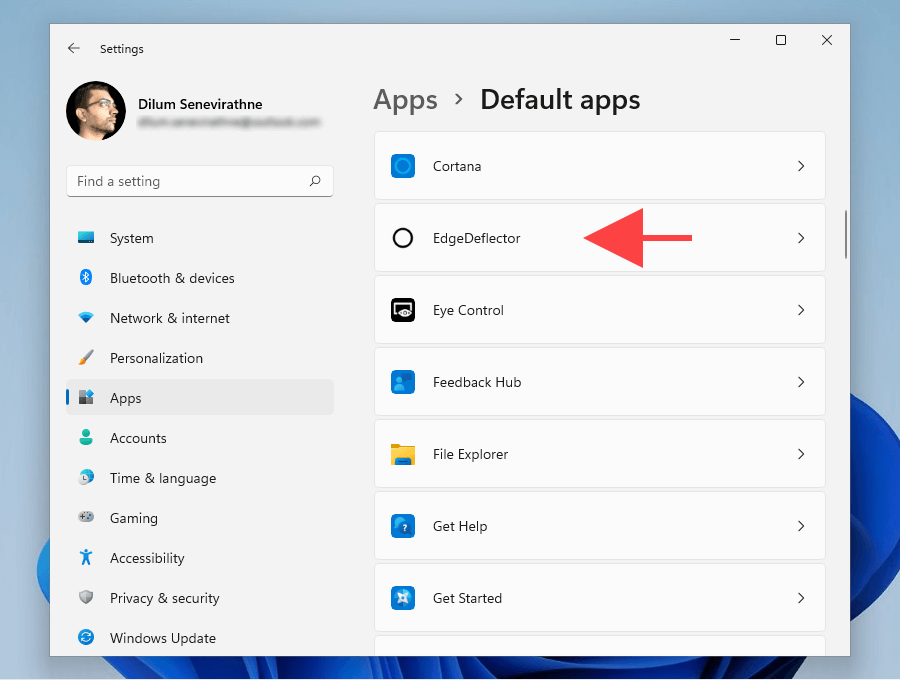
4. MICROSOFT-EDGE 프로토콜에서 Microsoft Edge 를 선택합니다.
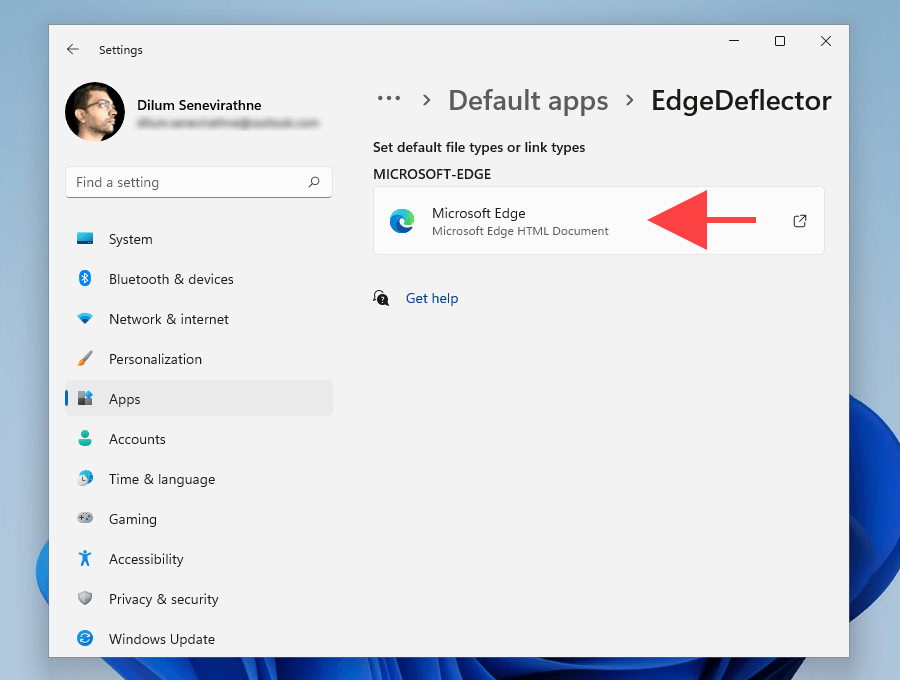
5. EdgeDeflector 를 선택하고 확인 을 선택합니다.
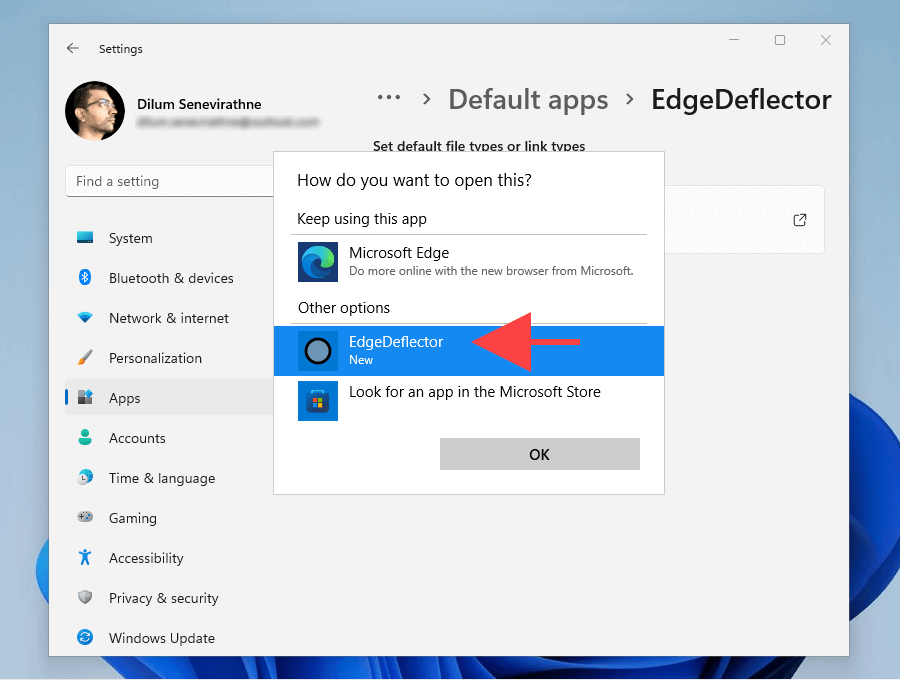
6. 설정 앱을 종료합니다.
Windows 10에서 Edge Deflector 설정
1. 시작 메뉴를 열고 설정 을 선택합니다.
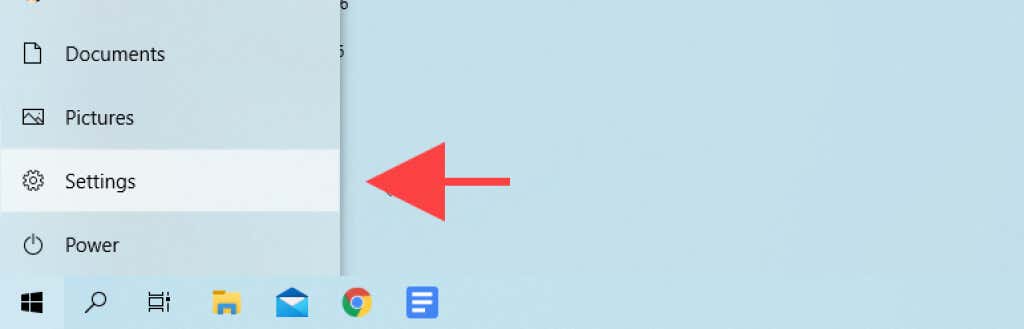
2. 앱 을 선택합니다.
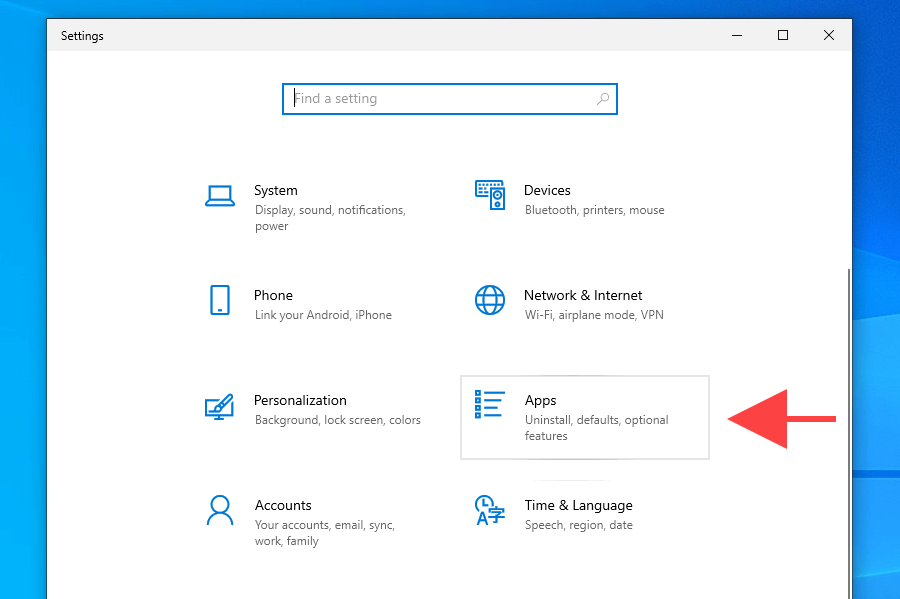
3. 사이드바에서 기본 앱 으로 전환합니다. 그런 다음 아래로 스크롤하여 프로토콜별로 기본 앱 선택 을 선택합니다.
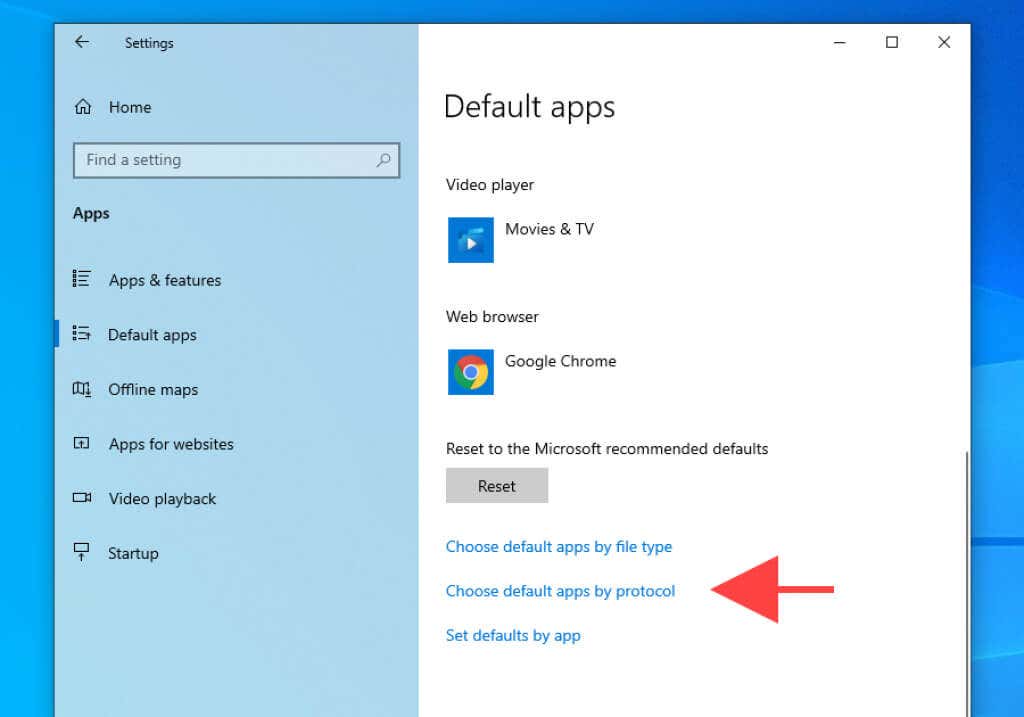
4. MICROSOFT-EDGE 프로토콜 옆에 있는 Microsoft Edge 를 선택합니다.
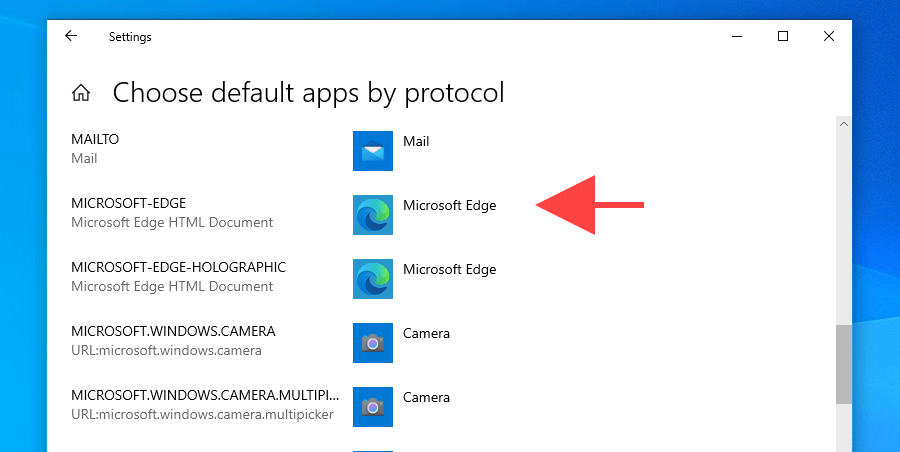
5. EdgeDelector 를 선택하세요.
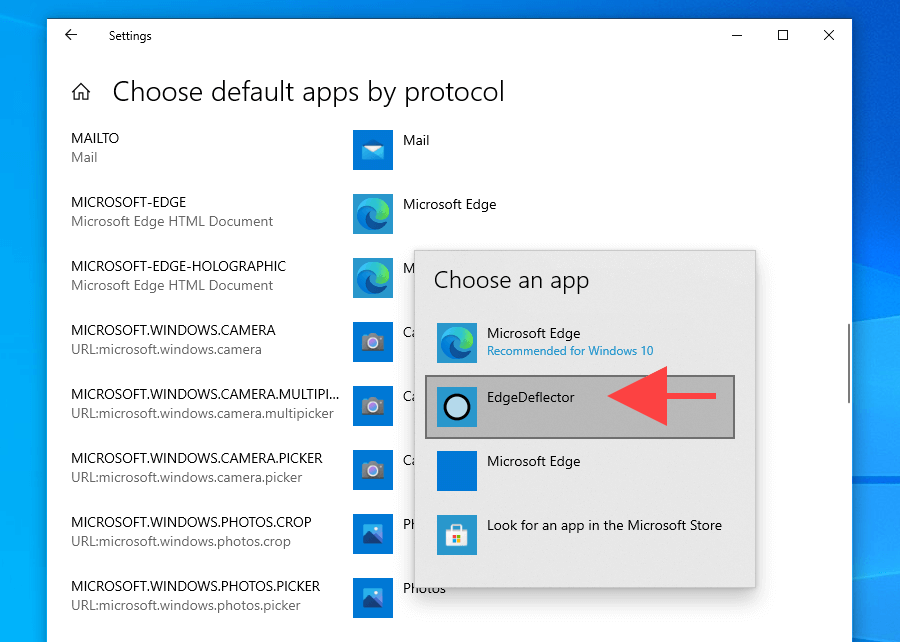
6. 설정 앱을 종료합니다.
새 기본 웹 브라우저를 사용해 보세요
기본 브라우저(특히 Windows 11의 경우)를 변경하는 것은 까다로운 일입니다. 많은 비난에도 불구하고 Microsoft는 기본 브라우저를 사용자에게 강요하려는 노력을 강화하는 것 같습니다. 하지만 Chromium 버전의 Edge가 이전에 비해 아무리 좋아졌다고 해도 선택을 제한하는 것은 나쁜 취향일 뿐입니다.
그러나 여전히 견고한 웹 브라우저를 찾고 있다면 다음과 같은 몇 가지 경량 대안 를 고려해 볼 수 있습니다. 또한 이전에 들어본 적도 없는 브라우저 을 자유롭게 시험해 보세요.
.