Chrome, Firefox, Edge, Safari 등 모든 주요 웹 브라우저에는 PDF 문서를 자동으로 여는 PDF 뷰어가 내장되어 있습니다. 이것이 PDF 읽기를 시작하는 빠르고 원활한 방법이지만 선호하는 PDF 리더나 편집기의 고급 기능을 놓칠 수도 있습니다. 따라서 PDF를 직접 다운로드하는 것이 더 나을 수도 있습니다.
아래 지침은 Chrome, Firefox 및 Edge에서 기본 내장 PDF 뷰어를 비활성화하기 위해 수행해야 하는 작업을 보여줍니다. 그러면 브라우저가 PDF를 로컬 저장소에 다운로드하게 됩니다. 안타깝게도 Safari에서는 동일한 작업을 수행할 수 없지만 PDF를 열지 않고도 다운로드할 수 있는 유용한 해결 방법이 있습니다.
Chrome에서 내장 PDF 뷰어 비활성화
Google 크롬에서는 PDF를 열지 않고 다운로드할 수 있는 옵션이 있습니다. 그러면 브라우저에 내장된 PDF 뷰어도 비활성화됩니다.
1. Chrome 메뉴(창 오른쪽 상단에서 점 3개가 있는 아이콘 선택)를 열고 설정 을 선택합니다.
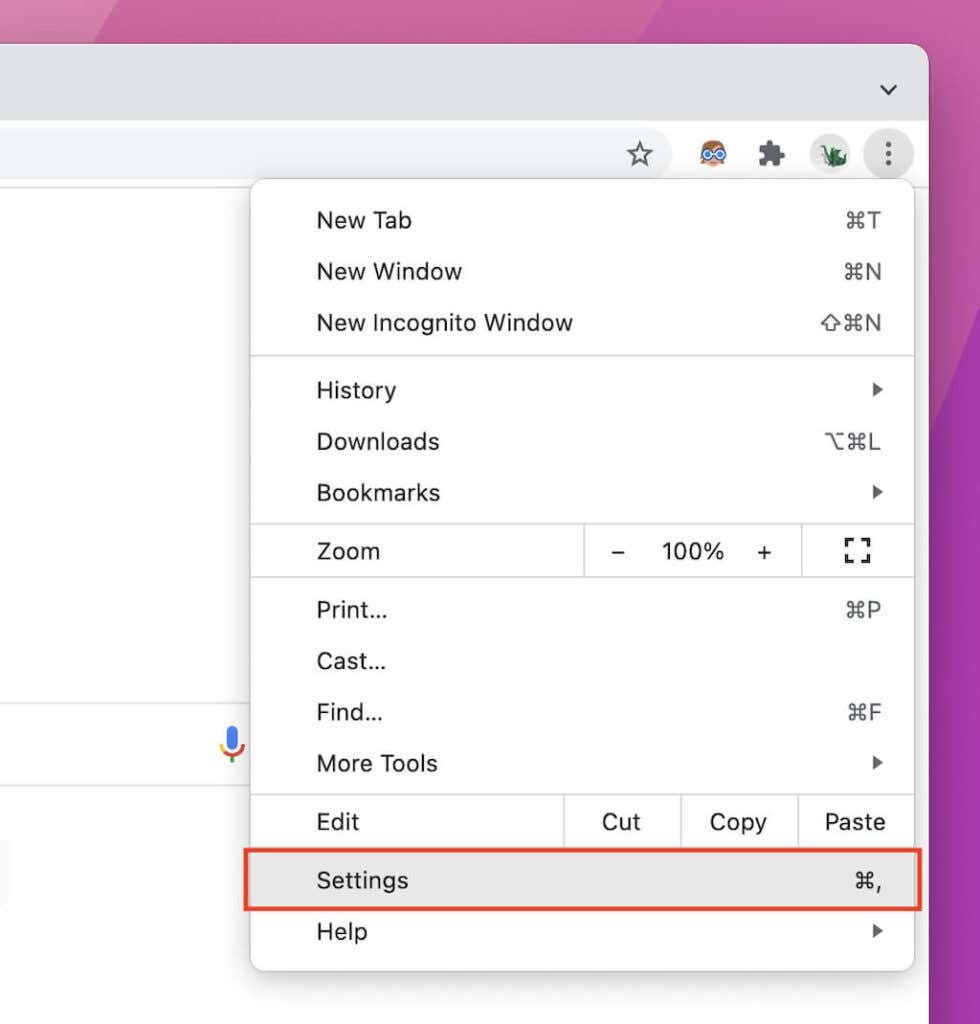
2. 사이드바에서 개인정보 보호 및 보안 을 선택하세요.
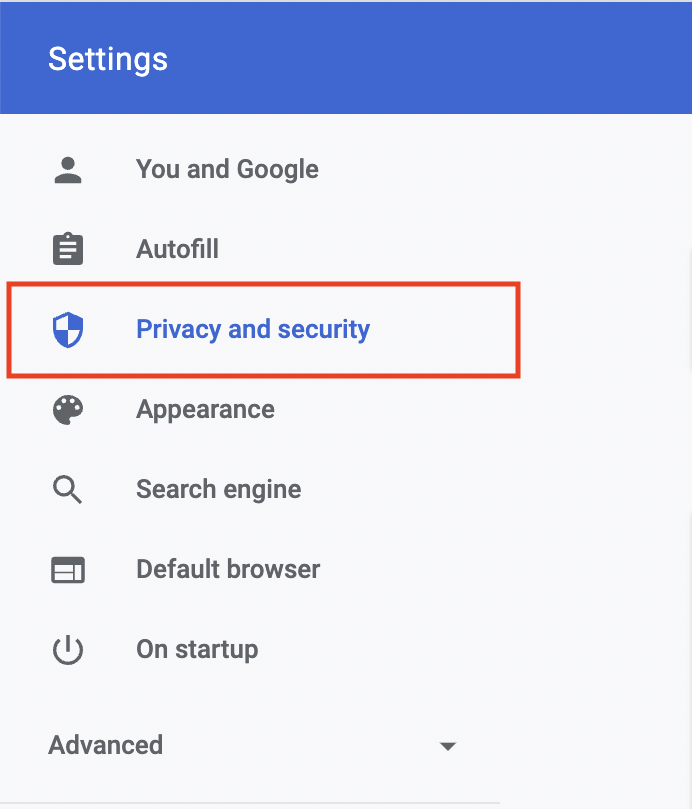
3. 사이트 설정 을 선택합니다.
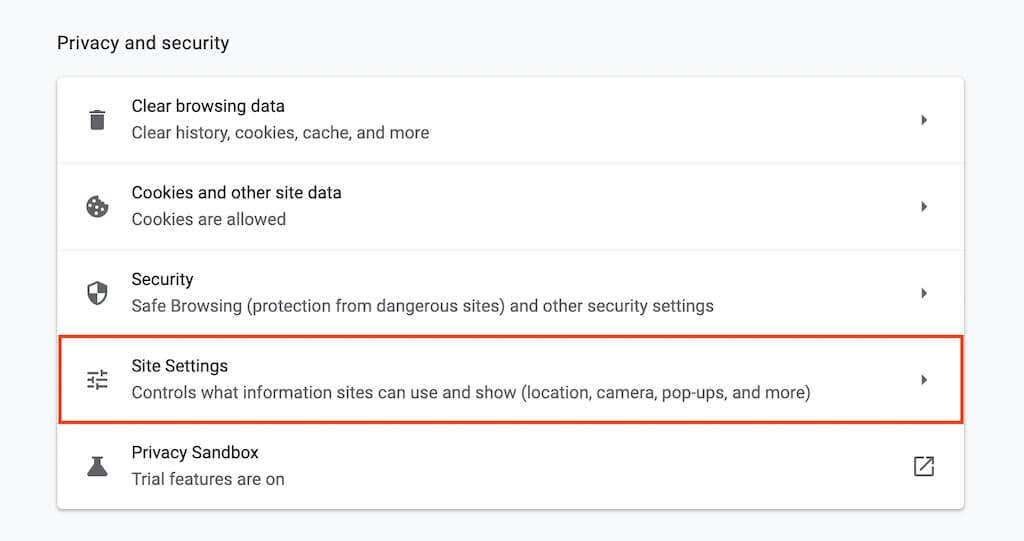
4. 아래로 스크롤하여 추가 콘텐츠 설정 을 선택합니다.
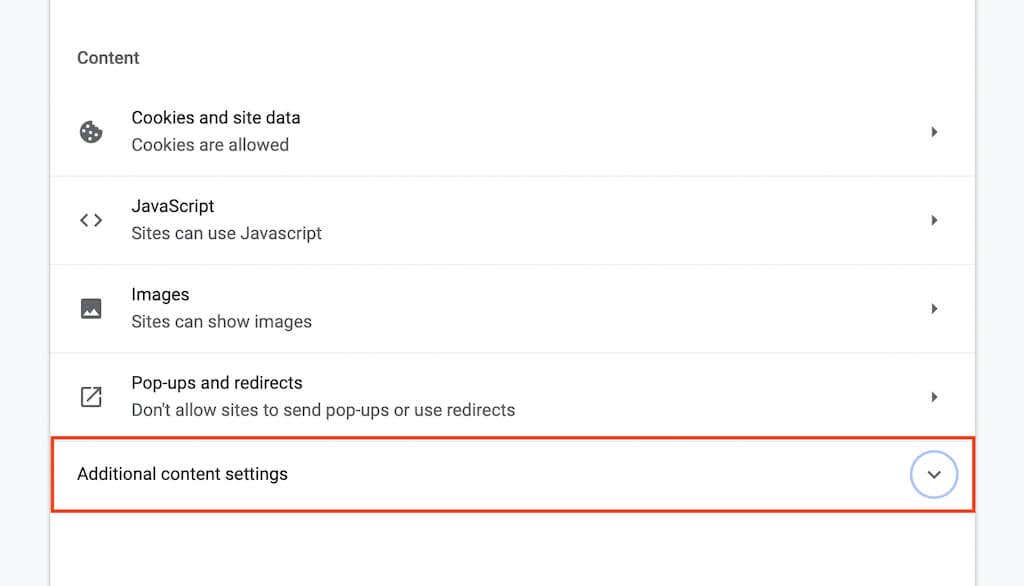
5. PDF 문서 를 선택하세요.
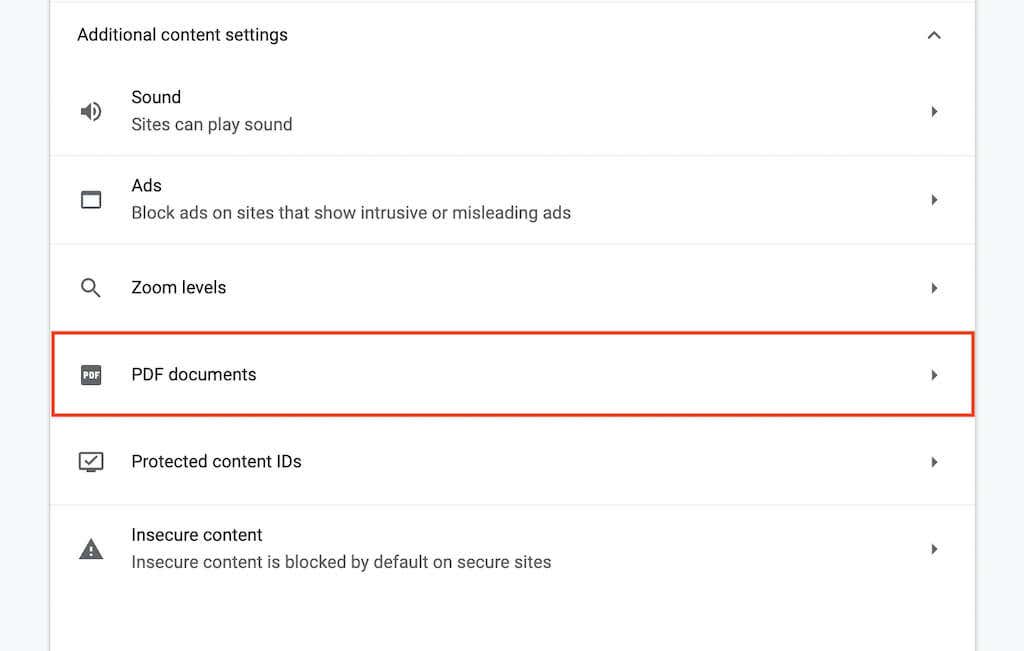
6. PDF 다운로드 옆에 있는 라디오 버튼을 선택하세요.
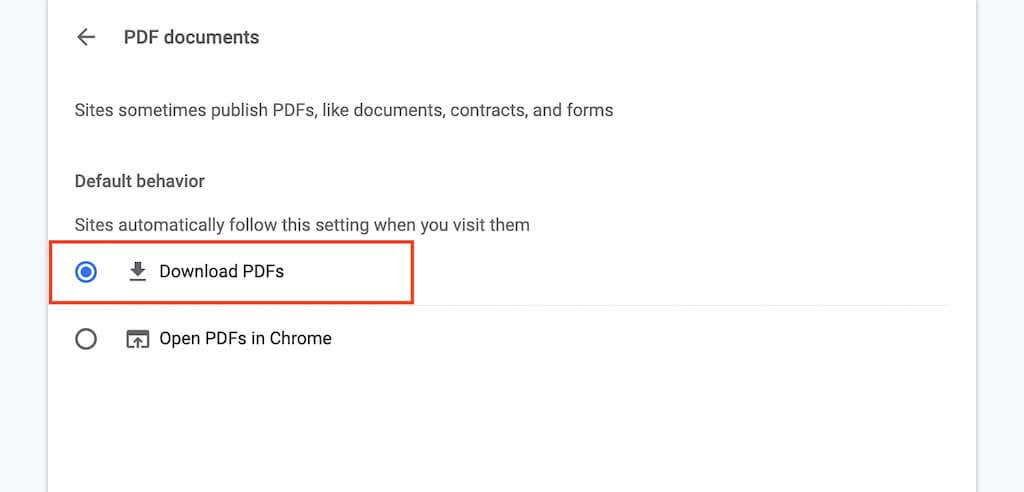
그러면 Chrome에서 PDF 뷰어가 비활성화됩니다. 나중에 다시 활성화하려면 위의 단계를 반복하되 6 단계에서 Chrome에서 PDF 열기 를 선택하세요.
Firefox에서 내장 PDF 뷰어 비활성화
Mozilla Firefox에서는 내장 PDF 뷰어를 비활성화할 수 있을 뿐만 아니라 문서를 다운로드할지 또는 컴퓨터의 기본 PDF 뷰어에서 자동으로 열지 선택할 수도 있습니다.
1. Firefox 메뉴를 열고(화면 오른쪽 상단에 있는 세 줄의 선이 있는 아이콘 선택) 설정 을 선택합니다.
2. 일반 탭에서 파일 및 애플리케이션 >애플리케이션 까지 아래로 스크롤합니다.
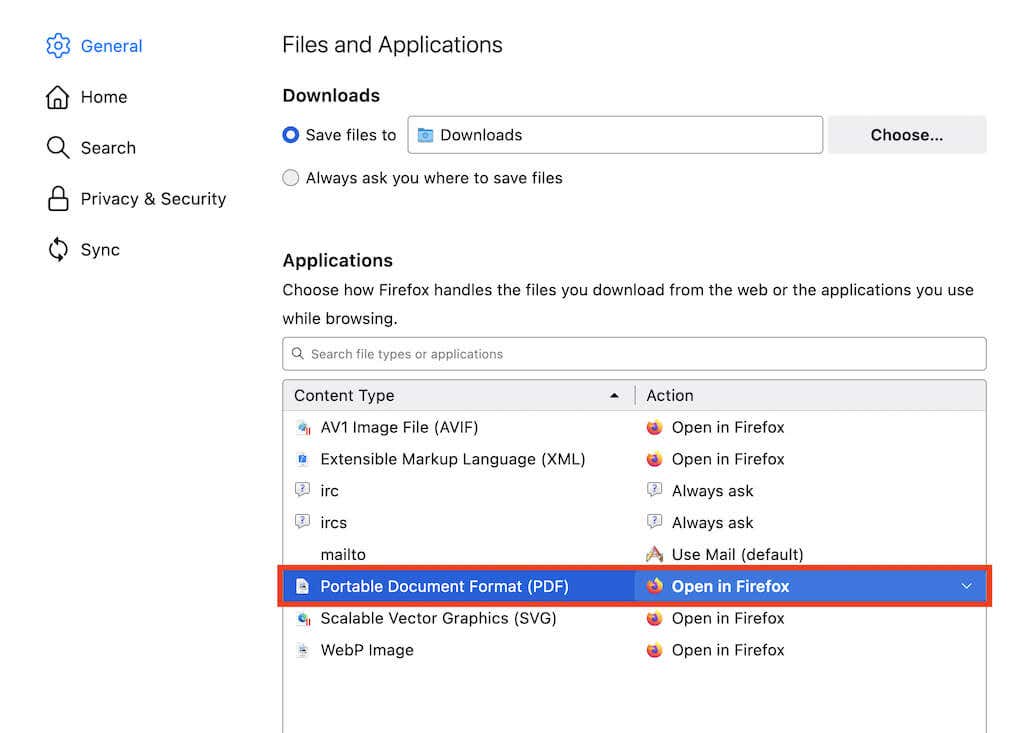
3. 이동식 문서 형식(PDF) 을 선택하고 작업 을 파일 저장 또는 macOS/Windows 기본 애플리케이션 사용 으로 설정합니다..
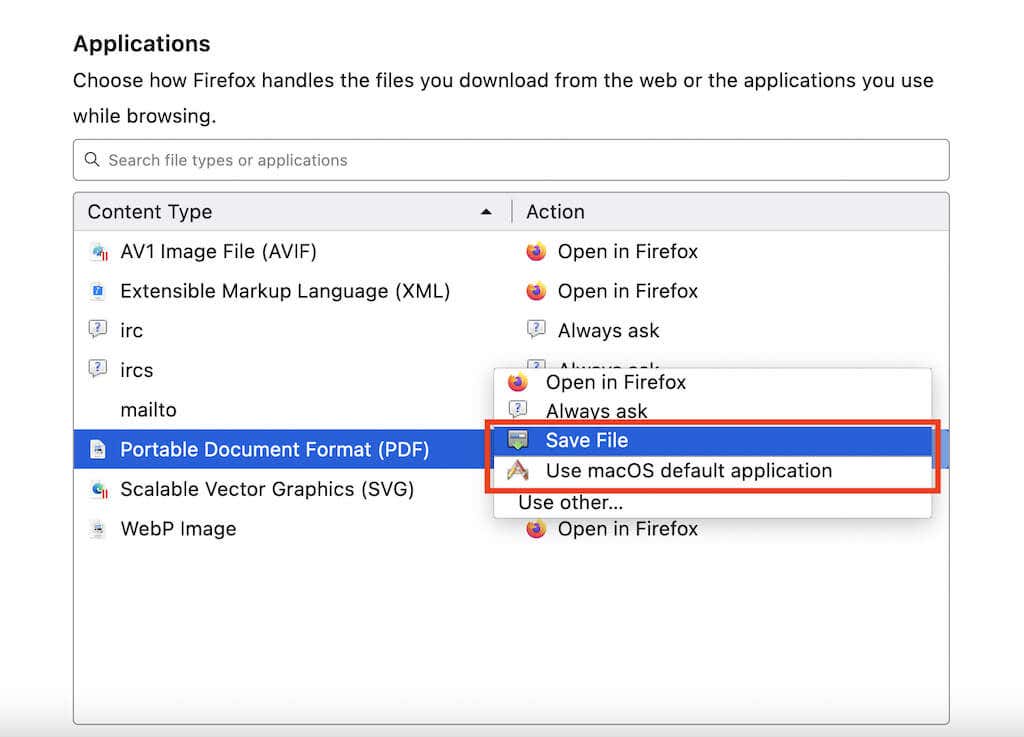
Firefox에서 PDF 뷰어를 비활성화하면 모든 PDF 문서가 PC 또는 Mac의 기본 PDF 뷰어에서 다운로드되거나 실행됩니다(선택한 설정에 따라 다름).
Firefox에서 PDF 뷰어를 다시 활성화하려면 위의 단계를 반복하고 3 단계에서 Firefox에서 열기 를 선택하세요.
Edge에 내장된 PDF 뷰어 비활성화
Chrome과 마찬가지로 PDF를 로컬 저장소에 다운로드하도록 Microsoft Edge를 구성할 수 있습니다. 브라우저의 설정 페이지를 잠깐 방문하기만 하면 됩니다.
1. Edge 메뉴(화면 오른쪽 상단에서 점 3개가 있는 아이콘 선택)를 열고 설정 을 선택합니다.
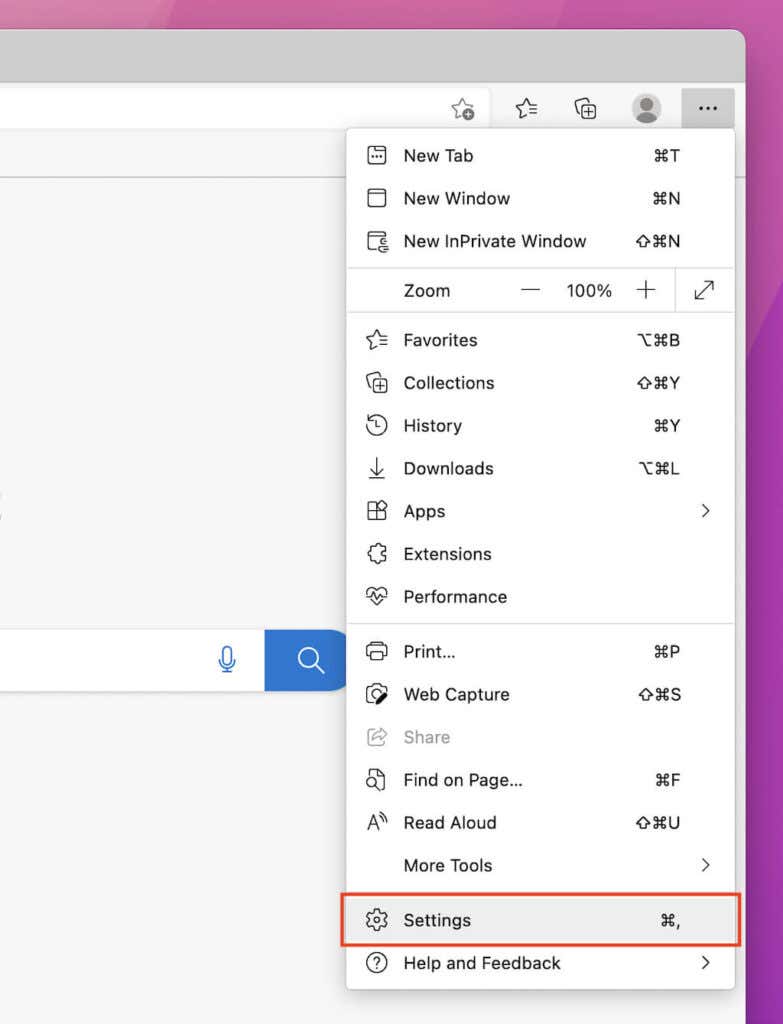
2. 사이드바에서 쿠키 및 사이트 권한 을 선택하세요.
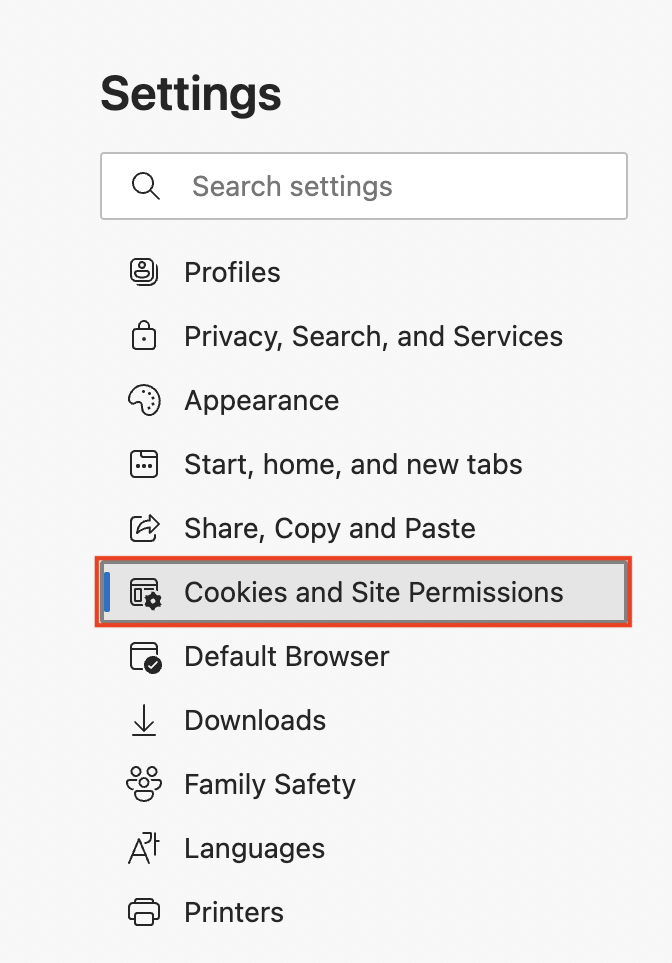
3. 화면을 아래로 스크롤하여 PDF 문서 를 선택합니다.
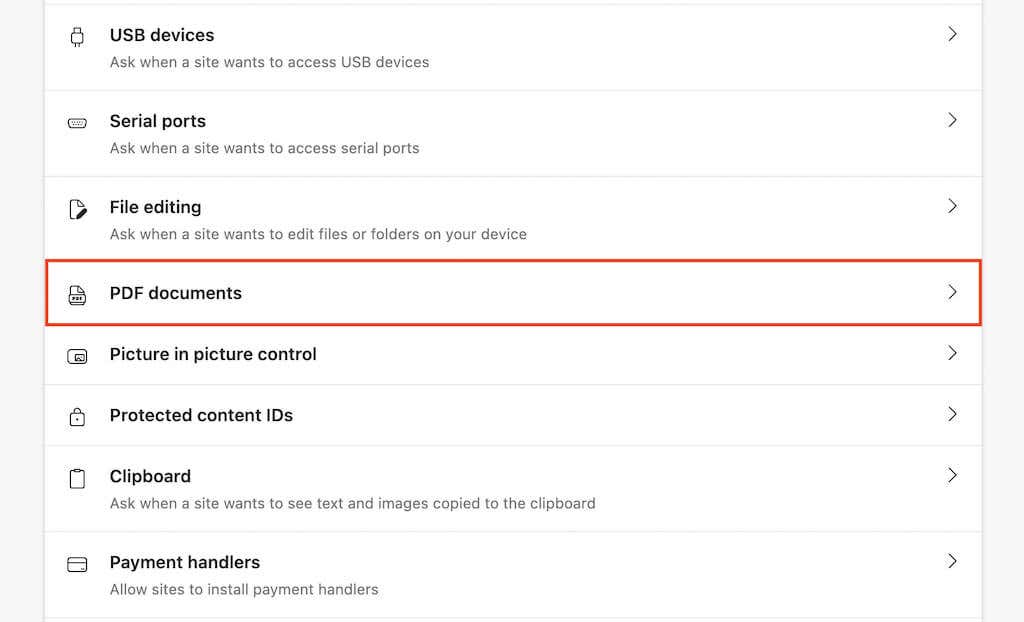
4. 항상 PDF 다운로드 옆의 스위치를 켜세요.
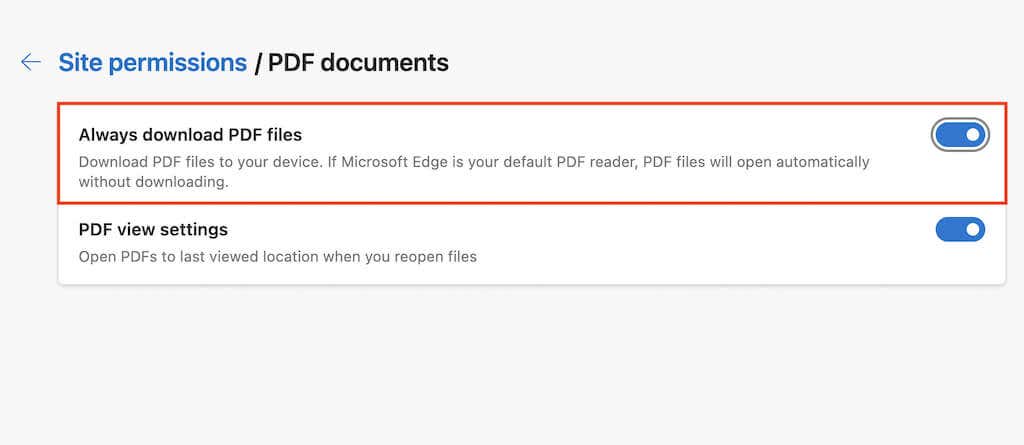
Edge에서 기본 PDF 뷰어를 비활성화했습니다. 나중에 다시 활성화하려면 위의 단계를 반복하되 4 단계에서 항상 PDF 다운로드 옆에 있는 스위치를 끄세요.
Safari에서 PDF 뷰어를 우회하고 PDF를 강제 다운로드하세요
다른 브라우저와 달리 Mac의 기본 Safari 브라우저에는 PDF 뷰어를 비활성화할 수 있는 옵션이 없습니다. 하지만 PDF를 열지 않고 다운로드하도록 선택할 수 있습니다.
그렇게 하려면 Option 키를 누른 채 PDF 파일을 가리키는 링크를 선택하세요. 여기서 연습해 보세요.
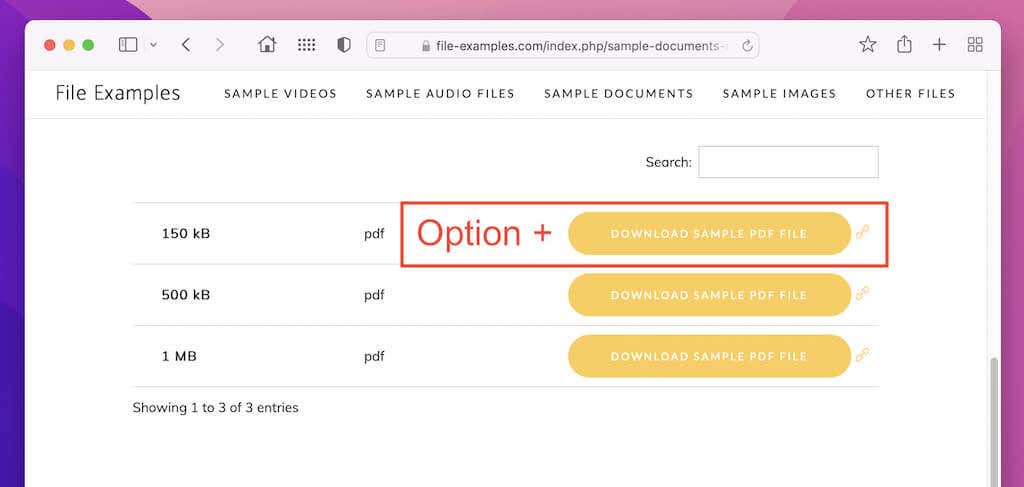
그러나 Mac에서 이전 버전의 macOS (예: macOS 10.13 High Sierra 이하)을 실행하는 경우 터미널에서 다음 명령을 실행하면 Safari에서 내장 PDF 뷰어가 비활성화됩니다.
기본값은 com.apple.Safari WebKitOmitPDFSupport -bool YES를 작성합니다.
참고: 나중에 PDF 뷰어를 다시 활성화하려면 동일한 명령을 다시 실행하고 YES 를 NO 로 바꾸세요.
웹 브라우저에서 기본 다운로드 위치 변경
기본적으로 모든 웹 브라우저는 PDF(및 기타 다운로드)를 PC 또는 Mac의 다운로드 폴더에 저장합니다. Chrome, Firefox, Edge 및 Safari에서 다운로드 위치를 변경하는 방법을 빠르게 살펴보세요. 자세한 내용은 모든 브라우저에서 다운로드 위치 변경 가이드를 확인하세요..
Google 크롬
Chrome의 설정 페이지를 다시 방문하고 사이드바에서 고급 >다운로드 를 선택합니다. 그런 다음 위치 옆에 있는 변경 버튼을 사용하여 다른 디렉토리를 지정하세요.
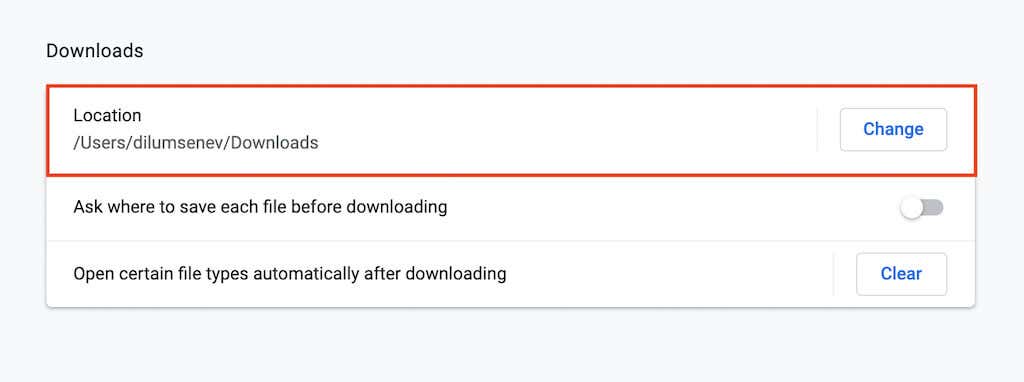
모질라 파이어폭스
Firefox의 설정 페이지를 열고 파일 및 애플리케이션 섹션까지 아래로 스크롤합니다. 다운로드 에서 선택 버튼을 선택하여 다른 다운로드 디렉토리를 선택하세요.
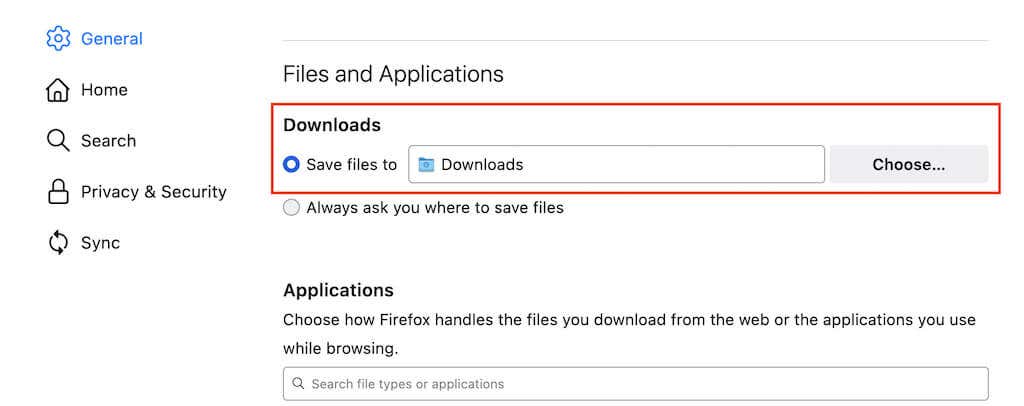
마이크로소프트 엣지
Edge에서 설정 페이지를 다시 열고 사이드바에서 다운로드 를 선택합니다. 그런 다음 위치 옆에 있는 변경 을 선택하여 다운로드 디렉터리를 전환하세요.
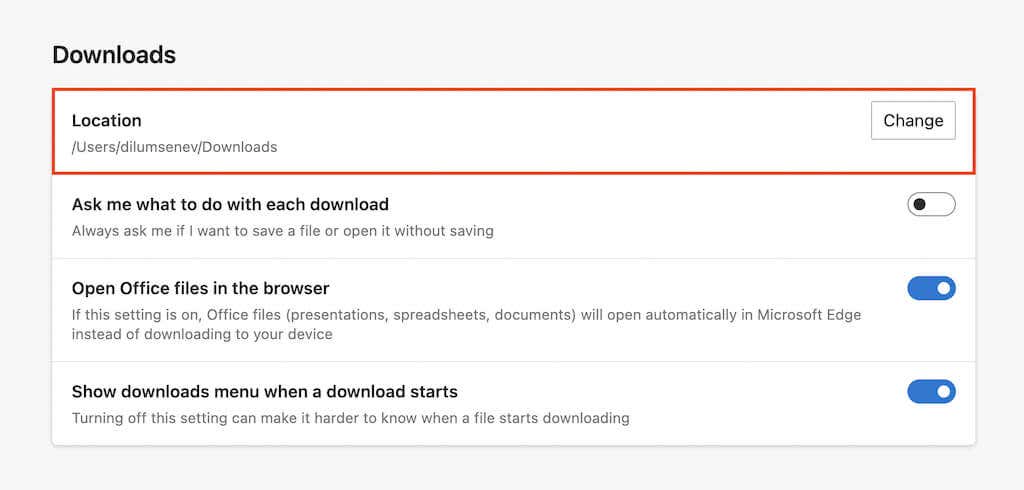
애플 사파리
메뉴 표시줄에서 Safari >환경설정 을 선택합니다. 그런 다음 일반 탭에서 파일 다운로드 위치 옆에 있는 풀다운 메뉴를 열고 기타 를 선택하여 다운로드 디렉토리를 변경하세요.
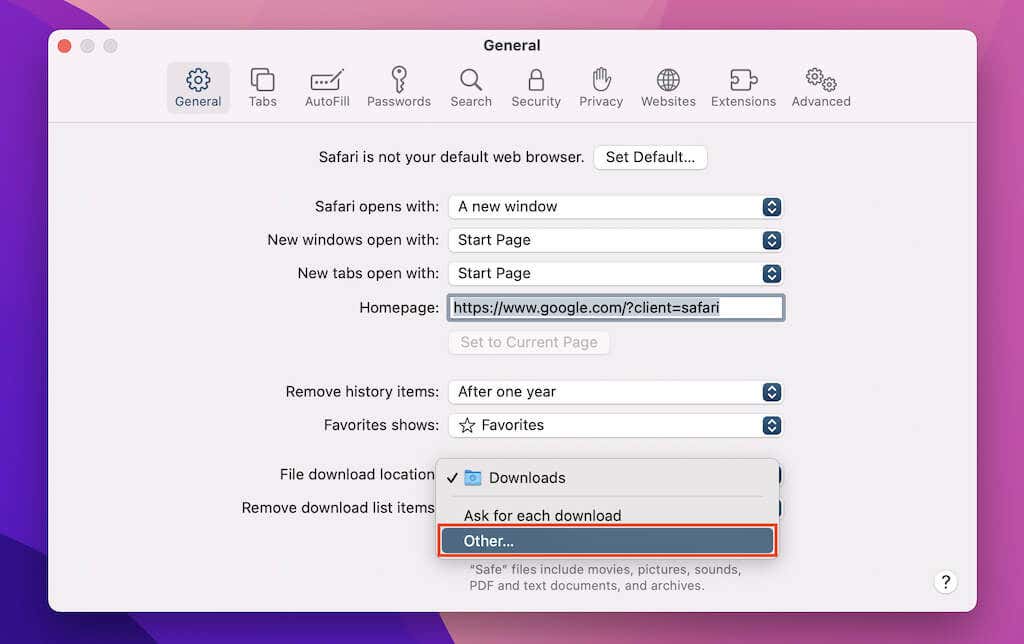
Windows 및 macOS에서 기본 PDF 뷰어 변경
PDF를 PC에 다운로드한 후 두 번 클릭하면 컴퓨터의 기본 PDF 뷰어 (Windows의 Microsoft Edge 및 macOS에서 미리보기 )에서 파일이 열립니다.
PDF를 항상 다른 프로그램에서 열도록 하려면 기본 PDF 뷰어를 변경해야 합니다.
윈도우
1. PDF 파일을 마우스 오른쪽 버튼으로 클릭하고 다음 프로그램으로 열기 >다른 앱 선택 을 선택합니다.
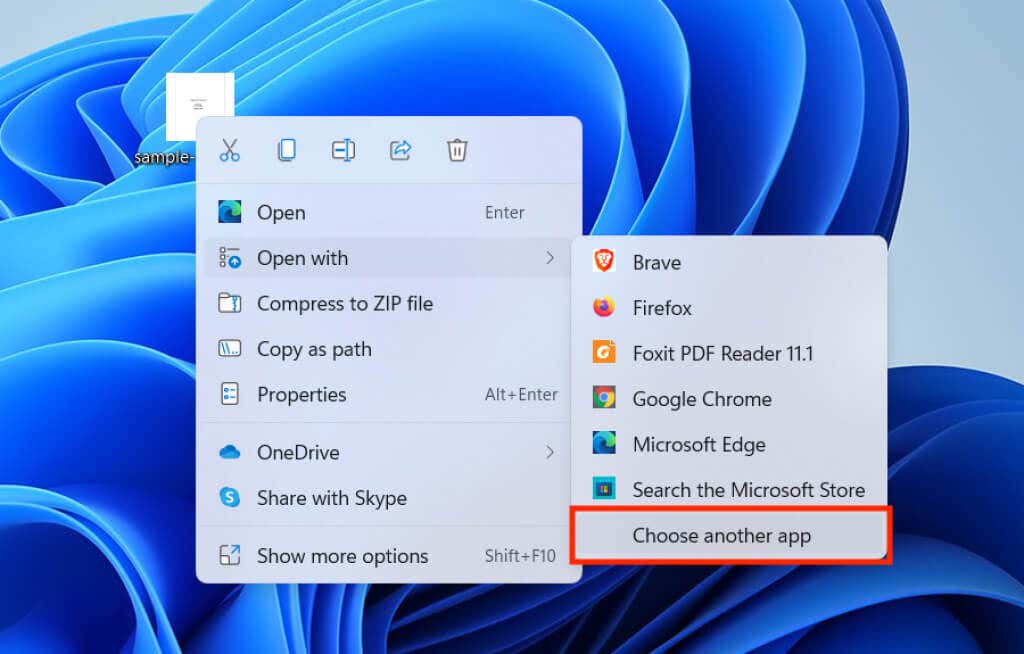
2. 프로그램 목록에서 PDF 뷰어 또는 편집기를 선택하세요.
3. 항상 이 앱을 사용하여 .pdf 파일을 열 때 옆의 확인란을 선택하고 확인 을 선택합니다.
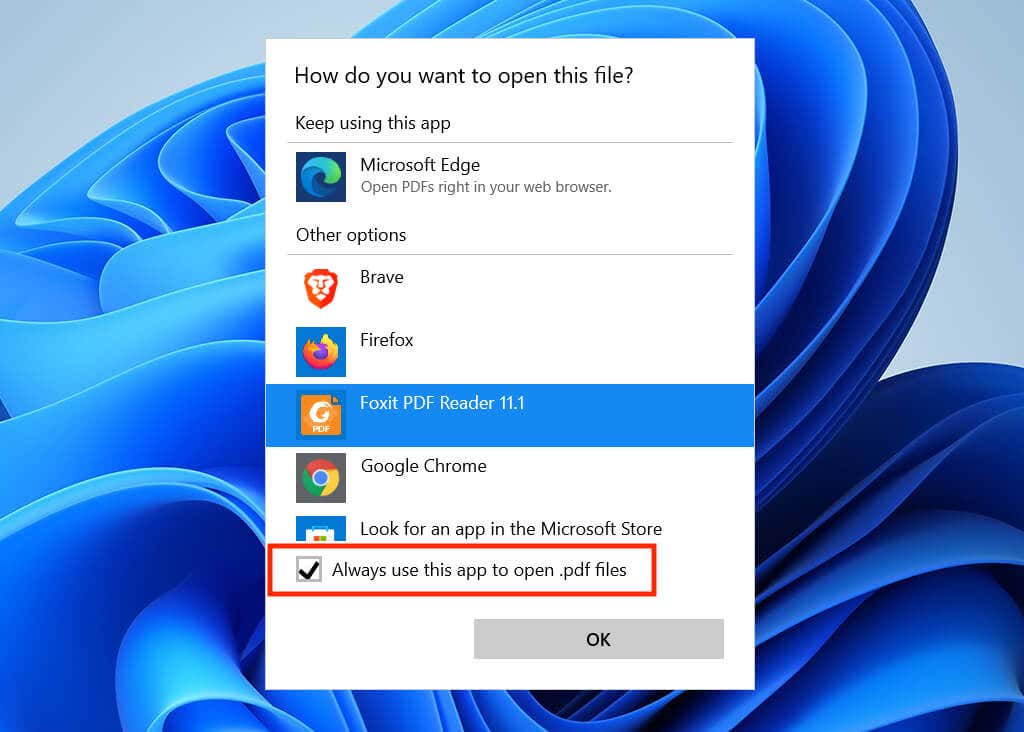
macOS
1. PDF 파일을 Control-클릭하거나 마우스 오른쪽 버튼으로 클릭하고 정보 가져오기 를 선택합니다.
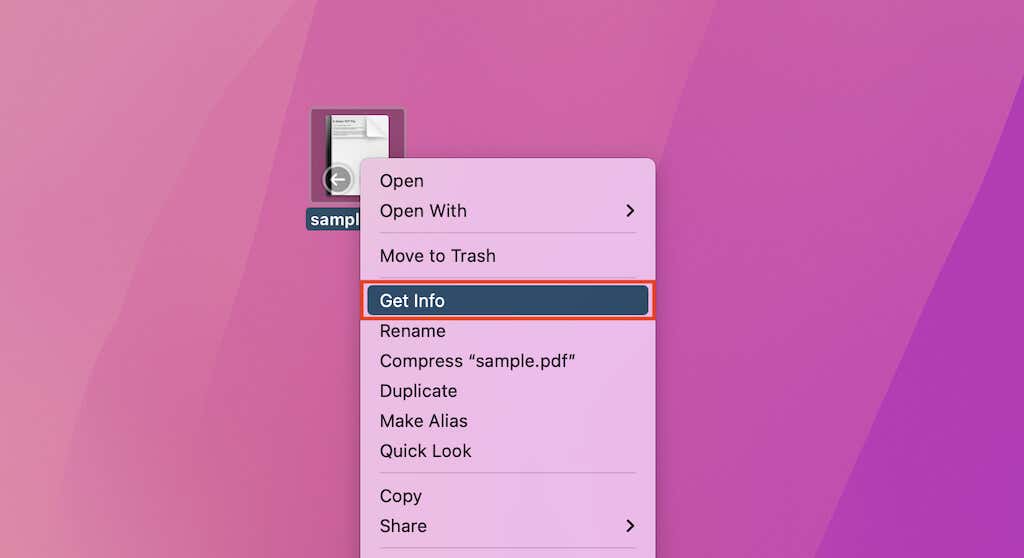
2. 다음 프로그램으로 열기 아래의 풀다운 메뉴를 열고 원하는 PDF 뷰어나 편집기를 선택하세요.
3. 모두 변경 을 선택합니다.
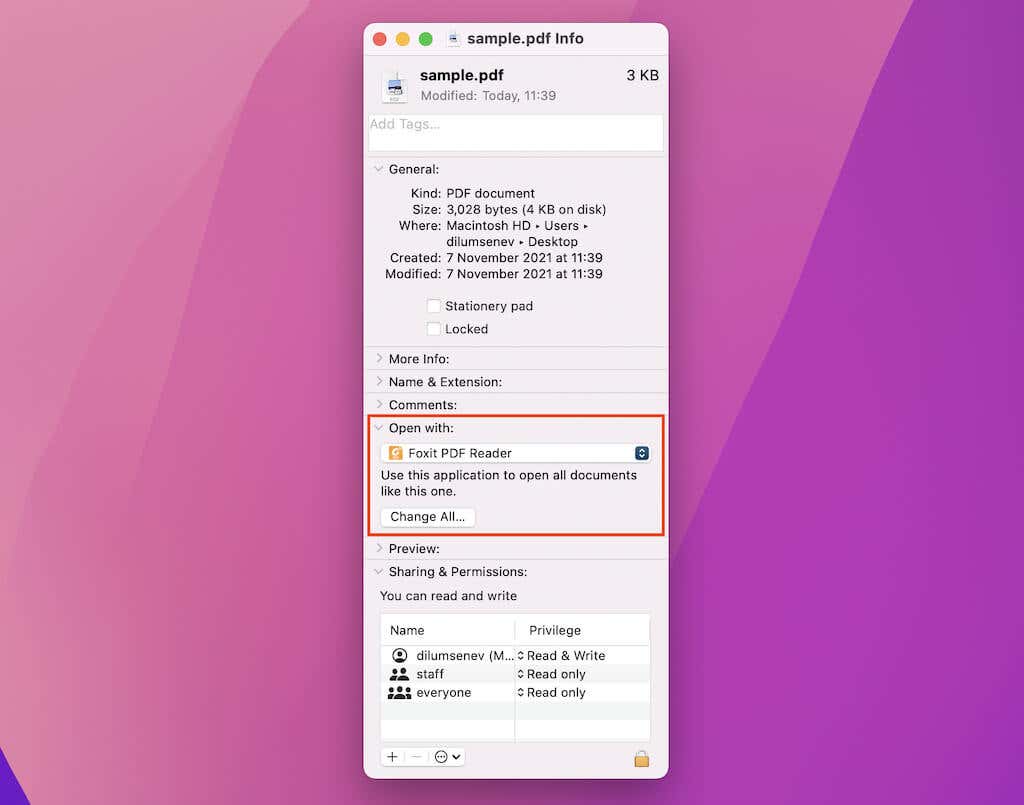
참고: 변경할 수 없는 경우 정보 창 왼쪽 하단에 있는 잠금 아이콘을 클릭해 보세요..
직접 다운로드로 시간 절약
브라우저에 내장된 PDF 뷰어에서 PDF를 연 후 언제든지 다운로드할 수 있지만 절차를 자동화하면 장기적으로 클릭 횟수가 많이 줄어듭니다. 보고 편집할 수 있는 최고의 PDF 유틸리티 다운로드를 잊지 말고 시도해 보세요.
.