마이크로 소프트가 브라우저 시장에서 다시 경쟁하기까지는 시간이 걸렸지 만, 마침내 새로운 Chrome 기반 Microsoft Edge에서 사용할 가치가있는 브라우저를 출시했습니다. 여러 플랫폼에서 스마트 폰 포함 에서 사용하기 쉬운 속도와 사용 편의성으로 인해 Microsoft의 새로운 브라우저는 칭찬을 받았습니다. 그러나 Microsoft Edge는 모든 사람을위한 것은 아닙니다. Chrome 또는 Firefox를 사용하는 데 만족한다면 아직 다른 Microsoft 브라우저로 전환하지 않으신 것 같습니다. 사용하지 않으면 우회 가장자리 할 수 있지만 Windows 10에서 Microsoft Edge를 완전히 제거하는 방법을 알고 싶다면 다음 단계를 수행해야합니다.
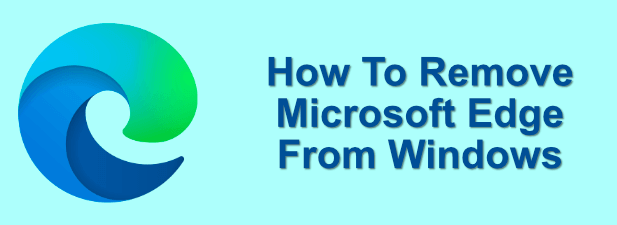
Windows 10에서 Microsoft Edge를 제거 할 수 있습니까?
답은 다음과 같습니다. 현재 컴퓨터에 두 가지 버전의 Microsoft Edge가 설치되어 있으며이를 제거하는 기능은 다양합니다.
Microsoft 자체 브라우징을 사용하는 이전 Microsoft Edge 브라우저가 설치되어있는 경우 엔진과 인터페이스가 다르면 직접 제거 할 수 없습니다. 그러나 Windows 10 버전 2004부터이 버전의 Edge는 새로운 Chrome 기반 Edge 버전으로 자동 대체됩니다.

안타깝게도이 버전을 제거 할 수 없습니다 직접 Microsoft Edge. PC에서 Microsoft Edge를 제거 할 수있는 유일한 방법은 새로운 Chrome 기반 Edge를 다운로드하여 Microsoft 웹 사이트에서 수동으로 설치 한 경우입니다. 그러나 Edge를 완전히 제거하지는 않습니다.
어떻게 든 Microsoft Edge는 Windows 10의 핵심 구성 요소입니다. Chrome 기반 Edge를 일찍 업그레이드하고 설치 한 경우 Chrome Edge를 제거하면 원래 Edge 브라우저가 (최소한 새 버전으로 자동 대체됩니다.)
In_content_1 all : [300x250] / dfp : [640x360]->가장자리를 사용하지 않으려면 Edge를 중지, 숨기기 및 비활성화하는 옵션이 있지만 반드시 최선의 방법은 아닙니다. 일부 핵심 Windows 기능은 Edge를 사용하지만 대부분의 경우 다른 브라우저를 기본 웹 브라우저로 설정하고 Edge를 완전히 무시하여 완전히 우회 할 수 있습니다.
거의 거의 모든 곳에서 상황에 따라 타사 브라우저가 웹에 사용됩니다. Edge 비활성화를 고집하는 경우 나중에 합병증이 발생할 수 있으므로이 경고를 기억해야합니다.
Windows 10 제거 메뉴 사용 (수동 Edge 설치의 경우)
Microsoft 웹 사이트에서 새로운 Chrome 기반 Microsoft Edge를 직접 설치 한 경우 Windows 설정에서 다른 Windows 앱과 마찬가지로이를 제거 할 수 있습니다 >메뉴.


새 Edge 릴리스를 수동으로 설치 한 경우에만 작동합니다. Windows 10이 업데이트되면 (버전 2004 이상)이 버전의 Edge는 Windows 업데이트를 통해 이전 버전을 완전히 대체하므로 제거 할 수 없습니다.
기본 설정 변경 Windows 10의 웹 브라우저
다른 웹 브라우저를 사용하려면 Windows 10에서 다른 브라우저를 기본 웹 브라우저로 선택하여 Microsoft Edge의 존재를 무시할 수 있습니다.


선택하면 선택한 브라우저는 Windows 10의 거의 모든 웹 기반 서비스에 사용됩니다. 위 단계를 반복하여 언제든지 변경할 수 있습니다.
PowerShell을 사용하여 Microsoft Edge 제거
Microsoft Edge를 완전히 제거하기로 결정한 경우 PowerShell 명령 를 사용하여 제거 할 수 있습니다. 그러나 이것이 작동한다고 보장 할 수는 없으며 Edge가 작동해야하는 앱 또는 시스템 기능을 사용하려고하면 문제가 발생할 수 있습니다.



그러나 이전 버전의 Microsoft Edge에서만 작동 할 수 있습니다. 이 방법으로 문제가 해결되지 않으면 아래 방법을 사용하여 수동으로 비활성화해야합니다.
Windows 파일 탐색기를 사용하여 Microsoft Edge 비활성화
보안상의 이유로 Windows는 핵심 시스템 기능 및 파일을 보호합니다. Microsoft Edge를 비활성화하려고하는데 위의 방법으로 운이 없다면 Windows 파일 탐색기를 사용하여 폴더 이름을 바꿀 수 있습니다.
폴더 이름을 변경하면 '모든 Edge 시스템 파일을 숨겨 프로세스에서 실행 및 비활성화하지 못하게합니다.



이름이 바뀌면 Edge 시스템 파일은 그대로 유지되지만 Windows는 액세스 할 수 없습니다 (어디에서 찾을 수 없기 때문에). 이렇게하면 Edge를 사용 중지 상태로 유지할 수 있지만 나중에 폴더의 이름을 나중에 원래 폴더 이름으로 바꾸면 액세스 권한을 복원 할 수 있습니다.
Windows 10의 웹 브라우징 개선
Edge 팬이거나 Firefox 또는 Chrome에 너무 익숙한 경우 온라인을 통해 즐겨 찾는 웹 사이트를 탐색 할 수있는 옵션이 많이 있습니다. 온라인 안전이 걱정된다면 VPN Chrome 확장 를 사용하여 IP 주소를 숨길 것을 고려할 수 있습니다.
더 나아가고 브라우저 샌드 박스 사용 >Windows 10의 경우 다른 시스템 리소스에서 웹 탐색을 완전히 분리합니다. 탐색하는 동안 돈을 벌고 싶다면 대신 용감한 브라우저 을 사용하여 암호 화폐 보상을 사용하는 것이 좋습니다.