새 모니터를 구입할 때 가장 먼저 해야 할 일은 보정입니다. 기본 설정을 조정하면 색상 정확도와 전반적인 시청 경험이 향상될 수 있습니다. 그리고 사진이나 디자인 등 색상이 중요한 모든 작업에 모니터를 사용하는 경우 색상 보정이 가장 중요하며 여기에는 감마 설정도 포함됩니다.
이 문서에서는 Windows 11/10 감마 설정을 변경하고 모니터의 색상 출력을 개선하는 방법을 보여 드리겠습니다.
감마란 무엇인가요?
모니터의 감마 수준은 각 밝기 수준에서 각 픽셀의 휘도를 나타냅니다. 감마가 낮을수록 그림자가 밝아지고 그 반대도 마찬가지입니다. 감마가 낮으면 화면이 "더 평평해지고" 색이 바랜 것처럼 보이고, 감마가 높을수록 대비가 높아집니다.
이상적인 감마 설정은 모니터마다 조금씩 다르며 일부 모니터에는 디스플레이를 더 세부적으로 조정할 수 있는 추가 감마 모드가 있습니다. 표준 감마는 2.2(sRGB 색 공간의 경우)입니다. 감마 값 2.2는 일반적으로 Windows에서 가장 정확한 색상 결과를 제공합니다.
감마 설정이 좋으면 더 높은 이미지 품질과 깊이 이 되고, 감마가 낮으면 그림자나 하이라이트의 세부 묘사가 사라질 수 있습니다.
밝기 및 대비 설정도 감마 보정에 영향을 미치므로 세 가지를 모두 동시에 수행해야 합니다. 그러나 대부분의 모니터는 고급 색상 관리 소프트웨어 없이는 완벽한 감마(또는 기타 색상 설정)를 달성할 수 없다는 점을 명심하십시오.
참고: 모니터가 흐릿한 경우 감마 설정이 아닌 해상도 변경 이 필요할 수 있습니다.
Windows 11/10에서 감마 설정을 변경하는 방법
화면의 감마 설정을 변경하는 방법은 간단하며 다음과 같이 수행할 수 있습니다.
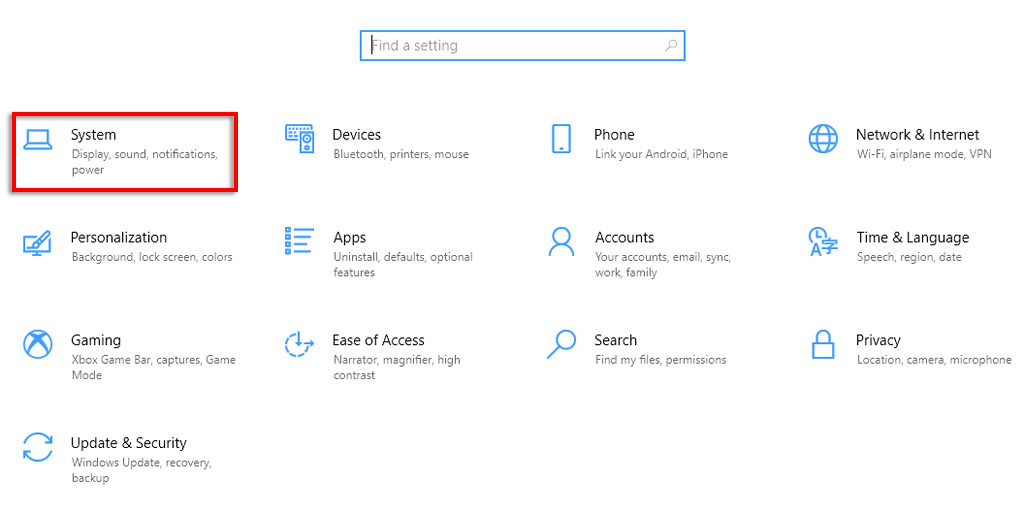
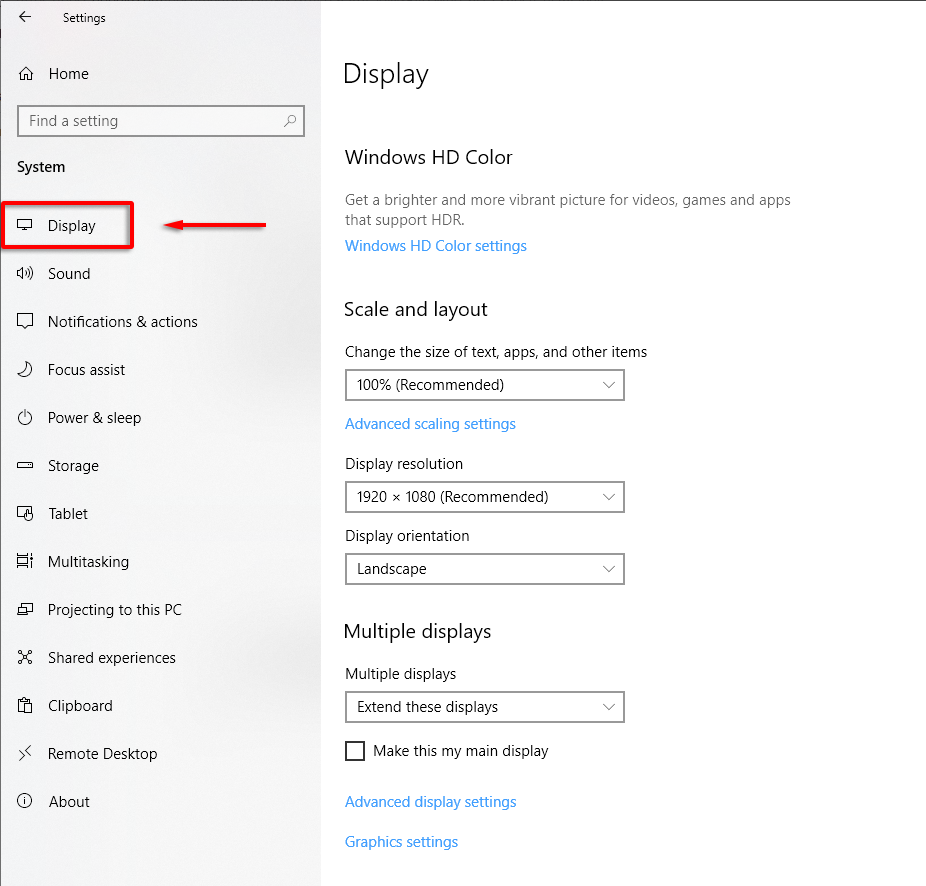
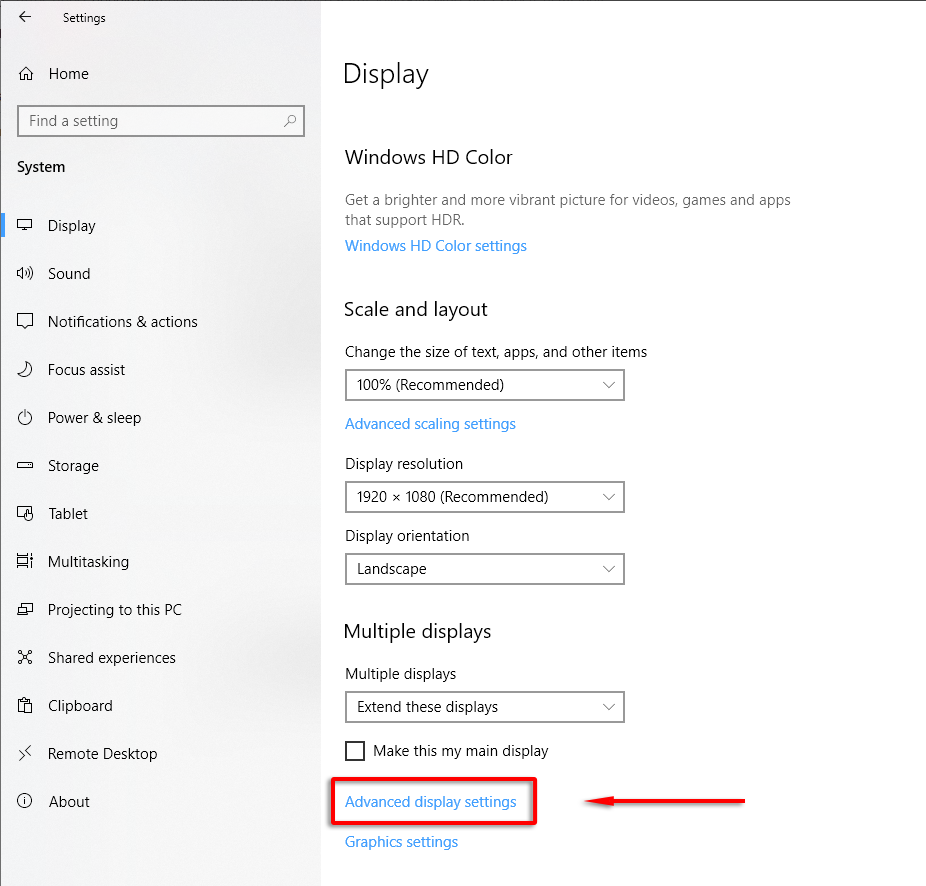
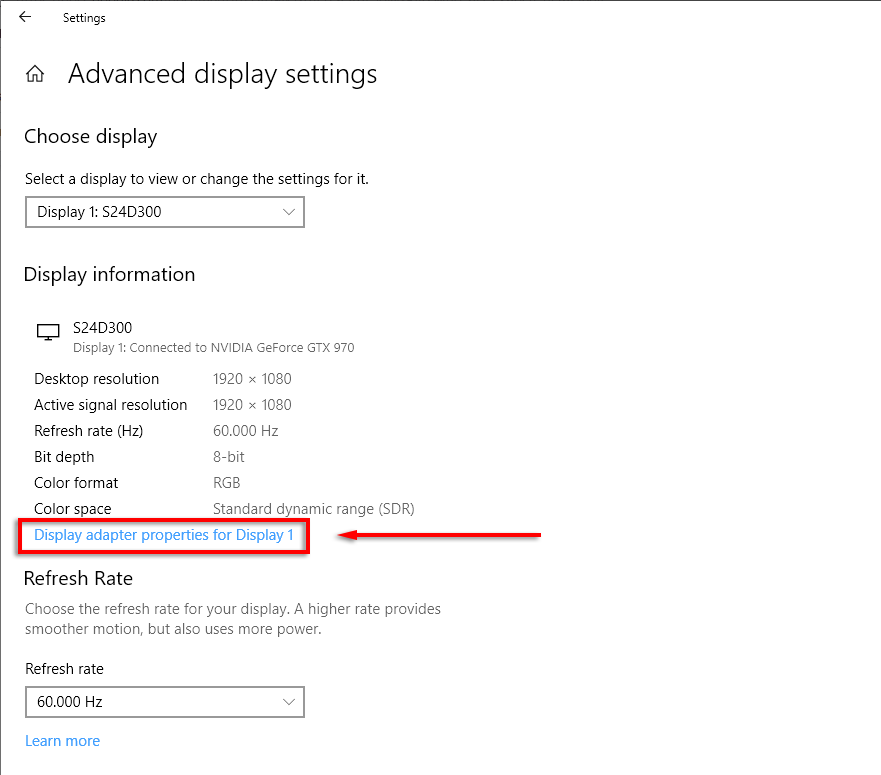
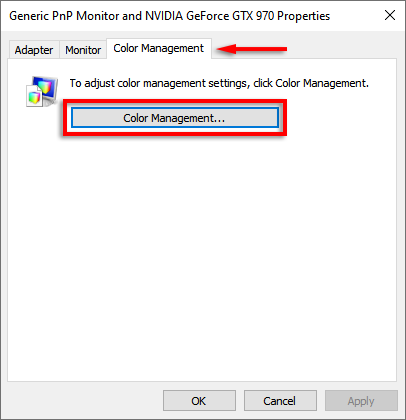
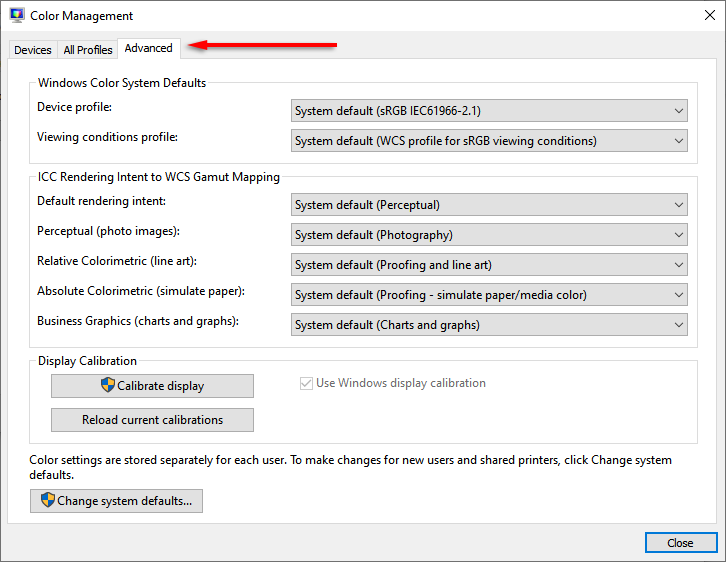
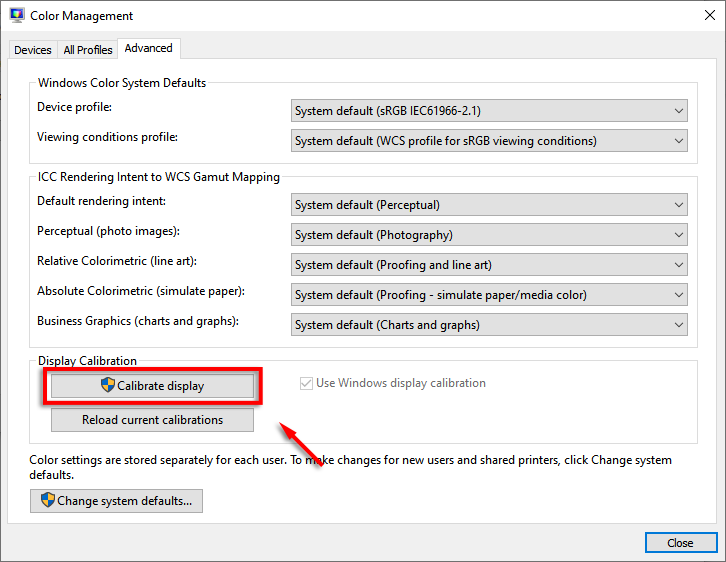
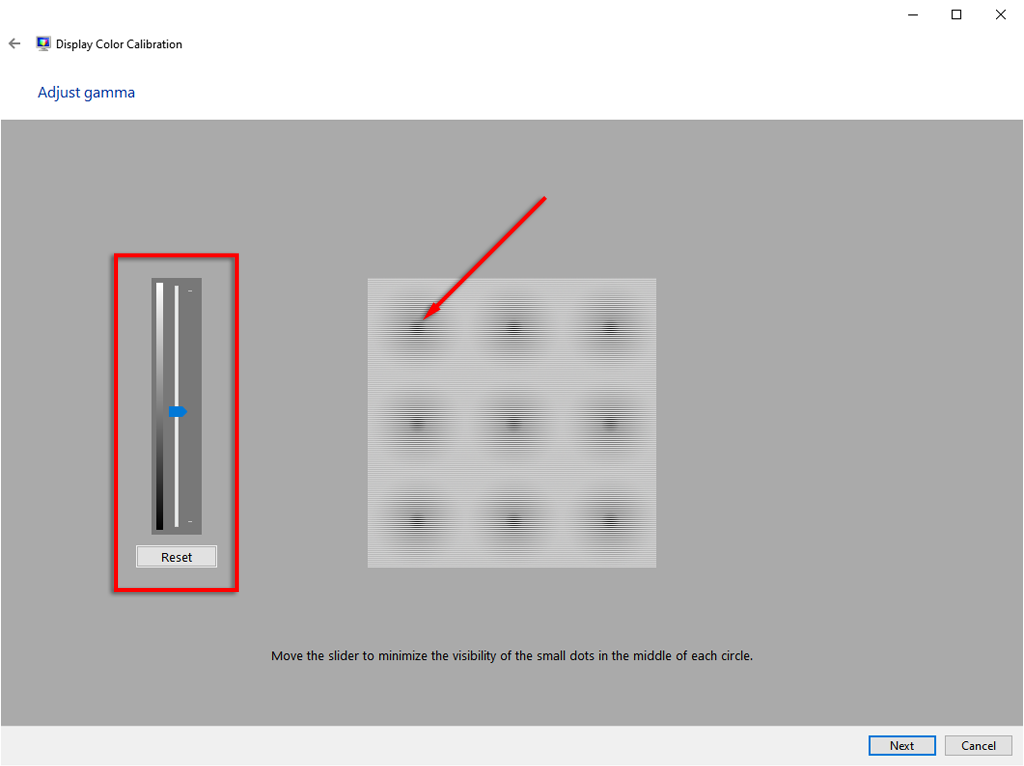
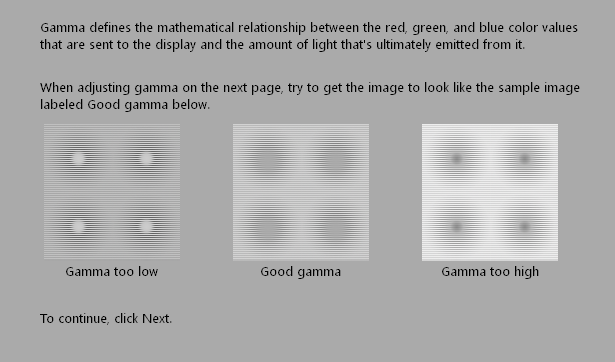
참고: 점을 'Good Gamma' 이미지와 동일하게 표시하지 못할 수도 있습니다. 괜찮아요; 최대한 가까이 다가가려고 노력하세요. LCD 모니터의 감마 설정을 직접 조정하는 것도 도움이 될 수 있습니다.
모니터 감마 설정 변경
대부분의 LCD 모니터 에는 감마 설정을 조정할 수 있는 기능이 있습니다. 이렇게 하려면 모니터 자체의 메뉴 버튼을 눌러 모니터의 설정 메뉴를 엽니다. 모니터마다 조금씩 다르지만 "사진 설정"이나 이와 유사한 것을 볼 수 있는 옵션이 있어야 합니다.
여기에는 밝기, 대비, 선명도, 감마에 대한 옵션이 있어야 합니다. 감마를 선택하고 감마가 향상될 때까지 값을 조정합니다. 이 방법의 경우 온라인 감마 보정 도구를 사용하는 것이 더 쉽습니다.
온라인 감마 보정 도구 사용
온라인으로 감마 설정을 보정하는 데 가장 널리 사용되는 도구는 라곰 입니다. 보정 이미지는 다음과 같습니다.
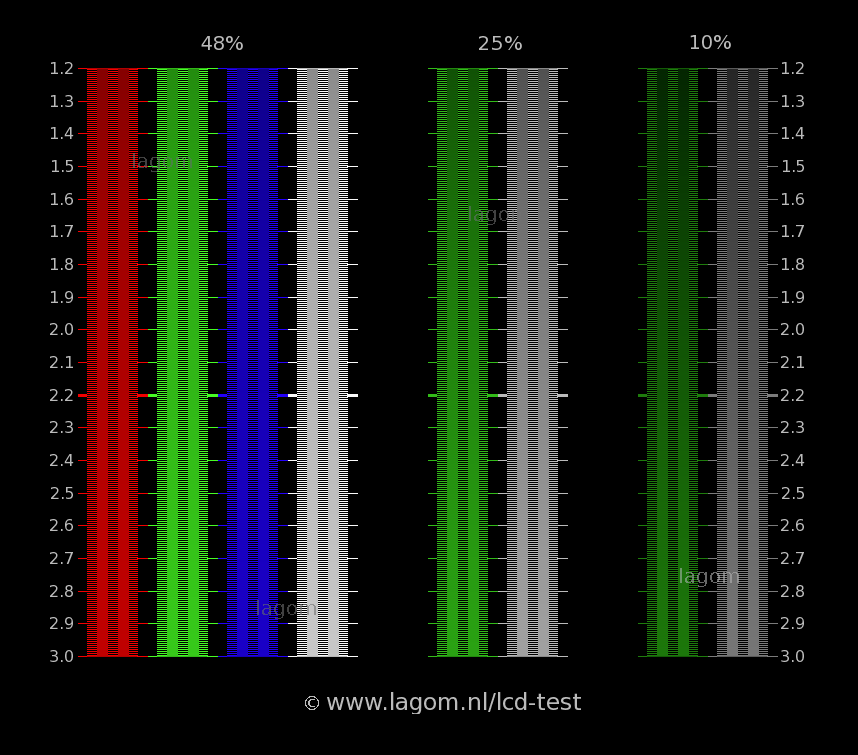
Windows 11/10 감마 설정의 목표는 약 2.2의 밝은 밴드와 어두운 밴드를 "혼합"시키는 것입니다. 이것이 의미하는 바는 모니터의 올바른 감마 설정에서 밝은 값과 어두운 값(사진에서 매우 눈에 띄는)이 거의 구별 불가능해야 한다는 것입니다.
또 다른 도구는 W4zt 화면 색상 테스트 입니다. 이는 Lagom보다 빠르므로 즉시 설정을 조정해야 하는 경우 좋은 선택입니다. 2.2 정사각형이 주변 그리드와 거의 같은 색조가 될 때까지 모니터의 감마, 밝기 및 대비 슬라이더를 조정하기만 하면 됩니다..
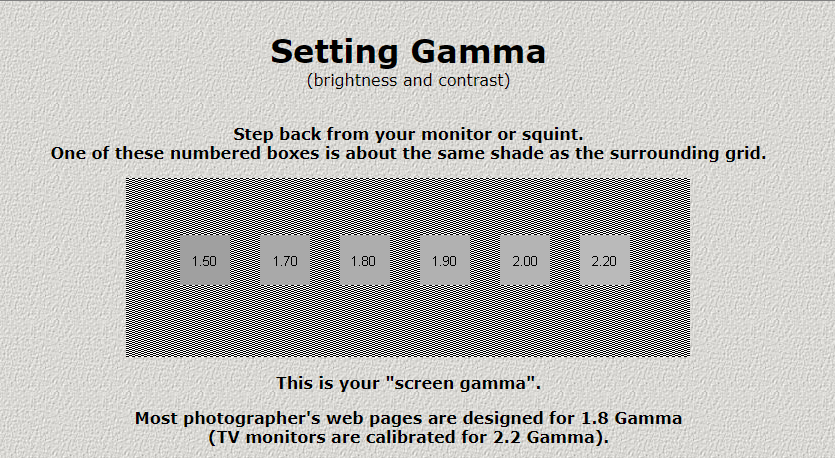
그래픽 드라이버로 감마 설정 조정
일부 그래픽 카드 드라이버를 사용하면 감마 설정(다른 교정 중 )을 조정할 수 있습니다. Windows에서 보정된 감마 설정을 사용하는 것이 더 좋지만 일부 모니터의 응답이 좋지 않습니다. 이 경우 그래픽 카드 소프트웨어를 사용해 보상해 보는 것도 나쁘지 않습니다.
NVIDIA 그래픽 카드의 경우 다음을 수행하세요.
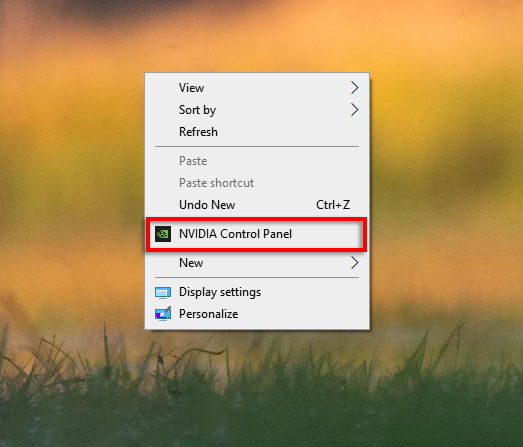
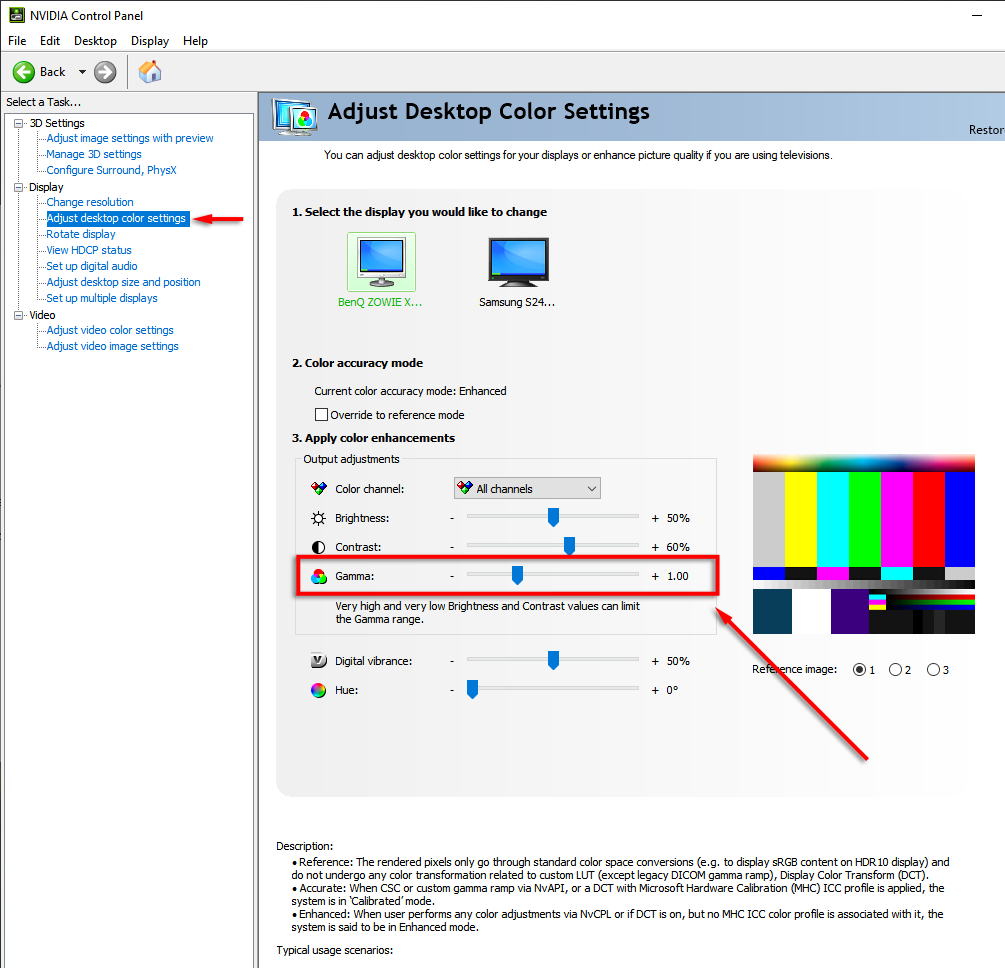
완벽한 Windows 11/10 감마 설정
Windows 11/10에서 완벽한 감마 설정을 달성하는 것은 모니터에 따라 거의 불가능할 수 있지만 확실히 개선할 수는 있습니다. 영화를 보든, 게임을 하든, 아니면 그냥 타이핑을 하든 경험을 크게 향상시킬 수 있으므로 새 화면을 구입할 때 기본 모니터 설정을 조정하는 데 시간을 투자할 가치가 있습니다.
.