Microsoft Windows PC에 “AMDRSServ.exe – 시스템 오류” 메시지가 표시됩니까? 설치된 AMD 드라이버가 손상되었거나 Windows 시스템 파일이 손상되었을 수 있습니다. 다양한 항목으로 인해 PC에 이 오류가 표시될 수 있습니다. 다행히 이 문제를 해결하고 Windows 11 또는 Windows 10 컴퓨터를 정상적으로 사용할 수 있는 몇 가지 쉬운 방법이 있습니다.
Windows에서는 설치된 드라이버에 결함이 있거나 드라이버 업데이트로 인해 문제가 발생하는 등 다양한 이유로 위의 오류가 표시됩니다.
롤백 AMD 드라이버 업데이트
AMD 드라이버를 업데이트한 후 위의 오류가 발생하기 시작한 경우 드라이버 업데이트가 원인일 수 있습니다 입니다. 때로는 잘못된 드라이버 업데이트를 받아 PC에 다양한 문제를 일으키는 경우가 있습니다.
이 경우 드라이버 업데이트를 롤백하여 문제를 해결할 수 있습니다. PC가 일반 모드에서 작동하지 않는 경우 드라이버 업데이트를 제거하려면 Windows 안전 모드로 PC를 부팅하세요 해야 합니다.

"AMDRSServ.exe – 시스템 오류" 오류를 표시하는 실행 파일 이름 바꾸기
위의 AMD 오류를 해결하는 한 가지 방법은 오류를 표시하는 파일 이름 바꾸기 입니다. 위 오류를 일으키는 앱 또는 게임 파일의 이름을 변경하여 문제를 해결할 수 있습니다.

AMDRSServ 오류를 수정하려면 AMD 드라이버를 다시 설치하세요.
시스템 오류를 해결하는 확실한 방법 중 하나는 AMD 드라이버를 제거하고 다시 설치하는 것입니다. 이렇게 하면 잘못된 드라이버 파일이 모두 수정되어 오류를 제거할 수 있습니다.
새로운 AMD 드라이버를 설치하기 전에 Windows 버전을 업데이트하고 기존에 설치된 드라이버를 삭제해야 합니다.
1단계: 업데이트 Windows 운영 체제
최신 드라이버에는 최신 Windows 버전이 필요한 경우가 많으며, 문제 없이 최신 드라이버를 설치하려면 PC에서 해당 버전을 실행해야 합니다. 11 또는 Windows 10 시스템에서는 쉽게 Windows를 업데이트하세요 할 수 있으며 그 방법을 알려드리겠습니다.
Windows 11 업데이트

Windows 10 업데이트
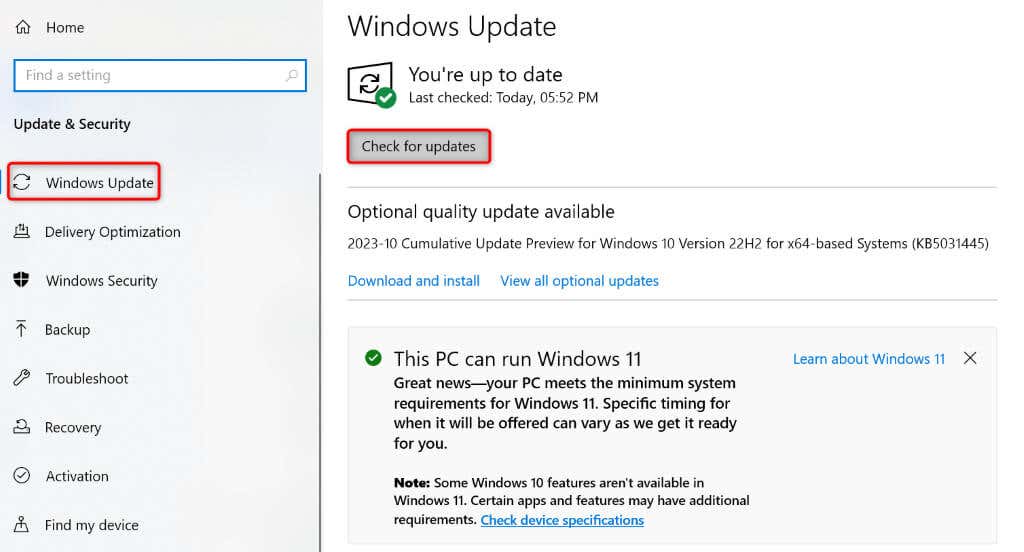
2단계: Windows PC에서 기존 AMD 드라이버 제거범위>
Windows를 업데이트한 후 PC에 설치된 기존 AMD 드라이버를 삭제하세요. 이렇게 하면 새 드라이버를 설치하기 전에 잘못된 파일이 모두 제거됩니다.
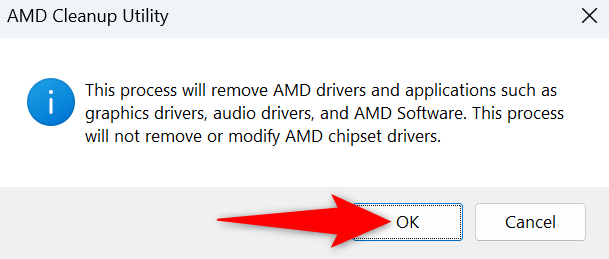
3단계: Windows PC에 새로운 AMD 드라이버 재설치.
이제 기존 AMD 드라이버가 사라졌습니다. PC에 최신 드라이버를 설치하세요..
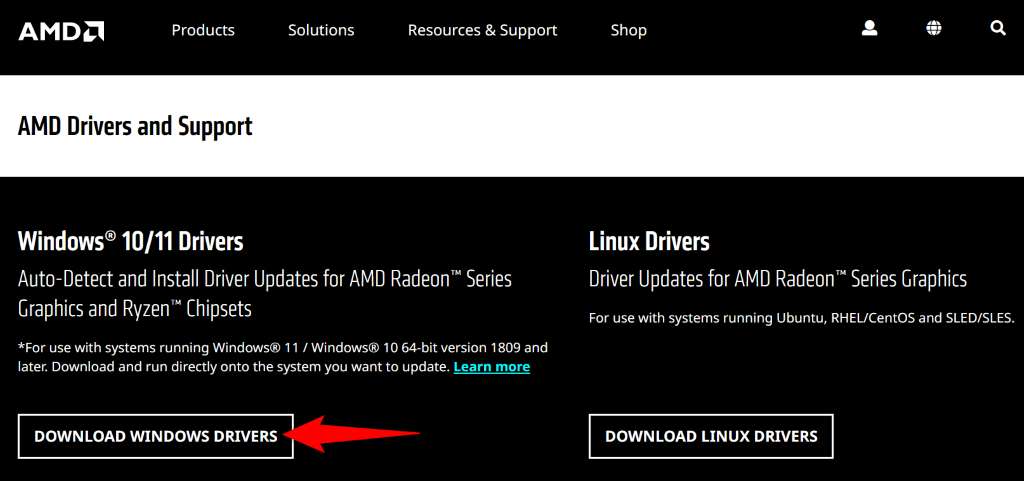
Windows의 손상된 시스템 파일 수정
드라이버를 제거하고 다시 설치해도 문제가 해결되지 않으면 핵심 Windows 시스템 파일이 손상되었을 수 있습니다. 이러한 손상으로 인해 현재 겪고 있는 문제를 포함하여 컴퓨터에 다양한 문제가 발생할 수 있습니다.
다행히도 시스템의 손상된 파일을 수정하기 위해 윈도우 재설치 할 필요는 없습니다. SFC(시스템 파일 검사기)라는 내장 유틸리티를 시스템에서 손상된 파일을 모두 찾아 수정하세요. 사용할 수 있습니다. 이 유틸리티는 자동으로 결함이 있는 파일을 찾아 해당 파일을 작동하는 파일로 교체합니다.
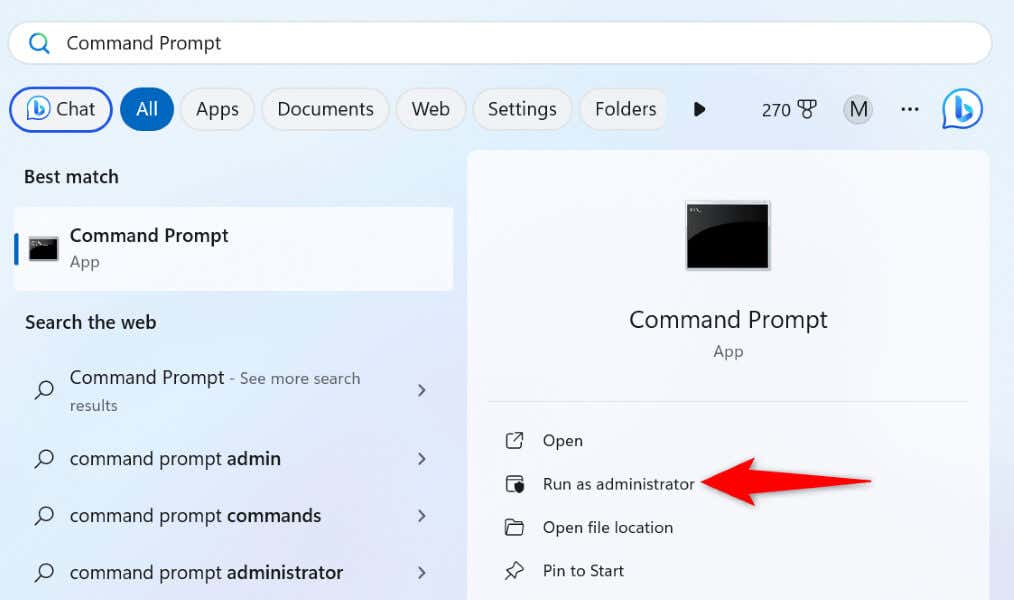
DISM.exe /Online /Cleanup-image /Restorehealth
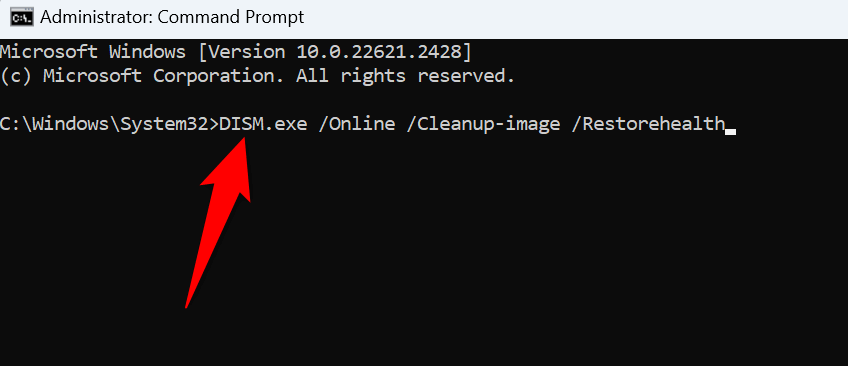
sfc /scannow
Windows 11/10에서 AMDRSServ.exe 시스템 오류 문제 해결
갑자기 AMD 시스템 오류 이 발생하여 문제 해결 방법을 알 수 없는 경우 위의 가이드만 있으면 됩니다. 오류를 해결하는 데 도움이 되었기를 바랍니다.
.