Windows 11 또는 Windows 10 PC에서 게임을 플레이하는 동안 'DXGI_Error_Device_Hung' 오류가 발생한 적이 있나요? 그래픽 카드 드라이버 결함이나 CPU 오버클럭 등의 상황으로 인해 이 오류를 비롯한 여러 가지 원인이 발생할 수 있습니다.
이 오류가 처음 발생했고 왜 발생했는지 궁금하다면 DirectX 버전이 최신이 아니거나 게임이 작동할 수 있는 적절한 권한이 없거나 게임이 제대로 작동하지 않기 때문일 수 있습니다. 파일이 손상되는 등의 문제가 발생합니다.

1.CPU 오버클러킹 중지
'DXGI_Error_Device_Hung' 오류가 발생하면 적용할 첫 번째 수정 사항은 CPU 오버클러킹 을 중지하는 것입니다. 성능 향상을 위해 CPU를 오버클럭한 경우 해당 오버클럭을 끄고 문제가 해결되는지 확인하세요.
CPU를 오버클럭하세요 에 사용한 것과 동일한 유틸리티를 사용하여 오버클러킹을 비활성화할 수 있습니다. 그런 다음 PC를 재부팅하세요 게임이 예상대로 작동하는지 확인하세요.
2.그래픽 카드 드라이버 업데이트 롤백
그래픽 카드 드라이버를 업데이트한 후에 문제가 발생하기 시작했다면 드라이버 업데이트가 원인일 수 있습니다. 때로는 PC에 다양한 문제를 일으키는 잘못된 드라이버 업데이트를 받는 경우가 있습니다.
다행히 해당 업데이트 롤백 하여 문제를 해결할 수 있습니다. Windows 11과 Windows 10 모두에서 이를 수행하는 방법은 다음과 같습니다.
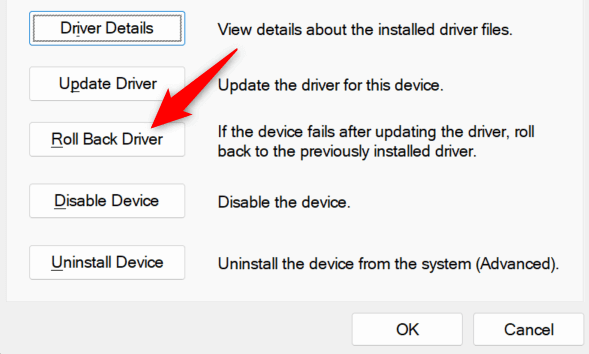
3.그래픽 카드 드라이버 업데이트
그래픽 카드 드라이버가 오래된 경우 PC에 다양한 문제가 발생할 수 있습니다. 게임 오류는 오래된 드라이버로 인해 발생할 수 있는 결과 중 하나입니다. 이 경우 드라이버를 최신 버전으로 업데이트하면 문제가 해결됩니다.
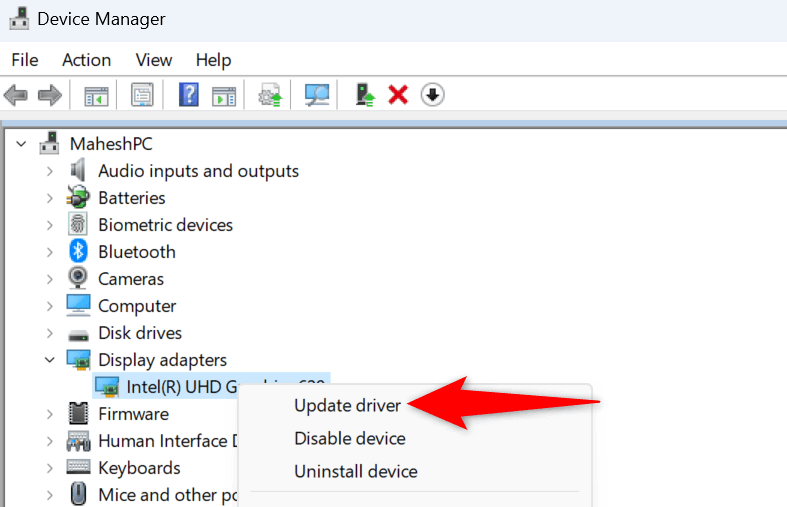 <올 시작="3">
<올 시작="3">
장치 관리자가 그래픽 카드의 최신 드라이버를 찾을 수 없는 경우 언제든지 그래픽 카드 제조업체의 웹사이트를 이용하여 새로운 드라이버 확보 하세요.
귀하의 PC에는 NVIDIA 그래픽 카드가 있습니다 인 경우 NVIDIA 다운로드 드라이버 사이트로 이동하여 드롭다운 메뉴를 사용하여 그래픽 카드 모델을 선택하고 검색을 선택한 다음 최신 드라이버를 다운로드하려면 다운로드하세요.
AMD 그래픽 카드를 사용하는 경우 AMD 드라이버 및 지원 사이트를 열고 특정 그래픽 카드 모델을 선택한 다음 제출을 선택하고 운영 체제를 선택한 다음 <최신 드라이버를 다운로드하려면span>다운로드하세요.
그런 다음 다운로드한 파일을 실행하고 드라이버를 설치한 후 PC를 다시 시작한 후 게임을 시작하세요.
4.DirectX 버전 업데이트
위 오류 메시지와 함께 게임이 계속 충돌하는 경우 다이렉트X 버전이 오래되었을 수 있습니다. 이 경우 DirectX 버전을 업데이트하면 문제가 해결됩니다.
Microsoft는 Windows 업데이트를 통해 DirectX 업데이트를 보내므로 귀하의 DirectX 버전 를 최신 상태로 유지하려면 Windows 운영 체제를 업데이트해야 합니다.
Windows 11 업데이트
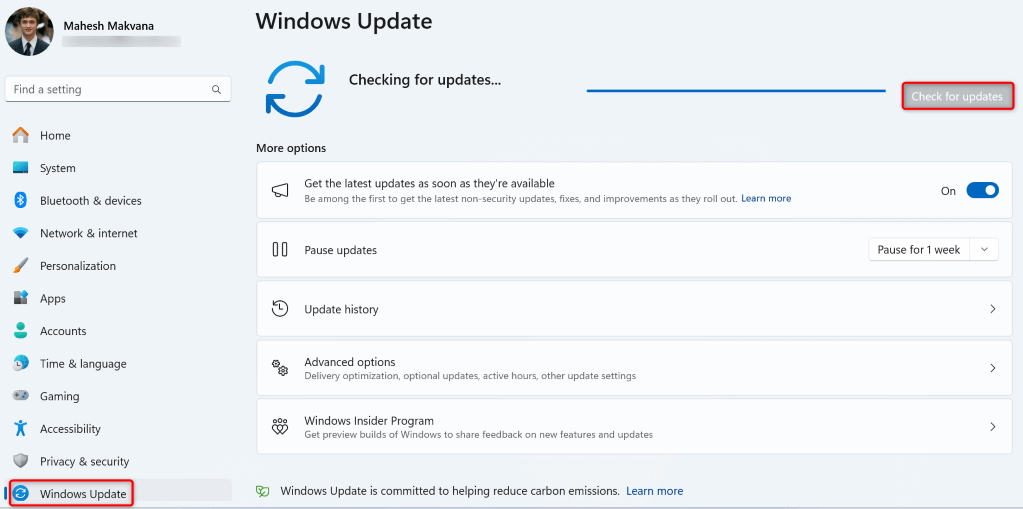
Windows 10 업데이트
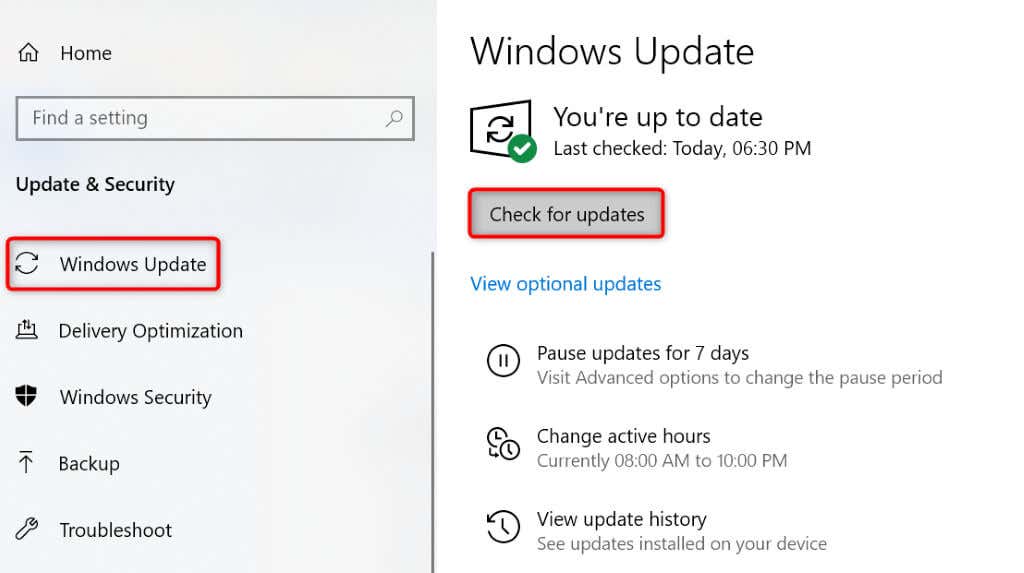
5.관리자로 게임을 실행하세요.
게임에서 "DXGI_Error_Device_Hung" 오류가 계속 발생하는 경우 관리자 권한으로 게임을 실행하고 문제가 해결되는지 확인하세요. 이는 게임이 작동하는 데 필요한 특정 권한이 부족할 수 있기 때문이며, 관리자로 게임을 실행하면 문제가 해결됩니다.
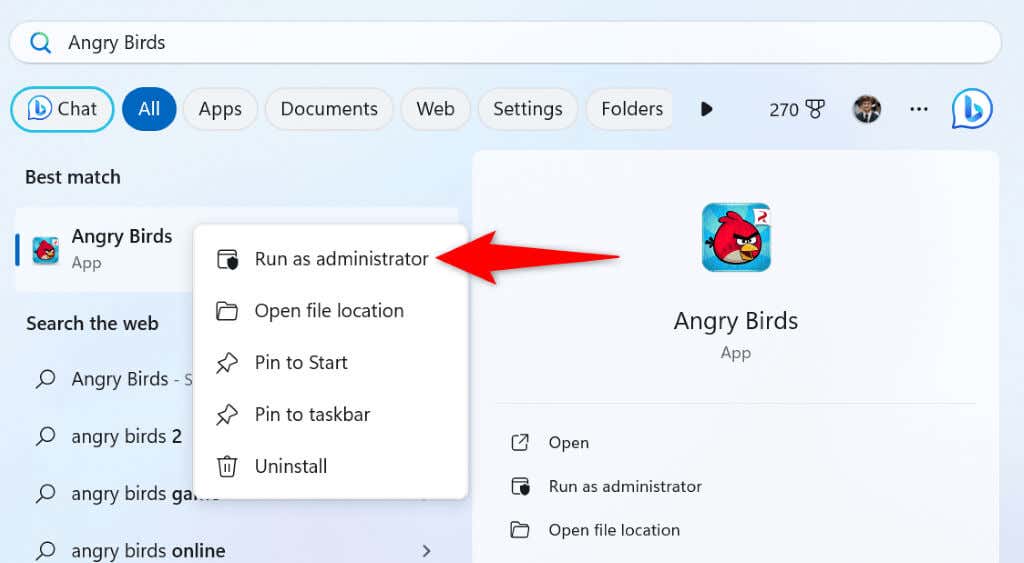
관리자 권한으로 게임을 실행할 때 오류가 표시되지 않으면 다음과 같이 Windows에서 항상 관리자 권한으로 게임을 실행하도록 설정하세요.
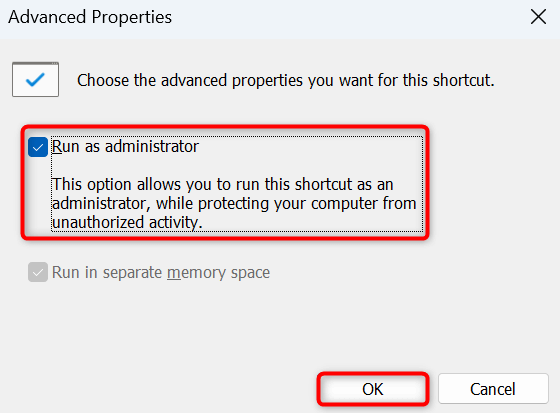
이제부터 바탕 화면에서 게임 바로가기를 두 번 클릭하여 관리자 권한으로 게임을 실행할 수 있습니다.
6.Windows PC에서 고성능 전원 계획 사용
Windows는 PC 성능을 정의하는 다양한 전원 관리 옵션을 제공합니다. 게임과 같이 리소스 집약적인 작업을 실행할 때 PC의 고성능 전원 계획을 켜세요 이 오류를 제거하는 데 도움이 되는지 확인하세요.
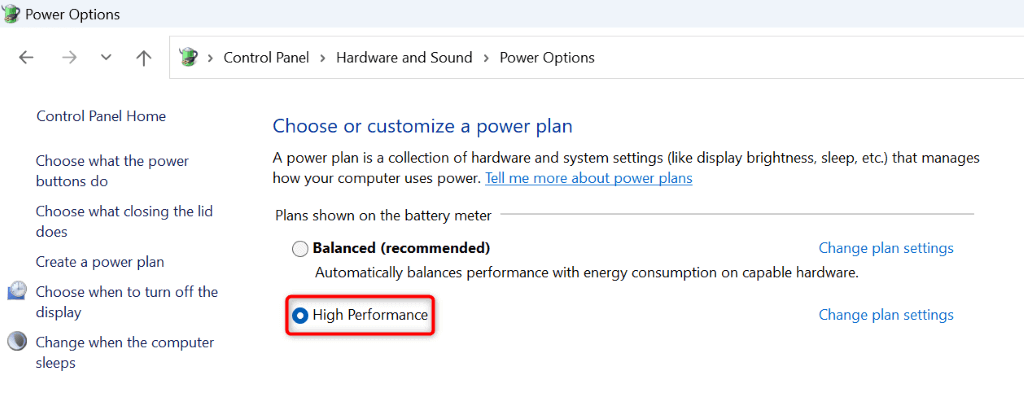
PC에 고성능 계획이 없는 경우 왼쪽에서 전원 계획 만들기를 선택하고 고성능을 선택한 다음 이름을 입력하여 고성능 계획을 만듭니다. 계획을 선택하고 다음을 선택하세요. 그런 다음 이 계획을 켜면 게임 문제가 해결될 가능성이 높습니다.
7.Windows 레지스트리에 새 값 추가
몇몇 사용자가 "DXGI_Error_Device_Hung" 오류를 해결하는 데 도움이 된 한 가지 해결책은 Windows 레지스트리 에 새 값을 추가하는 것입니다. 해당 특정 값을 PC의 레지스트리 오류에 추가하고 문제를 해결할 수 있습니다.
regedit
HKEY_LOCAL_MACHINE\SYSTEM\CurrentControlSet\Control\GraphicsDrivers
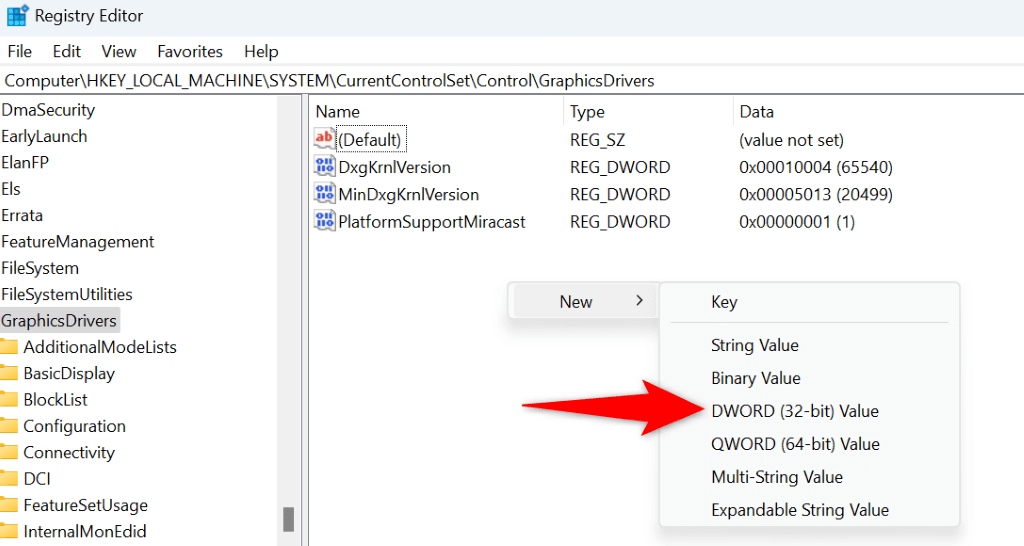
8.게임 제거 및 재설치
아무것도 작동하지 않고 오류가 게임에 계속 나타나는 경우 마지막 옵션은 제거 하여 컴퓨터에 게임을 다시 설치하는 것입니다. 이는 게임의 핵심 파일이 손상되어 위와 같은 오류가 발생할 수 있기 때문입니다. 게임을 다시 설치하면 해당 파일이 수정되어 문제가 해결됩니다.
Windows 11의 경우
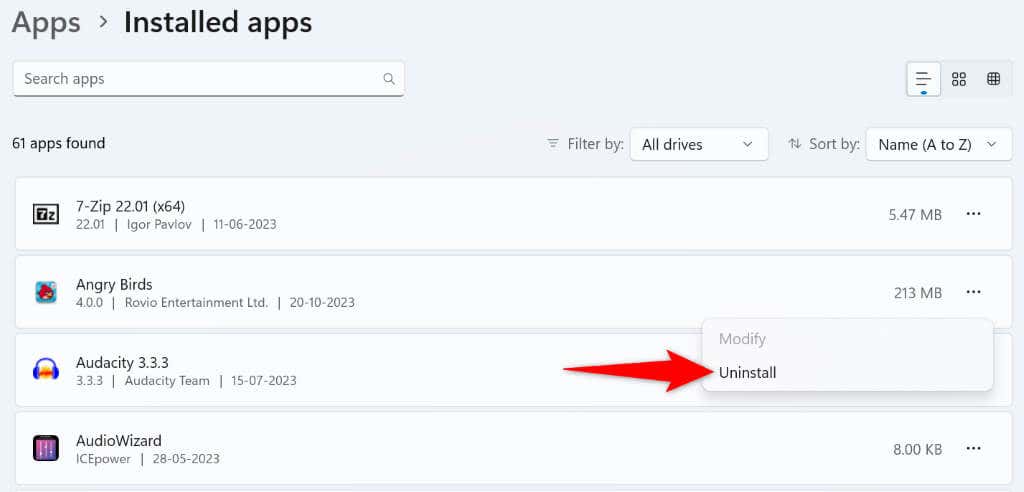
Windows 10의 경우
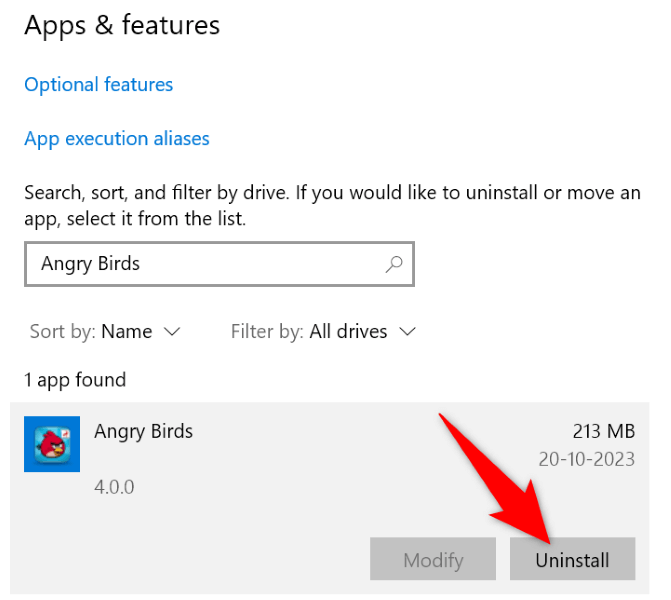
PC를 다시 시작하고 게임 설치 프로그램을 실행한 후 게임을 설치하세요.
Windows PC에서 DXGI 오류 장치 중단 오류를 해결하는 다양한 방법
“DXGI_Error_Device_Hung” 오류로 인해 좋아하는 게임을 플레이할 수 없습니다 인 경우 위에 설명된 수정 사항을 사용하여 문제를 해결하고 중단 없이 게임을 즐기세요. 다양한 이유로 오류가 발생하는데, 위의 가이드에서 볼 수 있듯이 오류가 발생한 항목을 수정하고 게임 문제를 종료하는 것은 쉽습니다. 좋아하는 게임을 즐겨보세요!
.