메모장은 Windows만큼 오랫동안 사용되어 온 간단한 텍스트 편집기 입니다. 윈도우 11, Microsoft는 탭과 어두운 모드 옵션을 지원하는 메모장을 개선했습니다. 그러나 새로운 변경 사항으로 인해 Windows 11에서 메모장이 충돌하는 경우도 있습니다. 이 문서는 Windows 11 PC에서 메모장 충돌 문제를 해결하는 데 도움이 됩니다.
1. 메모장 업데이트
이 단계에서 충돌이 발생하지 않도록 먼저 메모장을 업데이트하세요.
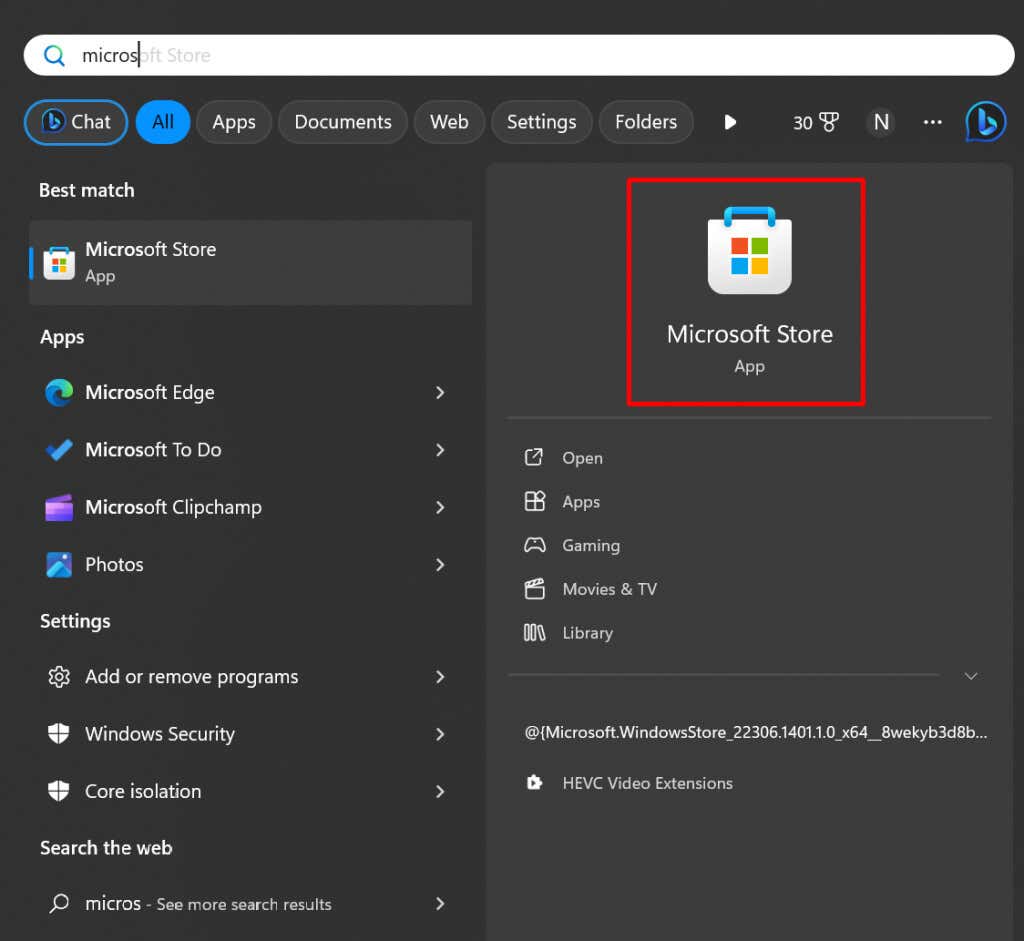

2. 메모장 창 크기 조정
일부 Microsoft 사용자는 메모장 창 크기를 조정하여 앱 충돌 문제를 해결했다고 보고했습니다.
메모장 창 오른쪽 상단에 있는 아래로 복원버튼을 클릭하세요. 메모장 창 가장자리 위로 마우스를 이동하고 왼쪽 버튼을 클릭한 다음 마우스를 끌어 크기를 조정합니다.
메모장 창 크기 조정은 임시 수정일 뿐입니다. 다음에 앱을 시작하면 다시 충돌이 발생할 수 있습니다. 문제를 영구적으로 해결하려면 계속해서 읽어보세요.
3. 클린 부팅 수행
백그라운드에서 실행 중인 타사 앱이 메모장을 방해하여 메모장을 정지시키거나 충돌을 일으킬 수 있습니다. Windows 11 장치에서 클린 부팅을 수행하여 이것이 문제의 원인인지 확인하세요. 다음 단계를 따르세요:
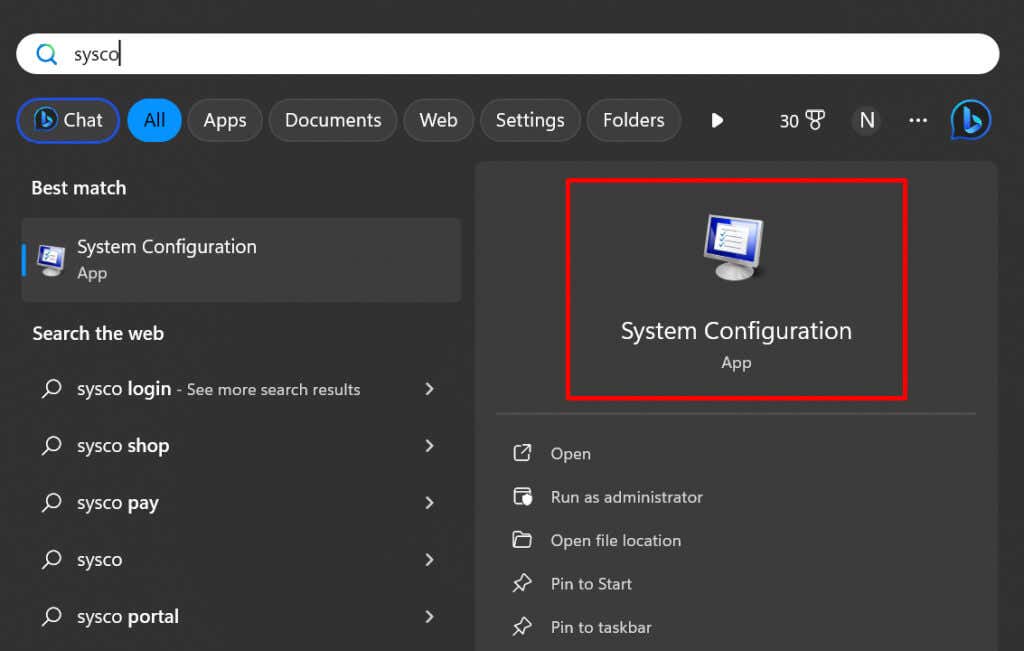
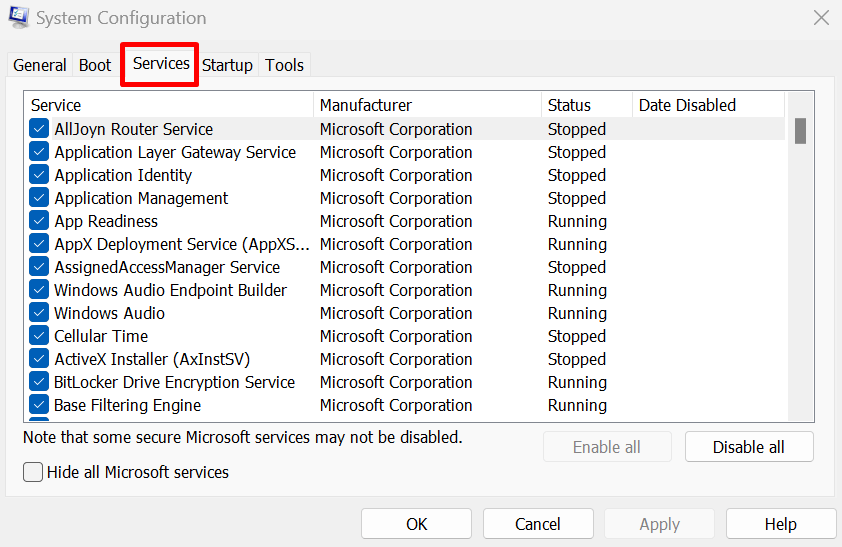
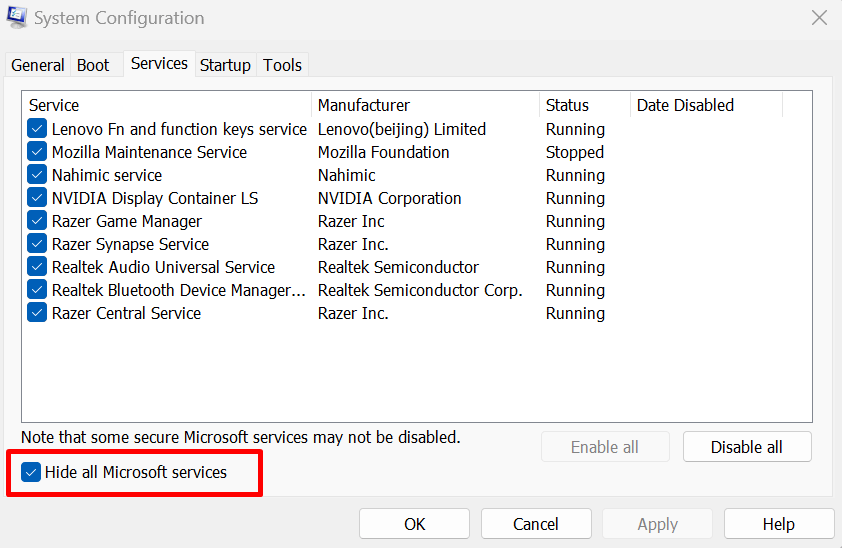
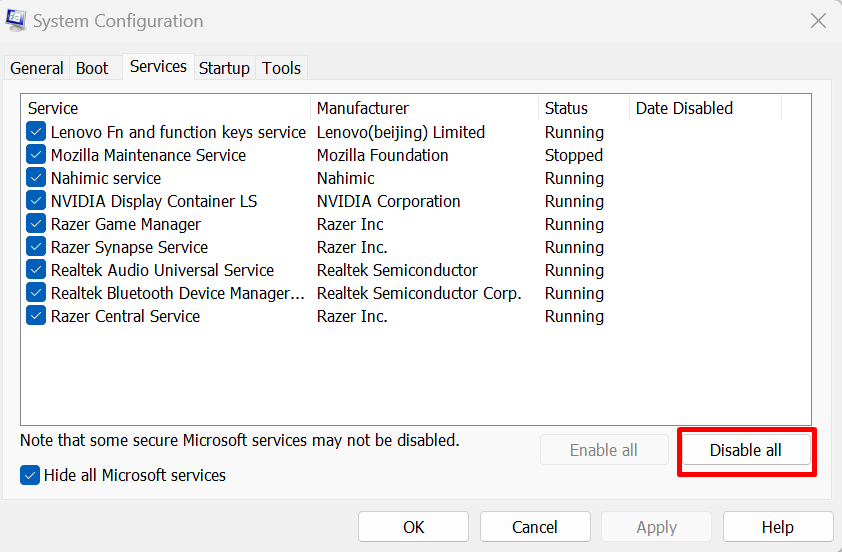
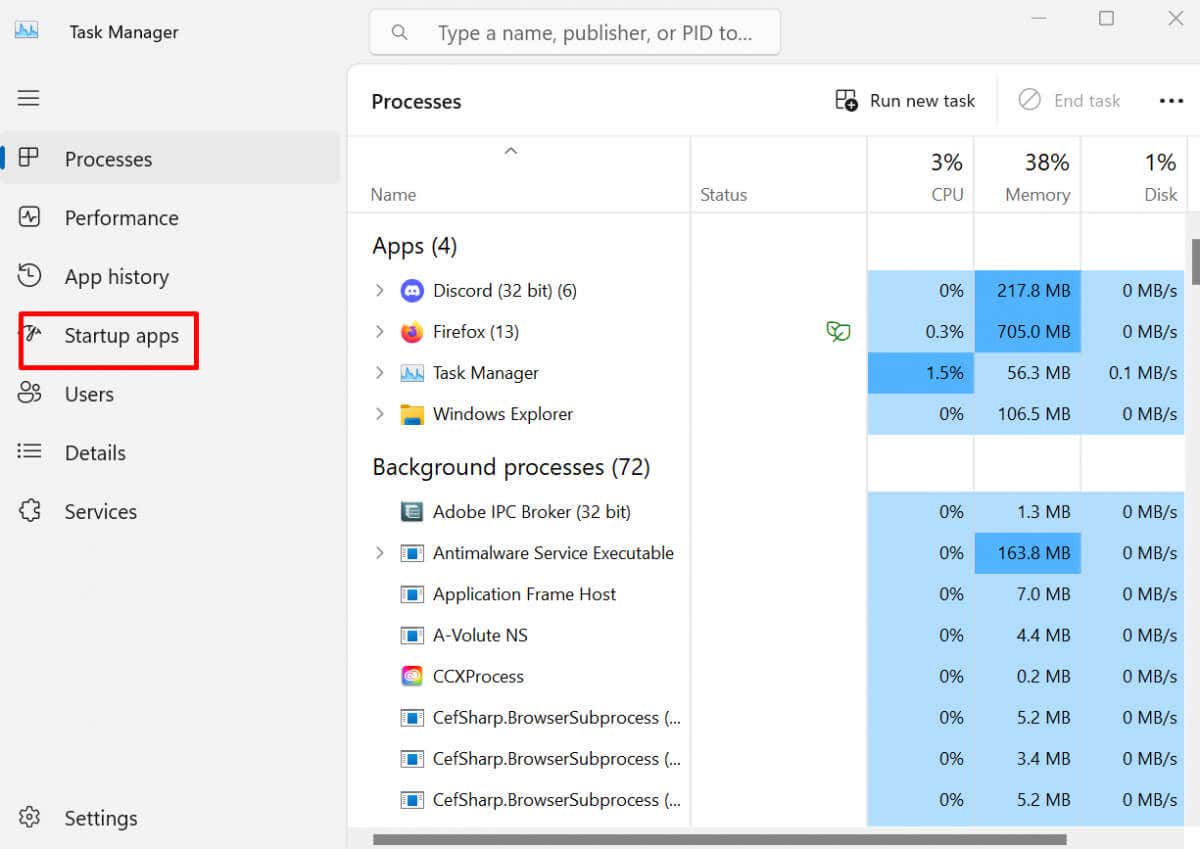
- .
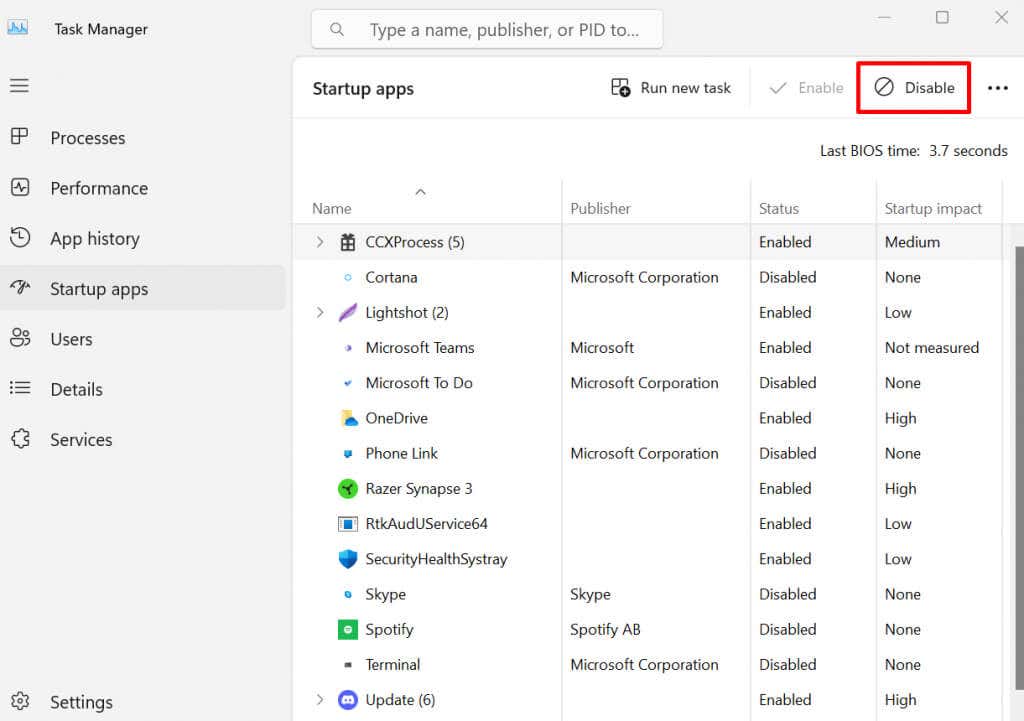
4. 메모장 수리
데이터에 영향을 주지 않고 앱을 수정해야 하는 경우 언제든지 Windows 10 및 11에서 제공되는 복구 기능을 사용할 수 있습니다. 메모장 앱에서 복구를 사용해 보고 그 후에도 계속 충돌하는지 확인하세요.
메모장 앱을 복구하려면:
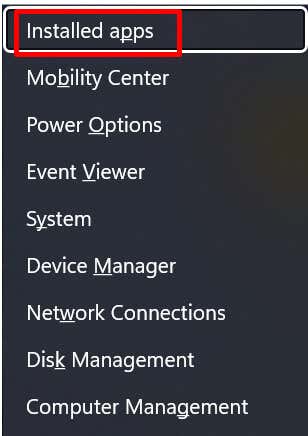
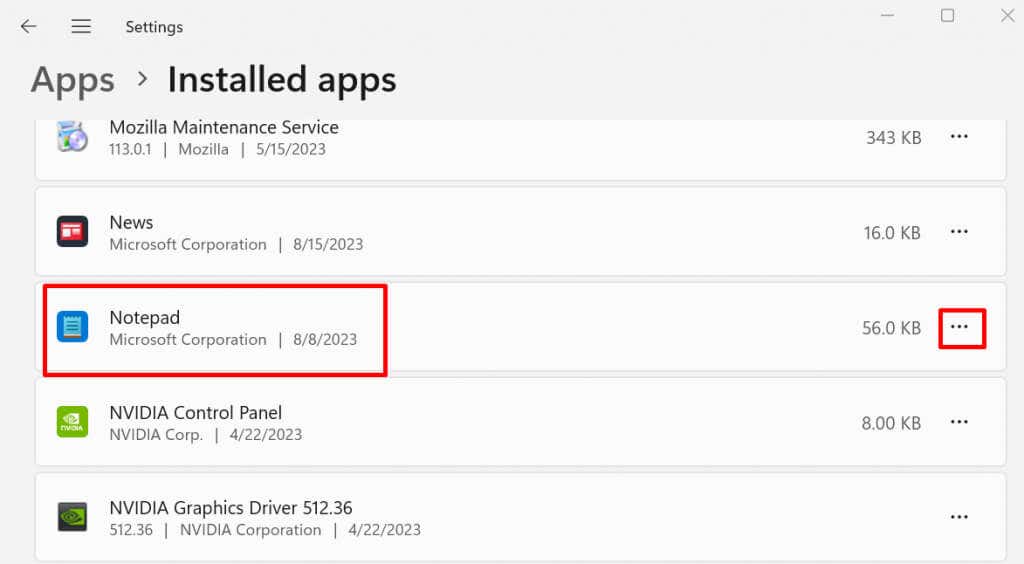
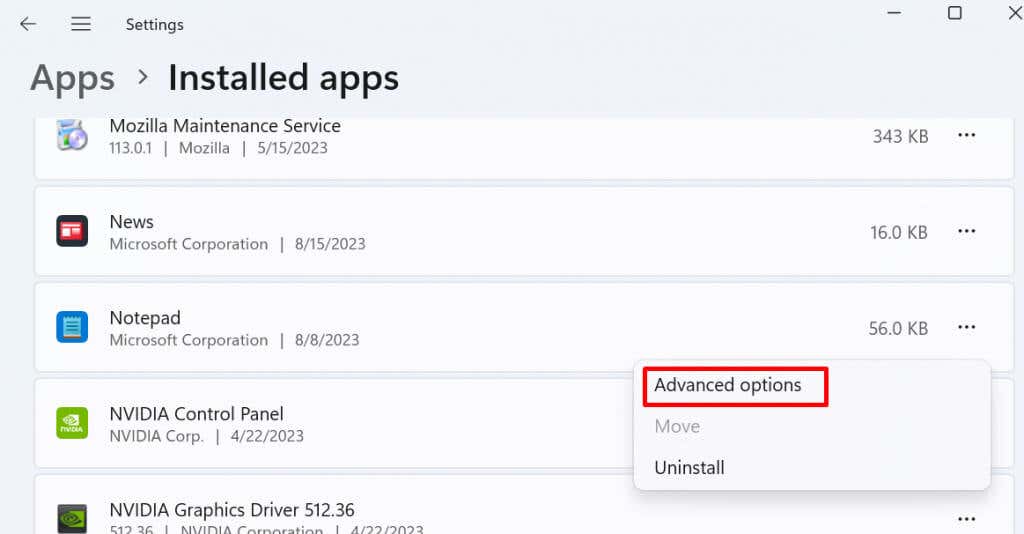
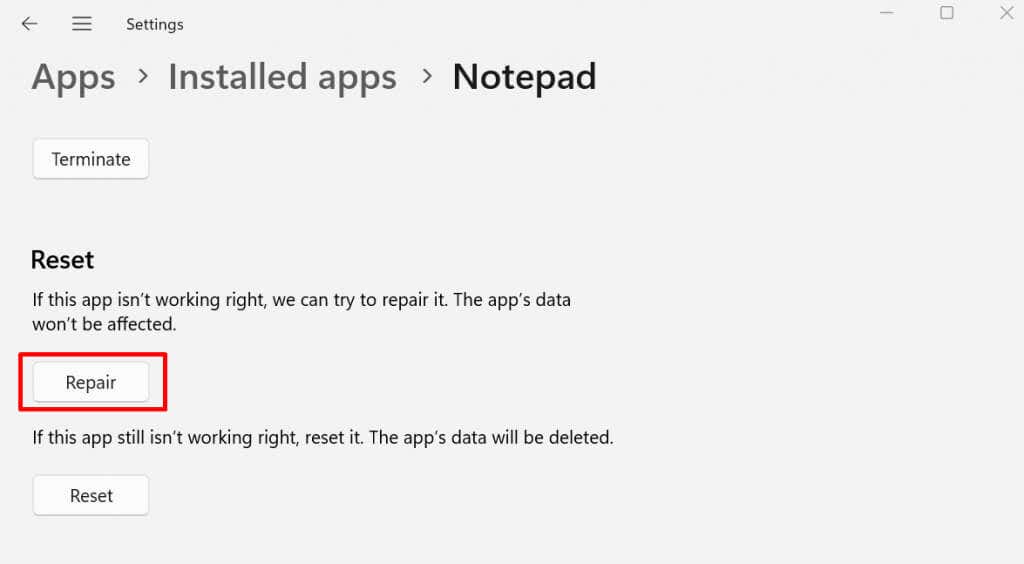
복구 프로세스가 완료되면 메모장을 다시 사용해 갑작스러운 충돌 문제가 해결되는지 확인하세요.
5. 메모장 재설정:
메모장을 복구해도 도움이 되지 않고 앱이 계속 자동으로 닫히는 경우 기본 설정으로 재설정해 보세요. 이렇게 하면 애초에 앱 충돌을 일으킬 수 있는 손상된 파일이나 잘못된 데이터가 제거됩니다.
재설정 옵션은 복구 버튼 바로 아래에서 사용할 수 있습니다. 따라서 위 섹션의 단계를 반복하되 복구를 클릭하는 대신 재설정을 클릭하세요.
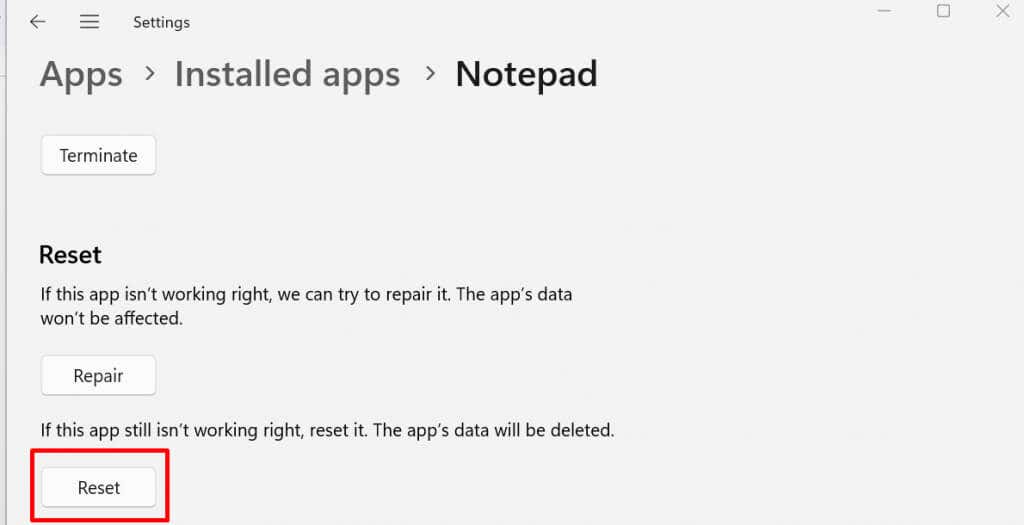
6 . 메모장 앱 다시 설치
앱과 관련된 시스템 파일이 손상되거나 버그가 있을 가능성이 있으며, 간단한 복구로는 처리가 충분하지 않습니다. 이 경우 재설치를 하면 메모장 관련 파일이 모두 제거되고 새 파일이 설치됩니다.
메모장을 다시 설치하면 개발자가 작업 중이었던 알려진 버그에 대한 모든 수정 사항이 포함된 최신 버전의 앱도 얻을 수 있습니다. 메모장을 제거하고 다시 설치하는 방법은 다음과 같습니다.
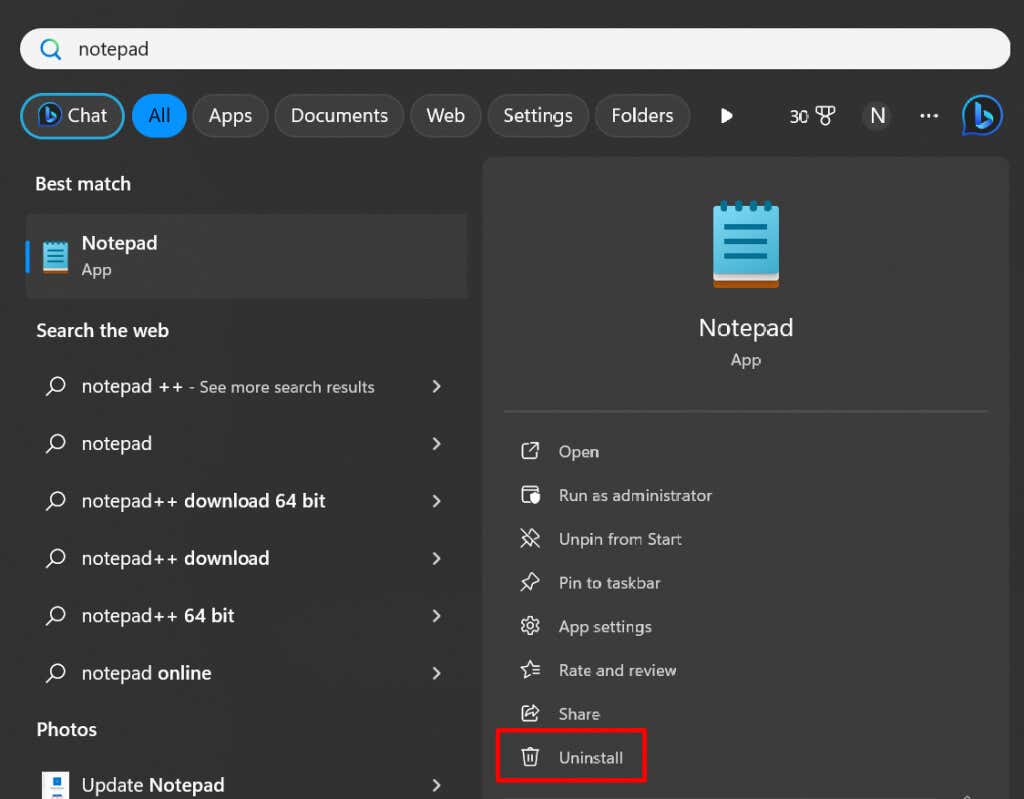
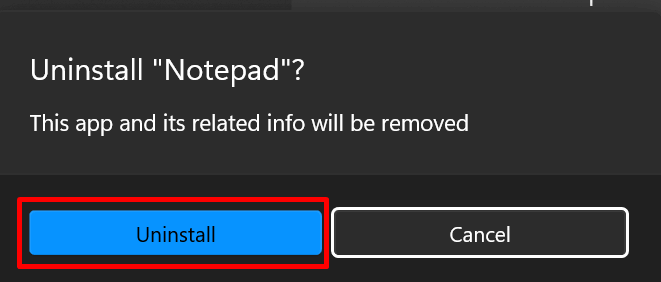
7. SFC 및 DISM 검사 실행
메모장을 다시 설치해도 문제가 해결되지 않으면 SFC 및 DISM 사용 도구를 사용하여 문제를 해결할 수 있습니다. 두 명령 모두 PC에서 메모장 앱에 영향을 미치는 손상된 시스템 파일을 검색합니다.
방법은 다음과 같습니다.
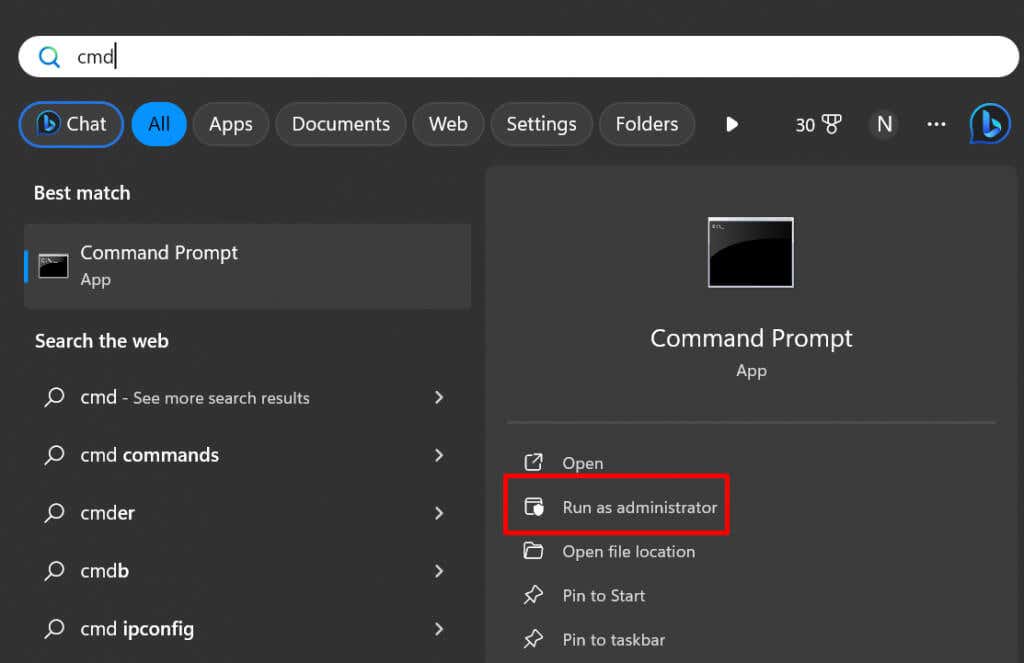
DISM.exe/Online/Cleanup-image/Restorehealth
sfc/scannow
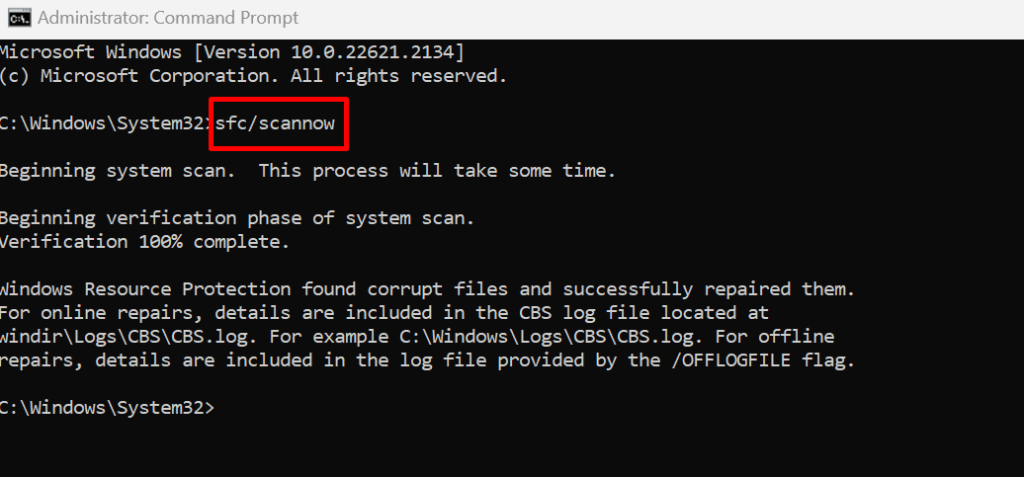
8. 디스크 검사 명령 실행
하드 드라이브 문제 으로 인해 메모장이 자동으로 닫힐 수 있습니다. 이런 경우라고 의심되면 CHDSK 명령을 실행하여 이러한 불량 섹터를 찾아서 수정하십시오. 방법은 다음과 같습니다:
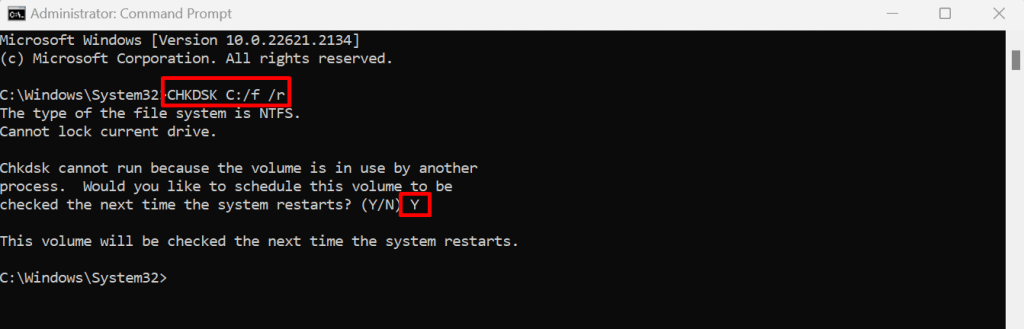
다음번에 Windows를 시작할 때 PC에서 오류를 찾아서 복구합니다.
9. 최신 Windows 업데이트 설치
Windows 11 업데이트를 보류하면 OS가 오작동할 수 있습니다. Windows에서 업데이트를 자동으로 설치하지 않은 경우 수동으로 설치하고 문제가 해결되는지 확인하세요.
Windows 업데이트를 쉽게 확인하고 설치하는 방법은 다음과 같습니다.
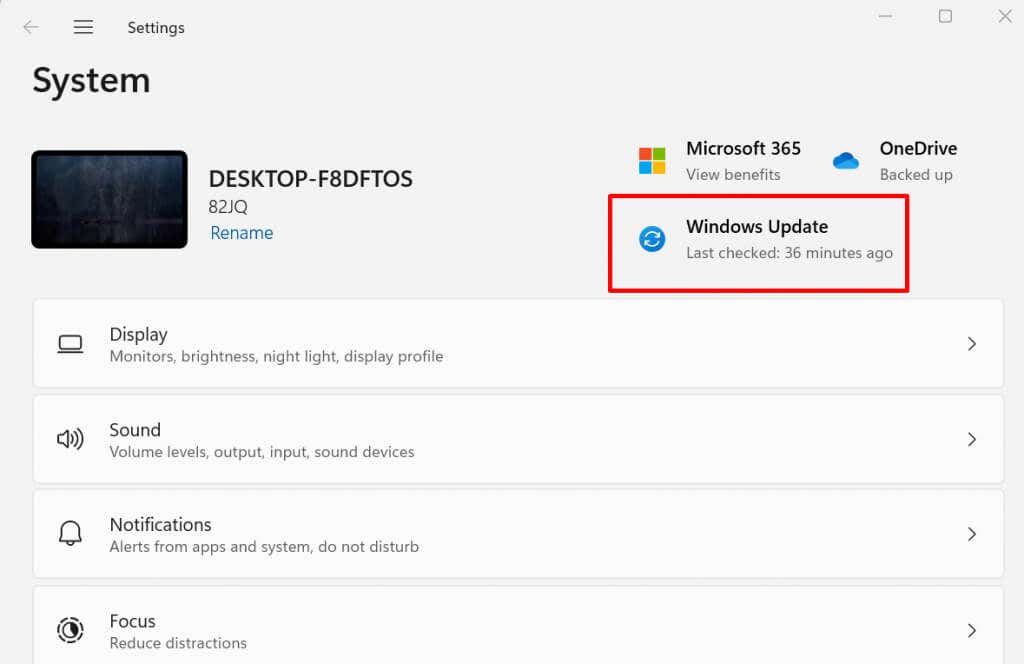
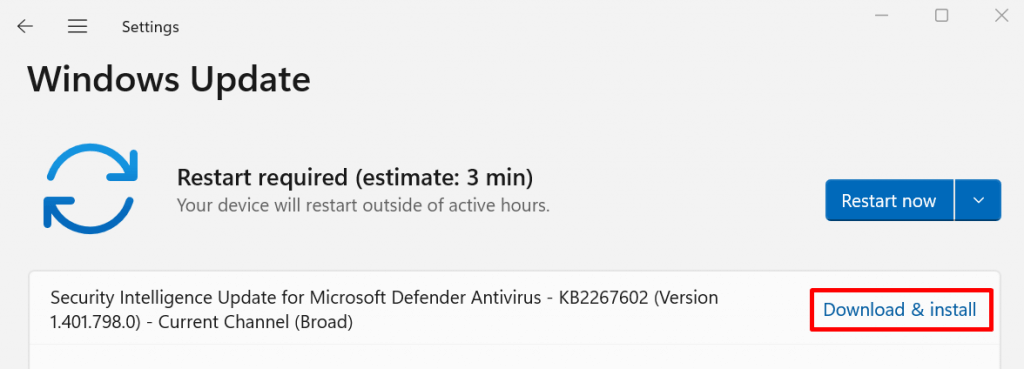
시스템이 백업되면 메모장을 열고 충돌 문제가 해결되는지 확인하세요.
시스템 업데이트의 기본부터 시스템 검사를 통한 심층적인 핵심까지 이러한 솔루션을 탐색함으로써 이제 예상치 못한 메모장 충돌을 탐색할 수 있는 도구 키트를 갖게 되었습니다..
.