Windows 11 PC에서 파일 전송 작업이 평소보다 오래 걸리나요? 그렇다면 시스템 백그라운드에서 앱이 실행되어 파일 전송이 지연될 수 있습니다. 이 문제가 발생하는 다른 이유도 있지만 운 좋게도 컴퓨터에 몇 가지 조정을 적용하면 문제를 해결할 수 있습니다. 귀하의 컴퓨터에서 이를 수행하는 방법을 보여 드리겠습니다.
Windows PC에서 사용하지 않는 앱을 닫으세요
파일 전송 작업이 평소보다 느립니다. 일 때 가장 먼저 확인해야 할 항목은 시스템 백그라운드에서 실행 중인 앱입니다. 컴퓨터에서 사용하지 않는 앱이 실행되어 귀중한 리소스를 사용하고 파일 전송 작업에 필요한 리소스가 거의 또는 전혀 남지 않을 수 있습니다.
이 경우 원치 않는 앱을 종료하여 복사 속도 문제를 해결하세요. 앱 오른쪽 상단에 있는 X아이콘을 선택하면 Windows 11 PC에서 대부분의 앱을 닫을 수 있습니다. 앱이 종료를 거부하는 경우 다음과 같이 작업 관리자를 사용하여 앱을 강제 종료하세요 :

관련: 파일을 이동하거나 복사할 때 오류가 발생하는 경우 Windows에서 오류 0x80070522 수정 가이드 를 확인하세요.
원치 않는 시작 앱을 끄고 PC를 재부팅하세요
문제가 지속되면 Windows 11 PC를 재부팅하십시오 문제가 해결되는지 확인하세요. 컴퓨터를 다시 시작하면 많은 사소한 문제가 해결되는 경우가 많으며 그 중 일부는 파일 복사 작업에 영향을 줄 수 있습니다.
컴퓨터를 재부팅하기 전에 스타트업 목록을 검토하세요 컴퓨터 부팅 시 실행하고 싶지 않은 앱을 모두 비활성화하세요. 아래에서 그 방법도 보여드리겠습니다.

Windows 11 운영 체제 버전 업데이트
귀하의 Windows 버전 이 오래되었기 때문에 파일 전송이 느립니다. 버그가 많아 파일 전송 속도가 느려지는 이전 버전의 Windows 11을 사용 중일 수 있습니다.
이 경우 update 귀하의 Windows 버전.

PC에서 바이러스 검사 실행
파일 전송 작업이 예상보다 오래 걸리는 경우 PC가 바이러스나 맬웨어에 감염된 것일 수 있습니다. 이러한 항목으로 인해 다양한 시스템 프로세스가 느려질 수 있습니다.
이 경우 전체 바이러스 검사를 실행하고 컴퓨터에서 모든 위협을 제거합니다. 입니다. 이를 위해 선호하는 타사 바이러스 백신 도구를 사용할 수 있습니다. 바이러스 백신이 없으면 기본 제공되는 Microsoft Defender 바이러스 백신을 사용하여 전체 검사를 수행하세요.
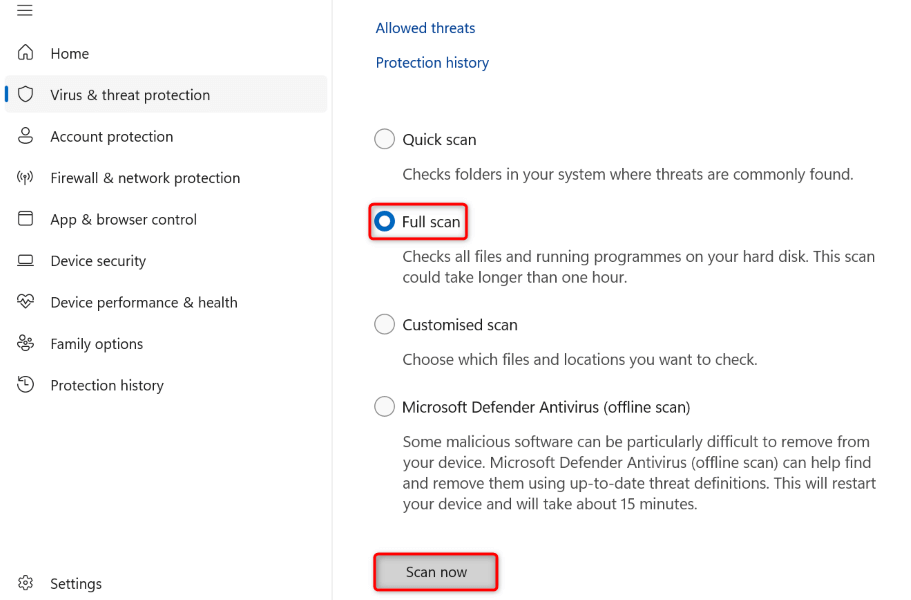
PC의 대역폭 옵션 변경
네트워크 전송 속도가 느림 이 발생하는 경우 시스템이 우선순위가 높은 작업을 위해 예약해 놓은 대역폭을 확보하세요. 이렇게 하면 네트워크에서 파일을 더 빠르게 전송할 수 있습니다.
로컬 그룹 정책 편집기 사용범위>
gpedit.msc.
컴퓨터 구성 >관리 템플릿 >네트워크 >QoS 패킷 스케줄러
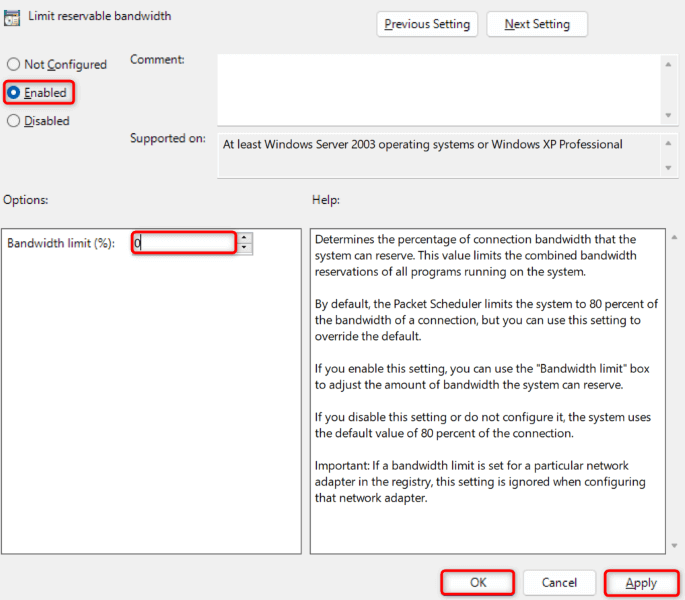
Windows 레지스트리 사용
regedit
Computer\HKEY_LOCAL_MACHINE\SOFTWARE\Policies\Microsoft\Windows
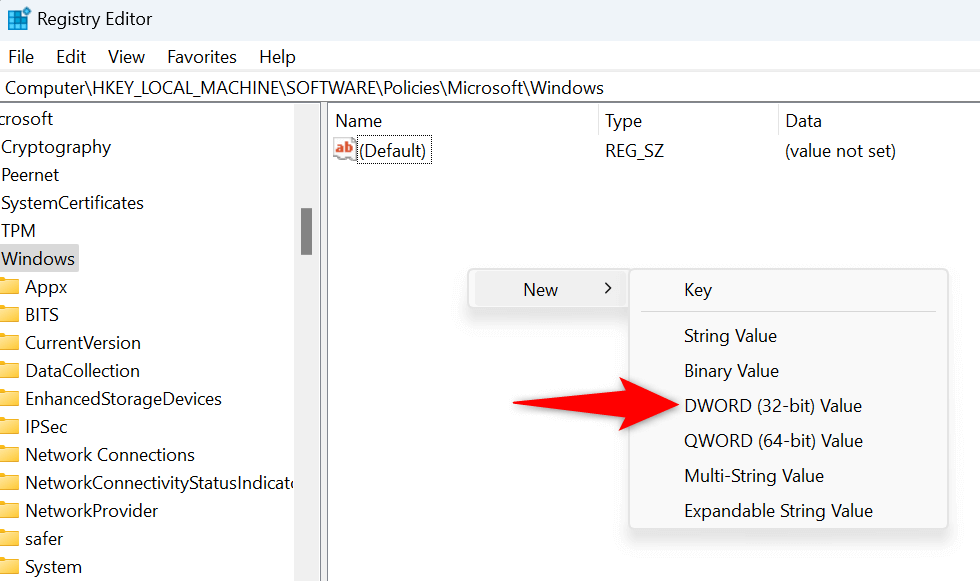
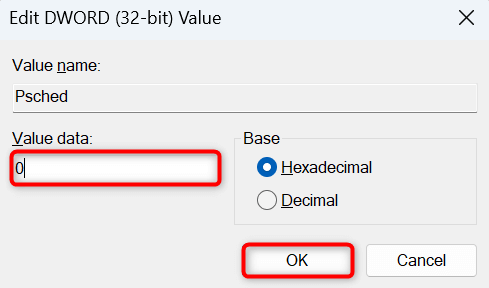
파일 전송 속도를 높이려면 USB 드라이버를 업데이트하세요.
파일을 USB 드라이브로 전송하는 데 문제가 있는 경우 Windows의 USB 드라이버가 오래되었을 수 있습니다. 이 경우 드라이버를 최신 버전으로 업데이트하세요 하여 문제를 해결하세요.
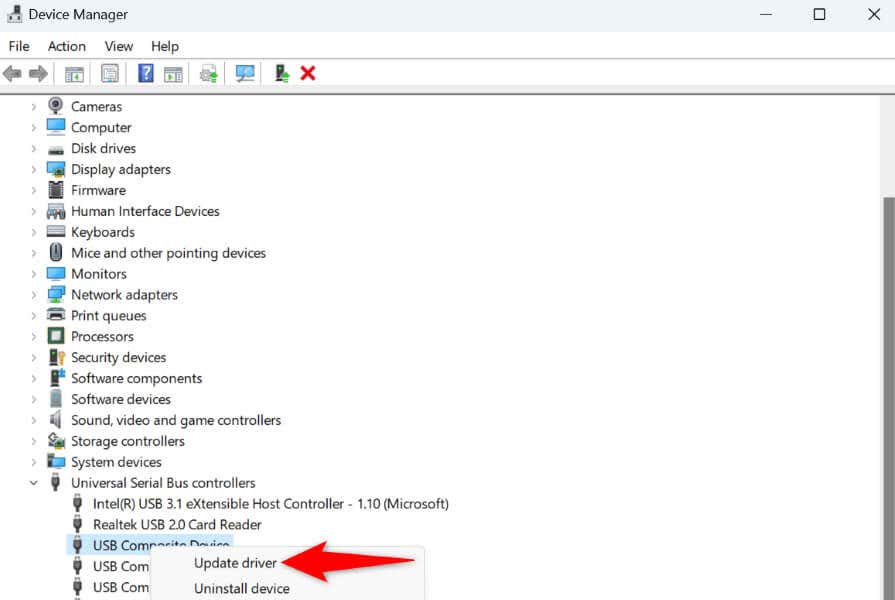
타사 파일 전송 유틸리티 사용
데이터 전송 작업이 여전히 느린 경우 타사 앱을 사용하여 컴퓨터에서 파일을 전송하는 것을 고려해 보세요. 이러한 앱을 사용하면 Windows의 표준 이동 또는 복사 기능보다 더 빠르게 파일을 복사하거나 이동할 수 있습니다..
사용할 수 있는 무료 오픈소스 앱 중 하나는 복사 처리기 입니다. 이 앱을 PC에 설치하고 기본 파일 전송 앱으로 설정하면 이전보다 더 빠르게 파일을 이동할 수 있습니다.
Windows 11 문제 해결 느린 파일 전송 문제
파일 전송 속도가 느리면 파일을 이동하는 데 시간이 오래 걸리기 때문에 실망스럽습니다. 파일 이동을 여러 번 시도한 후에도 이 문제를 해결할 수 없는 경우 위에 설명된 방법을 사용하여 문제를 해결하십시오. 이러한 방법은 전송 속도를 향상시키세요 에 도움이 되므로 Windows 11 PC에서 대용량 파일도 즉시 이동할 수 있습니다. 즐겨보세요!
.