Microsoft는 사용자 지정을 염두에 두고 Windows 11 운영 체제를 설계했습니다. 사용자 정의할 수 있지만 종종 간과되는 것 중 하나는 마우스 포인터입니다. 사용자는 마우스 커서 테마, 크기 및 색상을 변경할 수 있지만 그게 전부는 아닙니다.
이 튜토리얼에서는 Windows 11에서 마우스 커서를 변경하는 방법을 설명합니다.
Windows 11에서 커서 크기 및 색상 변경
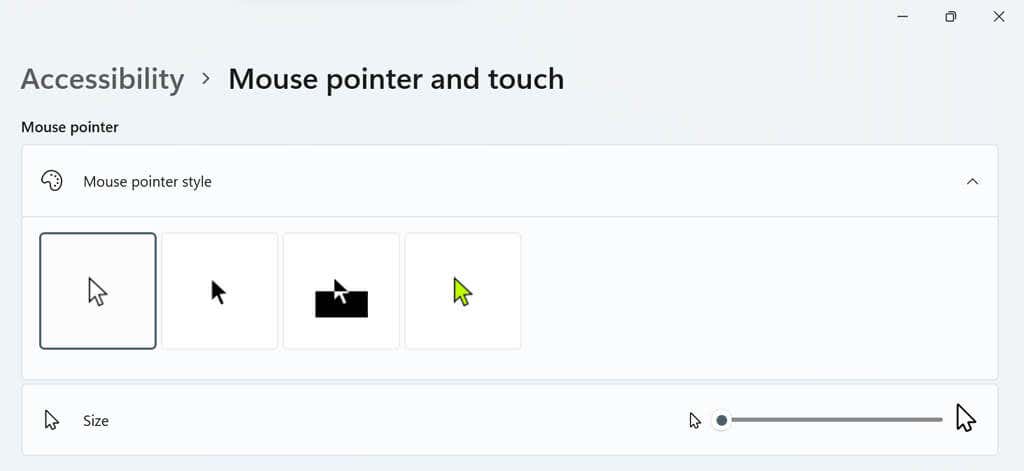
커서 스타일 변경
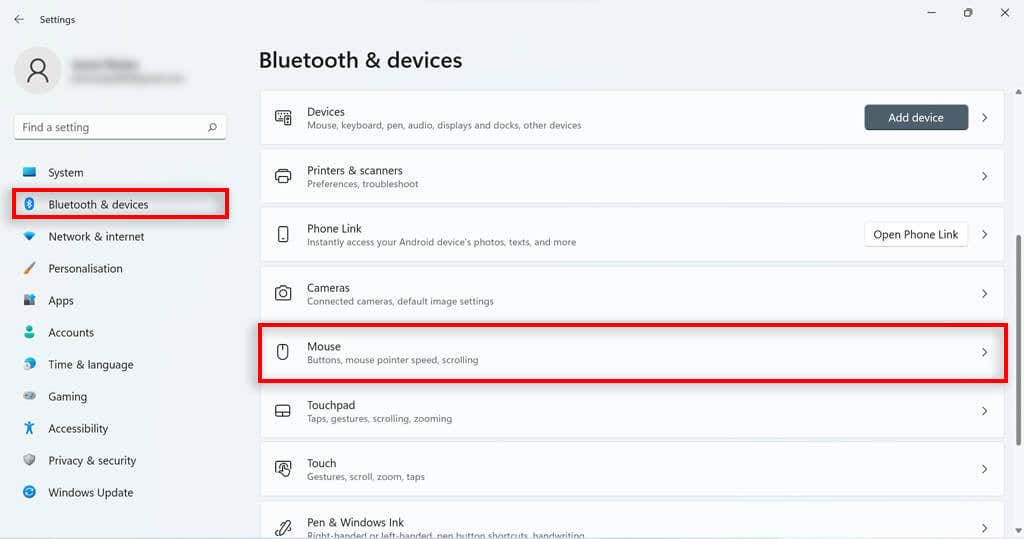
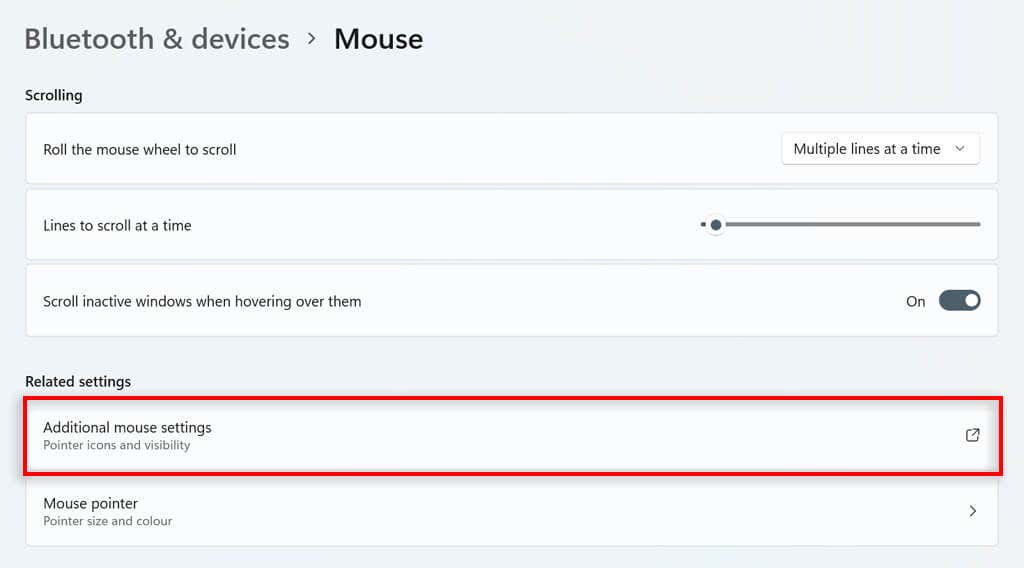
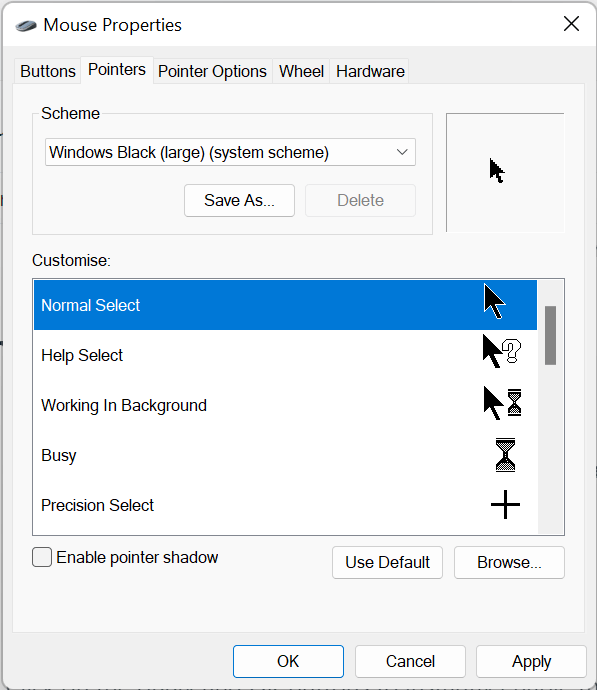
커서 구성표 변경
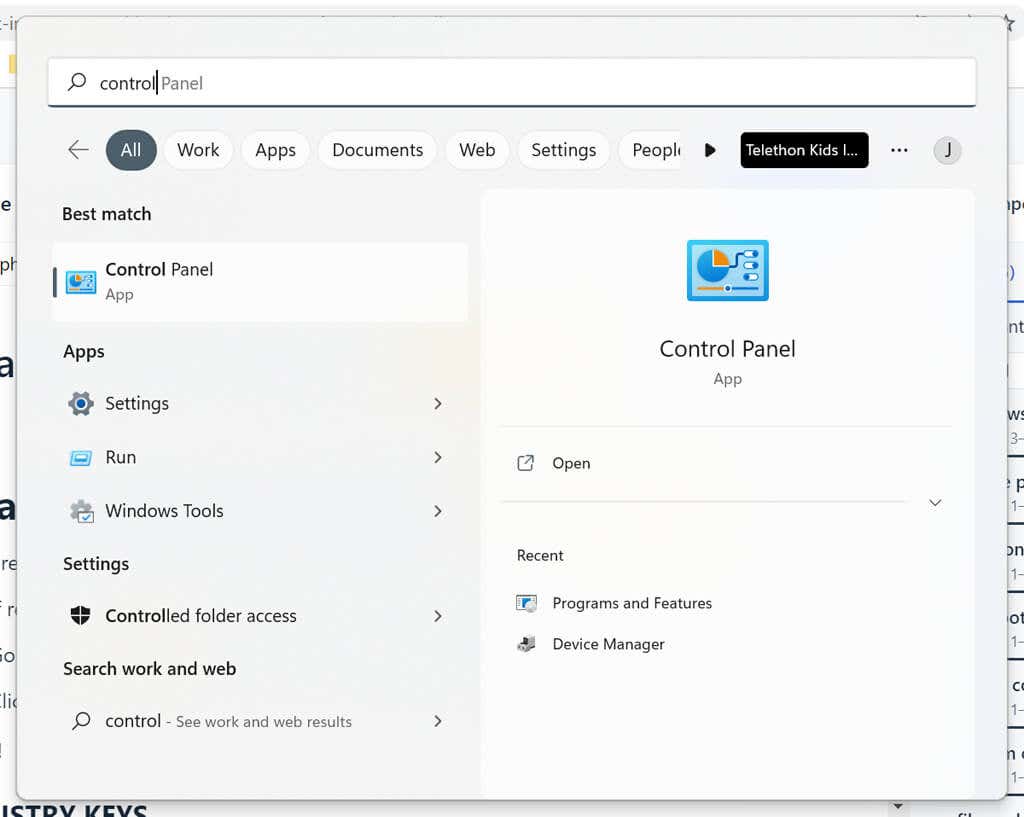
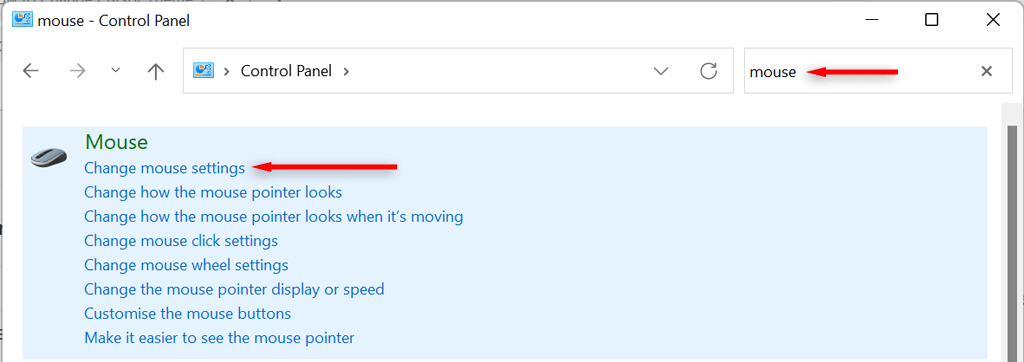
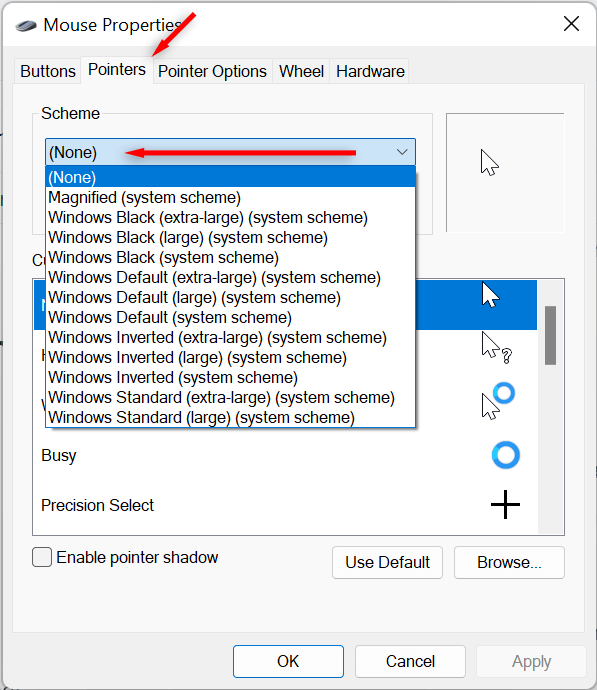
커서 속도 변경
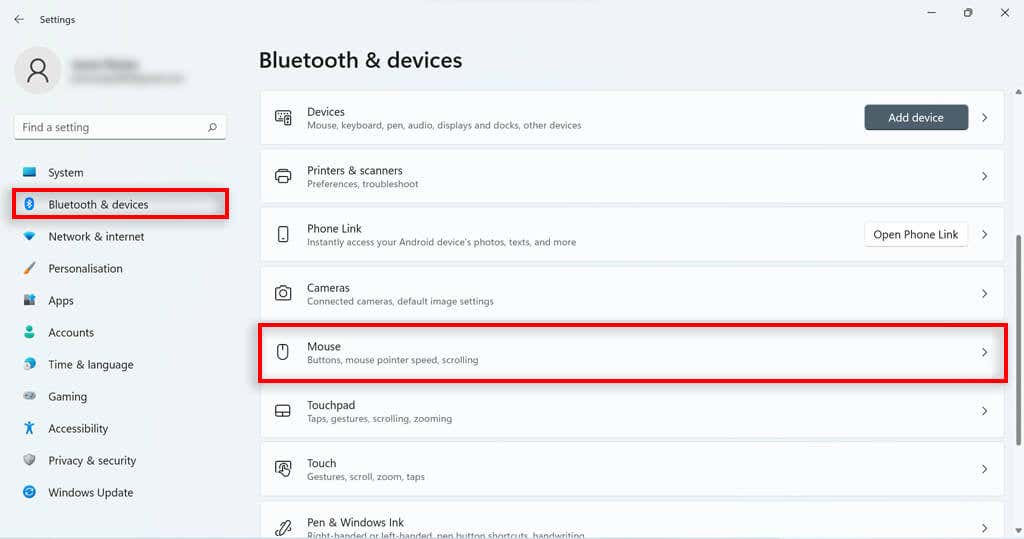
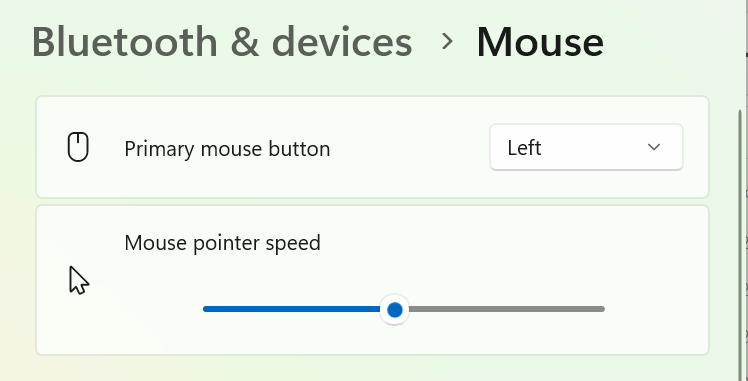
커서 트레일 변경
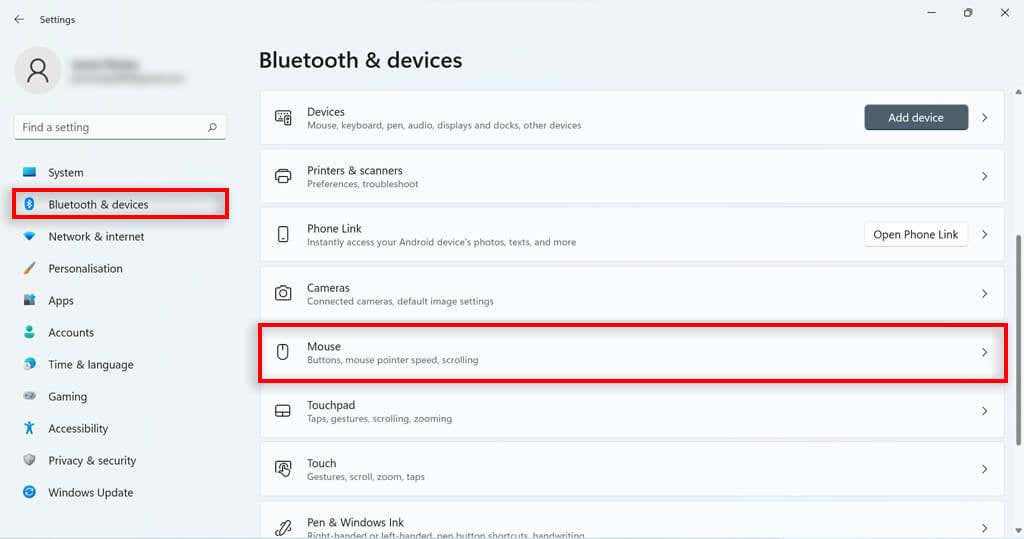
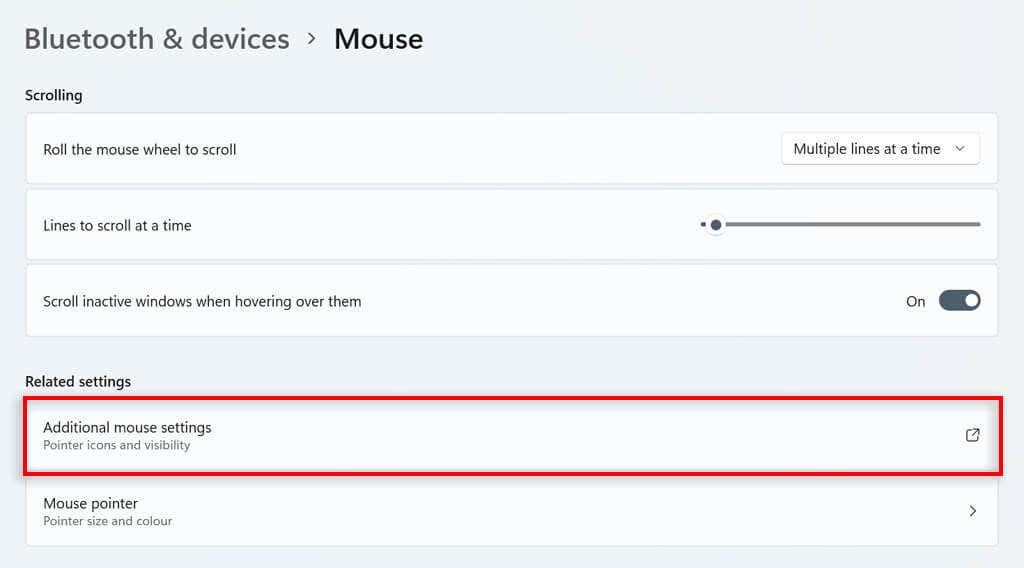
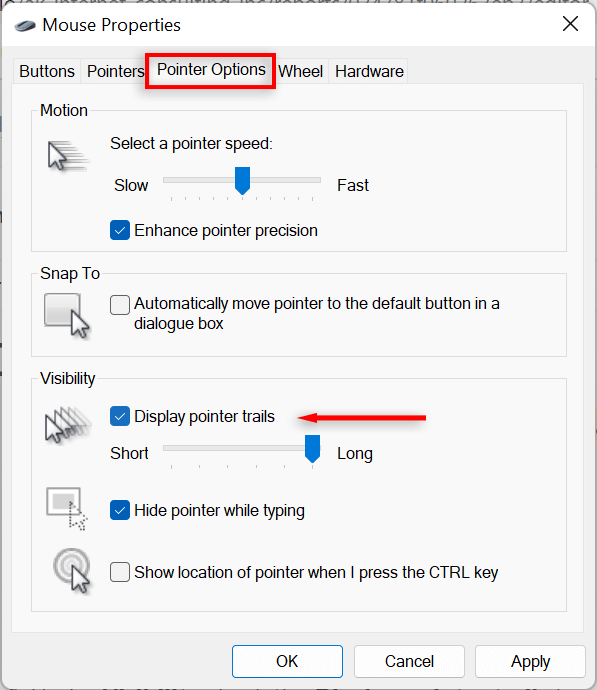
Windows 11에서 텍스트 커서를 사용자 정의하는 방법
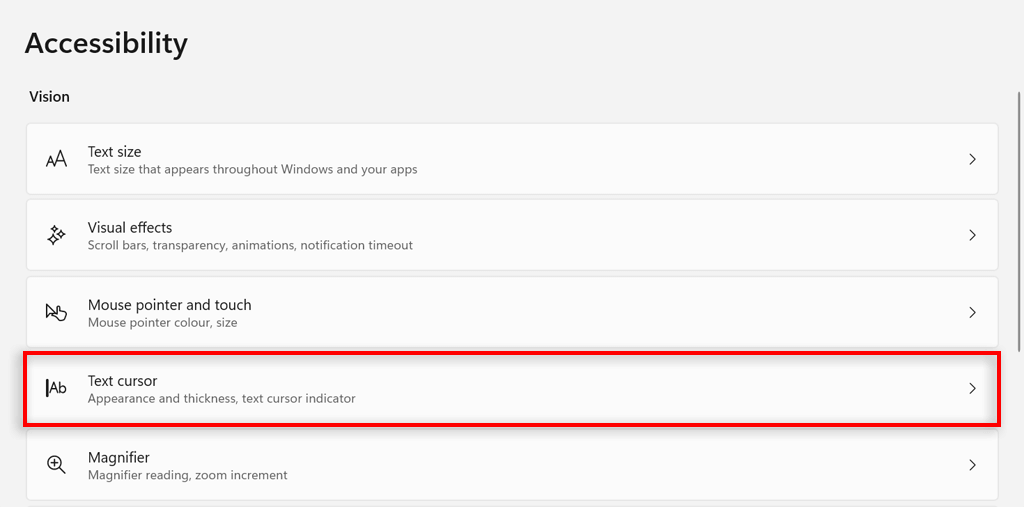
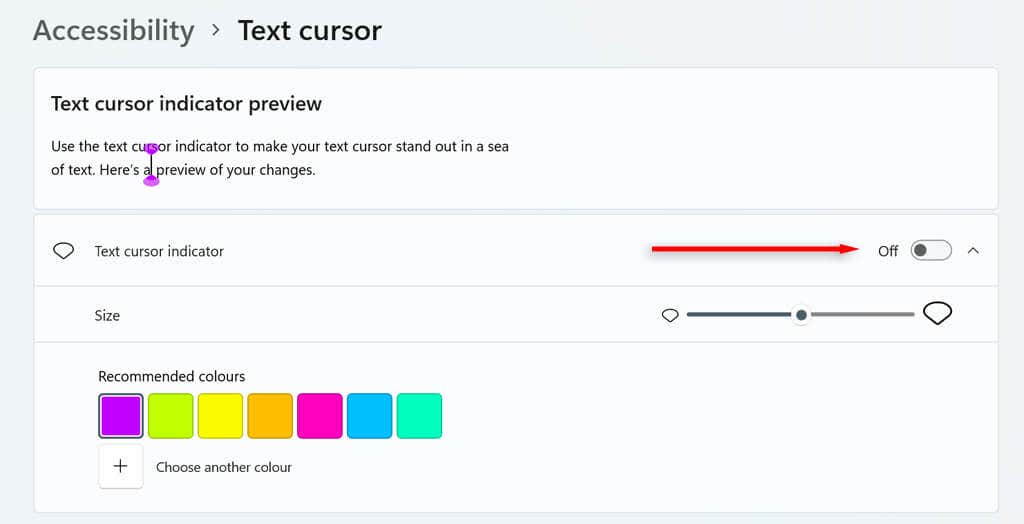
스타일로 클릭
이 튜토리얼을 사용하면 마우스 커서를 원하는 대로 개인화하고 만들 수 있습니다. 하지만 거기서 멈추지 마세요. Windows 11 환경(메뉴를 시작하다, 상황에 맞는 메뉴 및 위젯 포함)을 사용자 정의하고 PC의 모양과 느낌을 만드는 다양한 방법이 있습니다. 정확히 당신이 원하는 방식.
.